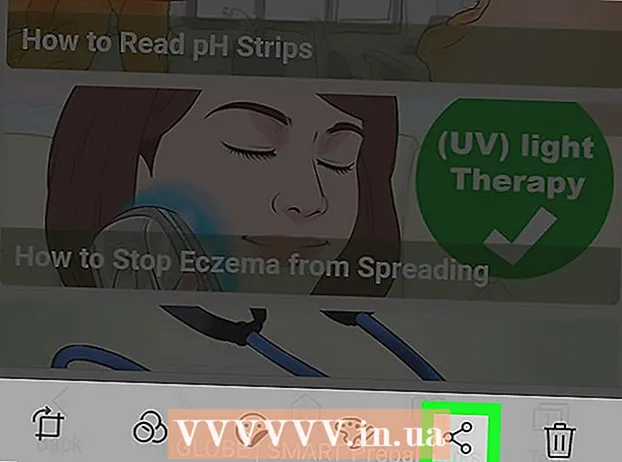Autora:
Joan Hall
Data De La Creació:
27 Febrer 2021
Data D’Actualització:
1 Juliol 2024
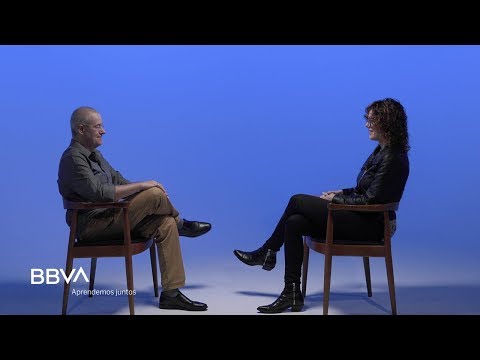
Content
- Passos
- Mètode 1 de 3: Com trobar imatges a la Galeria de fotos de Windows
- Mètode 2 de 3: utilitzar un motor de cerca de Windows
- Mètode 3 de 3: Com trobar imatges al Mac mitjançant Smart Folder
Els records són importants per a totes les persones. Es poden emmagatzemar centenars de milers d’imatges en un ordinador perquè sempre estiguin a l’abast, però no és tan fàcil trobar la foto adequada en tantes imatges. Hi ha diverses maneres de restringir la cerca per trobar les fotos que desitgeu.
Passos
Mètode 1 de 3: Com trobar imatges a la Galeria de fotos de Windows
 1 Obriu el vostre àlbum de fotos. Feu clic a Inici> Tots els programes> Àlbum de fotos. S'obrirà la finestra de l'àlbum de fotos, que conté fotos i vídeos. Per veure només fotos, feu clic a Imatges. Les miniatures de les fotos apareixeran a la pantalla.
1 Obriu el vostre àlbum de fotos. Feu clic a Inici> Tots els programes> Àlbum de fotos. S'obrirà la finestra de l'àlbum de fotos, que conté fotos i vídeos. Per veure només fotos, feu clic a Imatges. Les miniatures de les fotos apareixeran a la pantalla.  2 Amplieu les miniatures per veure la imatge. Per fer-ho, passeu el ratolí per sobre de la miniatura. Per obrir la imatge completa, feu doble clic a la miniatura.
2 Amplieu les miniatures per veure la imatge. Per fer-ho, passeu el ratolí per sobre de la miniatura. Per obrir la imatge completa, feu doble clic a la miniatura. - Si heu seleccionat la imatge incorrecta, feu clic a Enrere per tornar a la llista de miniatures i continuar la cerca.
 3 Cerqueu una foto amb etiquetes. Si heu etiquetat una imatge, trieu Etiquetes a la barra de navegació. S'obrirà la barra de cerca. Introduïu l'etiqueta a la barra de cerca per trobar la imatge que desitgeu.
3 Cerqueu una foto amb etiquetes. Si heu etiquetat una imatge, trieu Etiquetes a la barra de navegació. S'obrirà la barra de cerca. Introduïu l'etiqueta a la barra de cerca per trobar la imatge que desitgeu. - Les etiquetes són paraules clau que s’assignen a la imatge desada.
- Per etiquetar una foto, obriu-la. Cerqueu "Etiquetes" a la part inferior dreta del panell de detalls i seleccioneu "Afegeix etiqueta" i, a continuació, introduïu una paraula clau.
- Les etiquetes poden enllaçar amb les persones de la foto, la ubicació on es va fer la foto o descriure el tema de la foto, com ara "animals".
 4 Cerqueu la imatge per la data en què es va crear. Al tauler de navegació, feu clic a Data de creació. Ara especifiqueu el dia, el mes o l'any en què voleu cercar fotos.
4 Cerqueu la imatge per la data en què es va crear. Al tauler de navegació, feu clic a Data de creació. Ara especifiqueu el dia, el mes o l'any en què voleu cercar fotos.
Mètode 2 de 3: utilitzar un motor de cerca de Windows
 1 Executeu el programa de cerca. Feu clic a Inici> Cerca> Fitxers o carpetes. Si els noms de les carpetes descriuen amb exactitud el seu contingut, podeu trobar-los ràpidament mitjançant el motor de cerca integrat de Windows: no necessiteu un programa de tercers per fer-ho.
1 Executeu el programa de cerca. Feu clic a Inici> Cerca> Fitxers o carpetes. Si els noms de les carpetes descriuen amb exactitud el seu contingut, podeu trobar-los ràpidament mitjançant el motor de cerca integrat de Windows: no necessiteu un programa de tercers per fer-ho.  2 Feu clic a "Tots els fitxers i carpetes" al quadre de cerca. Per què no vam triar l'opció "Fotos, música o vídeos"? Perquè amb ell es poden trobar fitxers, no carpetes. Hem de trobar carpetes amb les fotos que necessitem, així que busquem carpetes.
2 Feu clic a "Tots els fitxers i carpetes" al quadre de cerca. Per què no vam triar l'opció "Fotos, música o vídeos"? Perquè amb ell es poden trobar fitxers, no carpetes. Hem de trobar carpetes amb les fotos que necessitem, així que busquem carpetes. - Una carpeta és un element del sistema que emmagatzema fitxers.
- Hi ha molts més fitxers que carpetes en qualsevol equip. Per tant, és més ràpid trobar la carpeta que el fitxer.
 3 Especifiqueu paràmetres de cerca. Seleccioneu la carpeta "Fotos" (o una altra carpeta amb imatges) al camp "Cerca a". En cas contrari, s’escanejaran totes les carpetes de l’ordinador. Al quadre Tot o part del nom del fitxer, introduïu l’esdeveniment o la ubicació que esteu cercant. Si les carpetes tenen noms coincidents, podeu trobar ràpidament la carpeta que desitgeu.
3 Especifiqueu paràmetres de cerca. Seleccioneu la carpeta "Fotos" (o una altra carpeta amb imatges) al camp "Cerca a". En cas contrari, s’escanejaran totes les carpetes de l’ordinador. Al quadre Tot o part del nom del fitxer, introduïu l’esdeveniment o la ubicació que esteu cercant. Si les carpetes tenen noms coincidents, podeu trobar ràpidament la carpeta que desitgeu. - Introduïu alguna cosa així: aniversari, àvia, el parc o un altre esdeveniment o atracció.
- També podeu introduir part d’una paraula (per exemple, àvia o bé nascut).
Mètode 3 de 3: Com trobar imatges al Mac mitjançant Smart Folder
 1 Feu clic a la icona Finder al moll. Aquesta icona de emoticones quadrades de color blau i blanc es troba a la part esquerra del moll. S'obrirà una finestra del Finder.
1 Feu clic a la icona Finder al moll. Aquesta icona de emoticones quadrades de color blau i blanc es troba a la part esquerra del moll. S'obrirà una finestra del Finder.  2 Creeu una carpeta intel·ligent nova. Obriu el menú Fitxer a la barra d'eines de la part superior de la pantalla. Seleccioneu Nova carpeta intel·ligent al menú. S'obrirà una altra finestra, que és molt similar a la finestra del Finder. (És a dir, feu clic a Fitxer> Carpeta intel·ligent nova.)
2 Creeu una carpeta intel·ligent nova. Obriu el menú Fitxer a la barra d'eines de la part superior de la pantalla. Seleccioneu Nova carpeta intel·ligent al menú. S'obrirà una altra finestra, que és molt similar a la finestra del Finder. (És a dir, feu clic a Fitxer> Carpeta intel·ligent nova.)  3 Obriu les opcions de cerca avançada. Feu clic al "+" a l'extrem superior dret de la carpeta. Una altra barra d'eines apareix a la finestra de la carpeta intel·ligent, a sota de la barra d'eines principal.
3 Obriu les opcions de cerca avançada. Feu clic al "+" a l'extrem superior dret de la carpeta. Una altra barra d'eines apareix a la finestra de la carpeta intel·ligent, a sota de la barra d'eines principal.  4 Cerqueu totes les fotos a l’ordinador mitjançant la barra d’eines addicional. En aquest tauler, el primer menú és Tipus i el segon és Qualsevol. Obriu el menú "Qualsevol" i seleccioneu "Imatge". La carpeta intel·ligent mostra miniatures de totes les imatges emmagatzemades a l'ordinador. (És a dir, feu clic a Qualsevol> Imatge).
4 Cerqueu totes les fotos a l’ordinador mitjançant la barra d’eines addicional. En aquest tauler, el primer menú és Tipus i el segon és Qualsevol. Obriu el menú "Qualsevol" i seleccioneu "Imatge". La carpeta intel·ligent mostra miniatures de totes les imatges emmagatzemades a l'ordinador. (És a dir, feu clic a Qualsevol> Imatge).  5 Limiteu la vostra cerca per data. Feu això si teniu moltes fotos a l'ordinador. A la finestra de la carpeta intel·ligent, al centre de la barra d’eines més superior, cerqueu la icona de línia contínua. Hi ha 3 caselles sota aquesta línia, una altra línia contínua i 3 caselles més. Feu clic a la fletxa que hi ha al costat d'aquesta icona per obrir el menú. Al menú, seleccioneu "Data de creació". Les imatges s’ordenaran per la data en què es van fer.
5 Limiteu la vostra cerca per data. Feu això si teniu moltes fotos a l'ordinador. A la finestra de la carpeta intel·ligent, al centre de la barra d’eines més superior, cerqueu la icona de línia contínua. Hi ha 3 caselles sota aquesta línia, una altra línia contínua i 3 caselles més. Feu clic a la fletxa que hi ha al costat d'aquesta icona per obrir el menú. Al menú, seleccioneu "Data de creació". Les imatges s’ordenaran per la data en què es van fer. - Cerqueu fotos fetes en una data específica mitjançant el menú Tipus.Feu clic a Fitxer> Carpeta intel·ligent nova> +> Tipus> Data de creació> Durant. Ara especifiqueu una data o un interval de dates específics; també podeu seleccionar totes les dates anteriors o posteriors a un dia concret o les fotos preses durant una setmana, un mes o un any.
- Per cercar una data específica, seleccioneu l'opció "Exactament", "Abans" o "Després" i introduïu la data al camp de la dreta.
- Es mostren les miniatures de tots els fitxers (no només imatges) que s’emmagatzemen a l’ordinador i que es van crear durant l’interval de temps especificat. Per tant, navegueu pels fitxers trobats i cerqueu imatges entre ells.
 6 Deseu la carpeta intel·ligent com a referència futura. Feu clic a "Desa" a l'extrem superior dret de la finestra (al costat del botó "+"). S'obrirà una finestra en què introduïu el nom de la carpeta i especifiqueu la carpeta per desar-la.
6 Deseu la carpeta intel·ligent com a referència futura. Feu clic a "Desa" a l'extrem superior dret de la finestra (al costat del botó "+"). S'obrirà una finestra en què introduïu el nom de la carpeta i especifiqueu la carpeta per desar-la. - Ara, per trobar la foto que desitgeu, només cal que obriu aquesta carpeta intel·ligent.