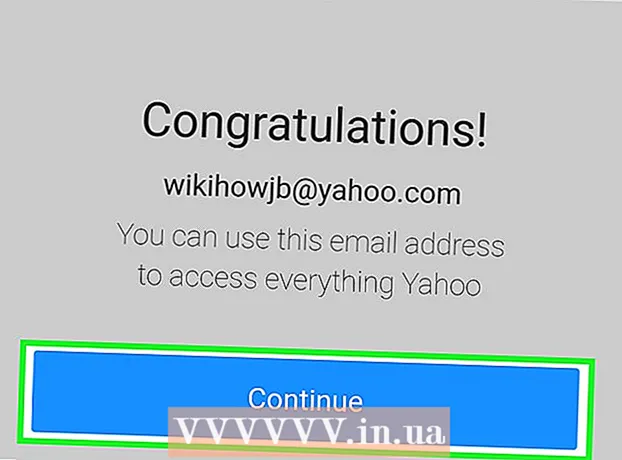Autora:
Bobbie Johnson
Data De La Creació:
7 Abril 2021
Data D’Actualització:
1 Juliol 2024
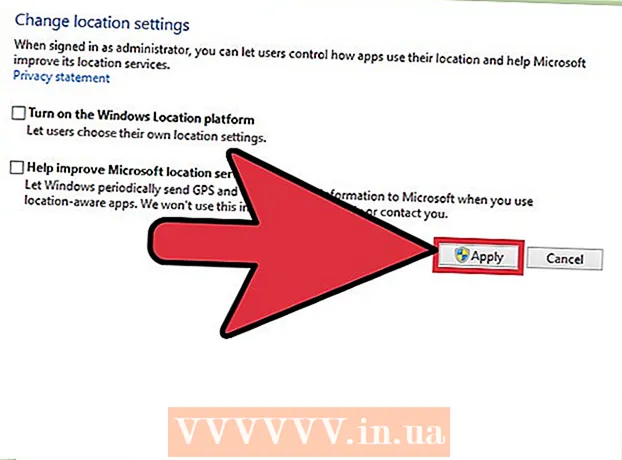
Content
- Passos
- Mètode 1 de 3: canvieu la configuració de la ubicació regional
- Mètode 2 de 3: canvieu la configuració de la ubicació de xarxa
- Mètode 3 de 3: desactiva els serveis d'ubicació
- Consells
- Advertiments
Windows 8 té un sistema de geolocalització integrat que informa les aplicacions, les pàgines web i les xarxes sobre la vostra ubicació actual. Tot i que aquest servei ajusta els anuncis i el contingut segons les vostres necessitats, els serveis d’ubicació poden resultar molestos. La configuració regional de geolocalització es pot canviar o desactivar al "Tauler de control". També podeu canviar l’estat de la vostra xarxa de Públic a Inici i viceversa.
Passos
Mètode 1 de 3: canvieu la configuració de la ubicació regional
 1 Obriu l'Explorador de fitxers fent clic a la icona de carpeta situada al costat del menú Inici.
1 Obriu l'Explorador de fitxers fent clic a la icona de carpeta situada al costat del menú Inici. 2 Feu clic a la pestanya "Escriptori". Es troba a la barra lateral esquerra del menú Explorador de fitxers.
2 Feu clic a la pestanya "Escriptori". Es troba a la barra lateral esquerra del menú Explorador de fitxers.  3 Feu doble clic a la drecera "Tauler de control". Al tauler de control, podeu canviar la configuració del vostre sistema.
3 Feu doble clic a la drecera "Tauler de control". Al tauler de control, podeu canviar la configuració del vostre sistema. - Hi ha una altra manera d'obrir el tauler de control: manteniu premuda la tecla ⊞ Guanya i premeu Xi, al menú que apareix, seleccioneu la secció "Tauler de control".
 4 Obriu la categoria Rellotges, Idioma i Regió. En aquesta secció del tauler de control, podeu canviar la data i l'hora, l'idioma preferit i els estàndards regionals.
4 Obriu la categoria Rellotges, Idioma i Regió. En aquesta secció del tauler de control, podeu canviar la data i l'hora, l'idioma preferit i els estàndards regionals.  5 Feu clic a l'opció "Canvia d'ubicació" a la secció "Estàndards regionals". La secció Opcions regionals es troba a la part inferior del menú Rellotge, Idioma i Regió.
5 Feu clic a l'opció "Canvia d'ubicació" a la secció "Estàndards regionals". La secció Opcions regionals es troba a la part inferior del menú Rellotge, Idioma i Regió.  6 Feu clic a la pestanya Ubicació. És en aquesta finestra on podeu seleccionar una ubicació regional.
6 Feu clic a la pestanya Ubicació. És en aquesta finestra on podeu seleccionar una ubicació regional.  7 Amplieu el menú situat sota el camp Ubicació principal per mostrar una llista dels diferents països. Canvieu aquesta opció si us heu mudat recentment o no heu indicat mai el vostre país de residència.
7 Amplieu el menú situat sota el camp Ubicació principal per mostrar una llista dels diferents països. Canvieu aquesta opció si us heu mudat recentment o no heu indicat mai el vostre país de residència.  8 Seleccioneu el vostre país de residència. Si no veieu el vostre país de seguida, proveu de desplaçar-vos cap avall per la llista.
8 Seleccioneu el vostre país de residència. Si no veieu el vostre país de seguida, proveu de desplaçar-vos cap avall per la llista.  9 Feu clic a "D'acord" per confirmar els canvis. Heu canviat correctament la configuració d'ubicació regional.
9 Feu clic a "D'acord" per confirmar els canvis. Heu canviat correctament la configuració d'ubicació regional.
Mètode 2 de 3: canvieu la configuració de la ubicació de xarxa
 1 Assegureu-vos que hàgiu iniciat la sessió a la vostra xarxa Wi-Fi preferida. Per poder fer canvis a la configuració d’ubicació de la xarxa WiFi, l’heu d’utilitzar activament.
1 Assegureu-vos que hàgiu iniciat la sessió a la vostra xarxa Wi-Fi preferida. Per poder fer canvis a la configuració d’ubicació de la xarxa WiFi, l’heu d’utilitzar activament. - Per entrar a una xarxa Wi-Fi, feu clic a la icona de Wi-Fi a la barra d'eines a l'extrem inferior dret de la pantalla i, a continuació, seleccioneu la vostra xarxa preferida. És possible que hàgiu d’introduir una contrasenya per iniciar la sessió a la xarxa.
 2 Feu clic a la icona de Wi-Fi a l'extrem inferior dret de la pantalla. Al menú que s’obre, seleccioneu la vostra xarxa actual.
2 Feu clic a la icona de Wi-Fi a l'extrem inferior dret de la pantalla. Al menú que s’obre, seleccioneu la vostra xarxa actual.  3 Feu clic amb el botó dret a la xarxa desitjada per mostrar els paràmetres de la xarxa.
3 Feu clic amb el botó dret a la xarxa desitjada per mostrar els paràmetres de la xarxa. 4 Feu clic a Activa o desactiva l'opció per compartir. L'ús compartit és òptim per a xarxes privades, ja que no us heu de preocupar que algú altre us robi les dades a la xarxa.
4 Feu clic a Activa o desactiva l'opció per compartir. L'ús compartit és òptim per a xarxes privades, ja que no us heu de preocupar que algú altre us robi les dades a la xarxa.  5 Exploreu les opcions disponibles. Durant el procés de creació de la xarxa, Windows us demanarà que especifiqueu si la xarxa és domèstica, empresarial o pública. La categoria seleccionada determinarà la configuració de seguretat d'aquesta xarxa. El canvi de la configuració d’ús compartit pot afectar la configuració original; per exemple, si accidentalment feu que la vostra xarxa domèstica sigui “pública”, si activeu l’ús compartit, aquesta xarxa serà privada.
5 Exploreu les opcions disponibles. Durant el procés de creació de la xarxa, Windows us demanarà que especifiqueu si la xarxa és domèstica, empresarial o pública. La categoria seleccionada determinarà la configuració de seguretat d'aquesta xarxa. El canvi de la configuració d’ús compartit pot afectar la configuració original; per exemple, si accidentalment feu que la vostra xarxa domèstica sigui “pública”, si activeu l’ús compartit, aquesta xarxa serà privada. - Feu clic a No, no activeu l'ús compartit i la connexió a dispositius si voleu que la xarxa sigui pública. Això farà que l’ordinador sigui invisible per a altres equips i dispositius (com ara altaveus o impressores Bluetooth). Si ho feu a casa, no podreu utilitzar dispositius connectats a la vostra xarxa domèstica a l'ordinador.
- Feu clic a Sí, activeu l'opció per compartir i connectar-vos als dispositius si voleu que la xarxa sigui privada. Això farà que el vostre ordinador sigui visible per a altres equips i dispositius, passant per alt els paràmetres de seguretat estàndard de la xarxa "Privada". Aneu amb compte a l’hora d’escollir aquesta opció en un lloc públic, ja que això posa l’ordinador en perill potencial.
 6 Torneu al vostre escriptori. Heu canviat correctament la configuració de xarxa.
6 Torneu al vostre escriptori. Heu canviat correctament la configuració de xarxa.
Mètode 3 de 3: desactiva els serveis d'ubicació
 1 Obriu l'Explorador de fitxers fent clic a la icona de carpeta situada al costat del menú Inici.
1 Obriu l'Explorador de fitxers fent clic a la icona de carpeta situada al costat del menú Inici. 2 Feu clic a la pestanya "Escriptori". Es troba a la barra lateral esquerra del menú Explorador de fitxers.
2 Feu clic a la pestanya "Escriptori". Es troba a la barra lateral esquerra del menú Explorador de fitxers.  3 Feu doble clic a la drecera "Tauler de control". Al tauler de control, podeu canviar la configuració del sistema.
3 Feu doble clic a la drecera "Tauler de control". Al tauler de control, podeu canviar la configuració del sistema. - Hi ha una altra manera d'obrir el tauler de control: manteniu premuda la tecla ⊞ Guanya i premeu Xi, al menú que apareix, seleccioneu la secció "Tauler de control".
 4 Obriu la categoria Opcions d'ubicació. Si no voleu que l'ordinador informi sobre la vostra ubicació a programes de tercers, desactiveu els serveis d'ubicació.
4 Obriu la categoria Opcions d'ubicació. Si no voleu que l'ordinador informi sobre la vostra ubicació a programes de tercers, desactiveu els serveis d'ubicació.  5 Feu clic a la cel·la que hi ha al costat d’Activa la plataforma d’ubicació del Windows. L'absència de la casella de selecció farà que la plataforma de disseny ja no estigui activa.
5 Feu clic a la cel·la que hi ha al costat d’Activa la plataforma d’ubicació del Windows. L'absència de la casella de selecció farà que la plataforma de disseny ja no estigui activa. - Per activar el servei d'ubicació, torneu a fer clic a la cel·la. Abans de tancar la finestra, assegureu-vos que la casella de selecció estigui marcada a la cel·la.
 6 Feu clic a "Aplica" per confirmar els canvis. Heu desactivat correctament els serveis d'ubicació.
6 Feu clic a "Aplica" per confirmar els canvis. Heu desactivat correctament els serveis d'ubicació. - Tingueu en compte que la desactivació dels serveis d’ubicació pot afectar funcions com ara les notícies d’escriptori, la recopilació de dades d’aplicacions i llocs. Si necessiteu personalitzar aquests esdeveniments segons la vostra ubicació, no desactiveu els serveis d'ubicació.
Consells
- Podeu activar o desactivar el marc d'ubicació durant la configuració del Windows 8.
Advertiments
- No activeu mai l’accés públic a la vostra xarxa domèstica.
- Si no esteu segur de si un lloc és segur, proveu de desactivar la configuració d'ubicació durant un temps abans d'accedir-hi.