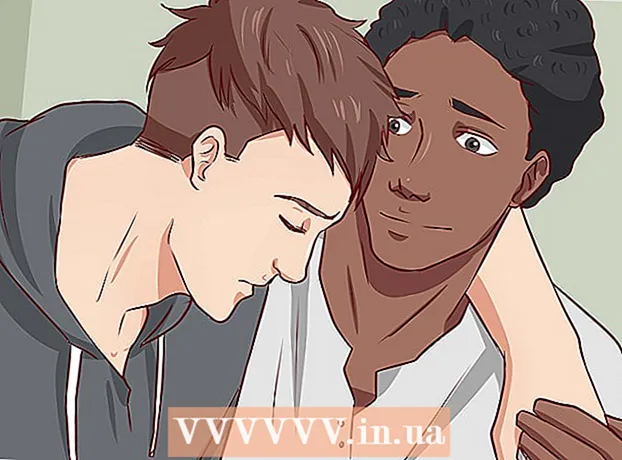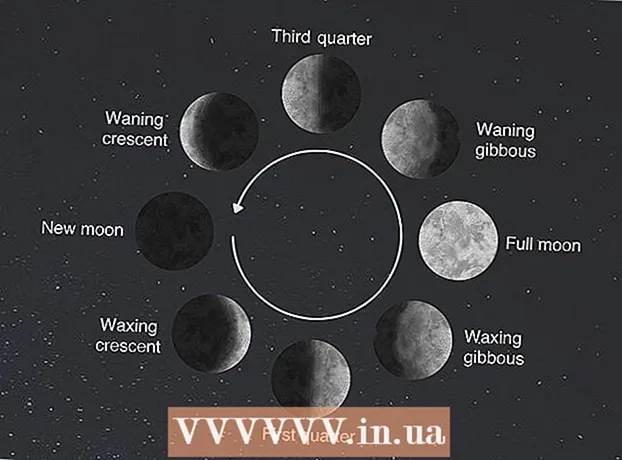Autora:
Louise Ward
Data De La Creació:
3 Febrer 2021
Data D’Actualització:
1 Juliol 2024
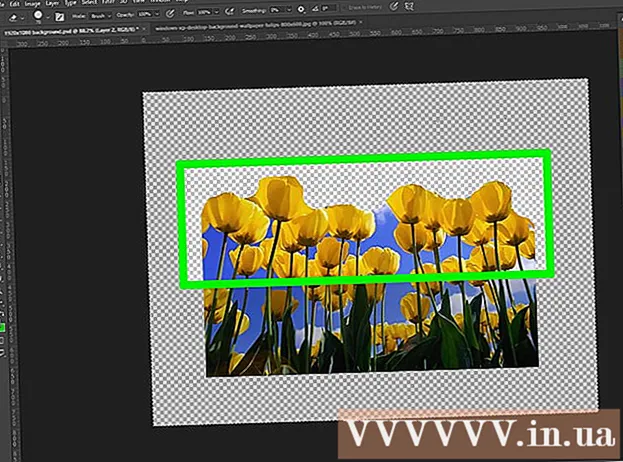
Content
Photoshop ens permet crear imatges incolores (fons, capes o transparència) mitjançant diverses opcions de transparència mitjançant l’indicador d’opacitat que apareix quan creeu la vostra embarcació. material nou. A més, podeu utilitzar l’eina de selecció o esborrador per crear algunes zones transparents a la imatge. Les persones solen utilitzar efectes de transparència a Photoshop quan volen imprimir paper amb un disseny estampat o afegir una imatge a un fons amb textura d’un lloc web (perquè la textura apareixerà a través de la zona transparent). Amb una mica de pràctica, podreu afegir transparència ràpidament a les imatges de Photoshop.
Passos
Mètode 1 de 4: creeu un fons transparent

Feu clic a "Fitxer" → "Nou". Aneu a l'element Fitxer a la finestra del menú superior i trieu "Nou". Apareixerà una finestra nova on podreu assignar propietats al nou document de Photoshop.
Seleccioneu "Transparent". Apareixerà un menú, feu clic a "Contingut de fons" i seleccioneu "Transparent". Aquest botó es troba a la part inferior de la nova finestra emergent del document.

Feu clic a D'acord.
Consulteu la classe. Mireu la finestra de capes o la pestanya Capes de la barra de propietats del document (sempre oberta per defecte). La capa de fons es veurà com una quadrícula de quadres amb gris, blanc (no indica cap color). publicitat
Mètode 2 de 4: fer transparent la capa

Trieu la vostra classe. Seleccioneu la capa que vulgueu fer transparent a la llista Capes de la pestanya Capes.
Trieu un efecte de transparència. Feu clic al quadre numèric que apareix al costat de l'encapçalament Opacitat a la part superior de la pestanya Capes. El paràmetre predeterminat per a la transparència és del 100%.
Reduïu la llum. Feu clic i arrossegueu la fletxa sobre el regle d’opacitat per canviar l’opacitat de la capa. Si voleu que la capa sigui completament transparent, configureu l'opacitat al 0%. publicitat
Mètode 3 de 4: creeu una àrea transparent
Trieu la vostra classe. Seleccioneu una capa que no sigui transparent, però assegureu-vos que les capes situades a sota de la capa seleccionada (inclosa la capa de fons) siguin transparents.
Seleccioneu l'àrea que voleu transformar. Feu una selecció mitjançant una de les eines de selecció.
Feu clic a Copia per copiar la selecció.
Premeu Supr per eliminar la selecció. La vostra imatge tindrà un forat.
Crea una capa nova. Enganxeu la selecció copiada a la nova capa.
Reduïu la llum. La selecció que hàgiu assignat es farà transparent. publicitat
Mètode 4 de 4: Creeu traços transparents
Creeu o seleccioneu una classe. Seleccioneu una capa (la capa ha de tenir una opacitat superior al 0%, preferiblement el 100% opaca). Totes les capes situades a sota d’aquesta capa han de ser transparents.
Feu clic a l'eina Goma d'esborrar. Seleccioneu la goma d'esborrar a la barra d'eines.
Canvia la configuració. Definiu la mida i la forma de l’esborrador mitjançant la barra d’opcions que apareix quan es selecciona l’eina Esborrador.
Utilitzeu l'eina Goma d'esborrar per dibuixar. Bàsicament, esteu esborrant les zones que heu "pintat" i reveleu les capes transparents que hi ha a continuació. publicitat
Consells
- Feu clic a la icona d'ull que hi ha al costat de la capa per fer que el fons de la capa sigui transparent.
Advertiment
- En afegir transparència a Photoshop mitjançant qualsevol opció de transparència, la informació no s’emmagatzemarà quan la imatge es desi en format JPEG. El millor és guardar imatges amb efectes de transparència en format Photoshop Document (PSD).