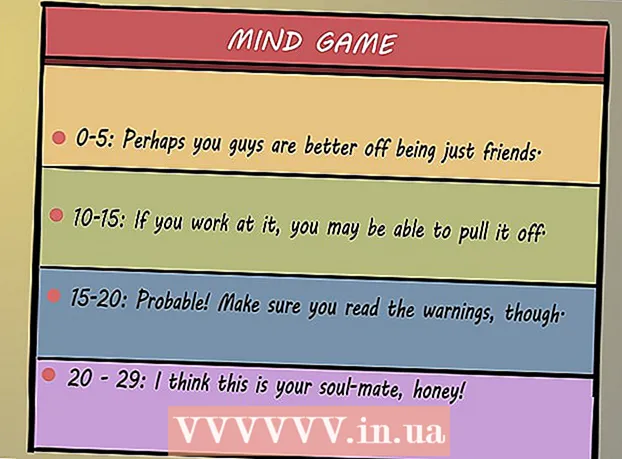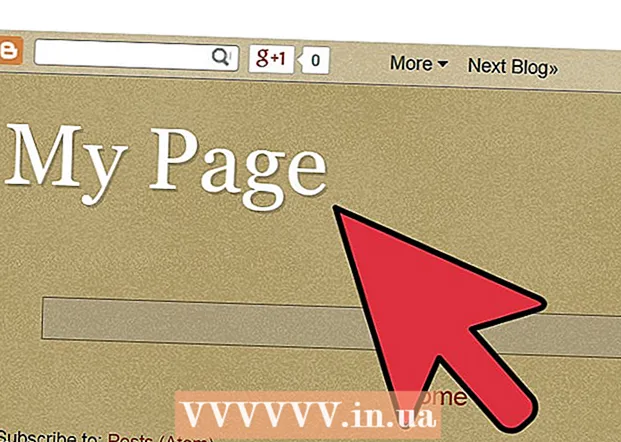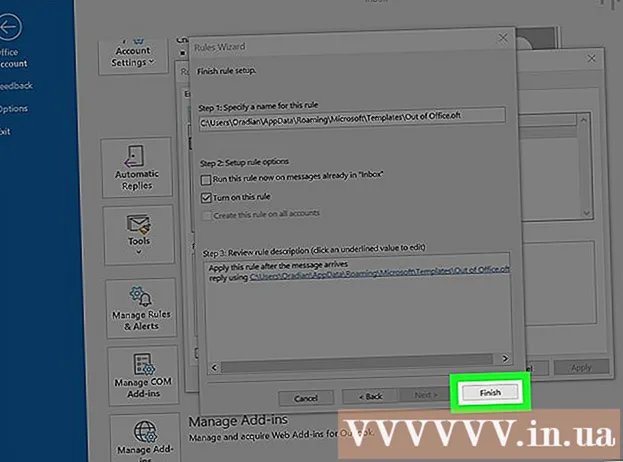
Content
La funció de l'Assistent fora d'oficina de Microsoft Outlook us permet configurar respostes automàtiques per a aquells que envien correus electrònics quan no esteu a l'oficina o no. Aquesta funció només està disponible per als usuaris que tinguin un compte de Microsoft Exchange; no obstant això, els usuaris casolans que no utilitzen cap compte d'Exchange poden crear les seves pròpies plantilles i regles de missatges fora de l'oficina perquè l'Outlook respongui automàticament. Si no esteu segur del tipus de compte, enteneu que la majoria d’empreses o escoles utilitzen habitualment un compte d’Exchange. Aquest wikiHow us ensenya a configurar una resposta de l'Outlook fora de l'oficina en ambdós casos: mitjançant un compte d'Exchange i un altre compte.
Passos
Mètode 1 de 4: a l'Outlook 2010-2019 i l'Outlook per a l'Office 365

Inicieu Microsoft Outlook a l'ordinador personal. Aquesta aplicació es troba normalment al menú Inici.
Feu clic a Informació (Informació) a la pestanya Fitxer. Aquesta opció es troba a la cinta que hi ha a sobre de la safata d’entrada, al costat d’opcions com ara Inici, Enviar / rebre, Carpeta, Veure i Grups.

Feu clic a Respostes automàtiques (fora de l'oficina) (Resposta automàtica). S'obre el quadre de diàleg Respostes automàtiques.- Si aquesta opció no està disponible, és probable que el vostre compte no sigui de tipus Exchange. Seguiu els mètodes d’aquest article per activar les respostes automàtiques a altres comptes que no siguin Exchange.

Feu clic per seleccionar el quadre situat al costat del text "Enviar respostes automàtiques”(Enviar resposta automàtica). Quan feu clic a la casella, apareixerà una marca de verificació que indica que l'opció està activada.- Si voleu especificar una hora, feu clic al quadre situat al costat de l'opció "Envia només durant aquest interval de temps" i, a continuació, trieu una data d'inici i de finalització. Per exemple, si teniu previst viatjar durant dues setmanes, podeu triar el període de temps que faríeu un descans perquè la resposta només funcionés en aquest moment.
Feu clic a la pestanya Dins de la meva organització. Aquesta opció es troba a sobre d’un marc de text gran i en blanc.
Introduïu el contestador automàtic que voleu enviar als companys de la mateixa oficina o empresa que els enviarà per correu electrònic. Només les adreces amb el mateix nom de domini (per exemple, @ wikiHow.com) rebran els missatges que introduïu aquí.
Feu clic a la pestanya Fora de la meva organització. Aquesta opció es troba per sobre dels marcs de text grans sense text.
Introduïu el contestador automàtic que vulgueu enviar per correu electrònic a persones de fora de la vostra organització. Per exemple, podeu introduir un missatge explicant que esteu de vacances i reenviar preguntes i consultes a altres contactes de l'oficina. Només veuran aquest missatge els correus electrònics enviats des d’una adreça de domini diferent de la vostra.
- Hi haurà un quadre desplegable per triar el tipus de lletra i la mida, així com botons de funció per al format de text dels missatges.
Feu clic a D'acord. Les persones que envien correus electrònics durant la vostra absència rebran una resposta automàtica ja feta. Si no seleccioneu un període de temps, s'enviarà una resposta automàtica fins que desactiveu la funció. publicitat
Mètode 2 de 4: a l'Outlook 2007
Inicieu Microsoft Outlook a l'ordinador personal. Aquesta aplicació es troba normalment al menú Inici.
Feu clic a Assistent fora d’oficina (Fora de l'Assistent d'Office) a la pestanya Eines. Targeta Eines a la barra de menú situada a la part superior esquerra de la finestra del programa. S'obre el quadre de diàleg Assistent fora d'oficina.
- Si aquesta opció no està disponible, és probable que el vostre compte no sigui de tipus Exchange. Seguiu el mètode d’aquest article per habilitar les respostes automàtiques per a comptes diferents de l’intercanvi.
Feu clic per seleccionar el cercle situat al costat del text "Envia respostes automàtiques fora de l'oficina”(Enviar missatge fora de l’oficina).
- Si voleu especificar una hora, feu clic al quadre situat al costat de l'opció "Envia només durant aquest interval de temps" i, a continuació, trieu una data d'inici i de finalització. Per exemple, si teniu previst viatjar durant dues setmanes, podeu triar el període de temps que faríeu un descans perquè la resposta només funcionés en aquest moment.
Feu clic a la pestanya Dins de la meva organització. Aquesta opció es troba a sobre d’un marc de text gran i en blanc.
Introduïu el contestador automàtic que voleu enviar als companys de la mateixa oficina o empresa que els enviarà per correu electrònic. Només les adreces amb el mateix nom de domini (per exemple, @ wikiHow.com) rebran els missatges que introduïu aquí. Per exemple, podeu explicar que esteu de baixa i que el gerent us encarregarà la feina durant aquest temps.
Feu clic a la pestanya Fora de la meva organització. Aquesta opció es troba per sobre d'un marc de text gran i buit.
Introduïu el contestador automàtic que vulgueu enviar per correu electrònic a persones de fora de la vostra organització. Per exemple, podeu introduir un missatge explicant que esteu de vacances i reenviar preguntes i consultes a altres contactes de l'oficina. Només veuran aquest missatge els correus electrònics enviats des d’una adreça de domini diferent de la vostra.
- Hi haurà un quadre desplegable per triar el tipus de lletra i la mida, així com botons de funció per al format de text dels missatges.
Feu clic a D'acord. Les persones que envien correus electrònics durant la vostra absència rebran una resposta automàtica ja feta. Si no seleccioneu un període de temps, s'enviarà una resposta automàtica fins que desactiveu la funció. publicitat
Mètode 3 de 4: a l'Outlook 2003
Inicieu Microsoft Outlook a l'ordinador personal. Aquesta aplicació es troba normalment al menú Inici.
Feu clic a Assistent fora d’oficina a la pestanya Eines. Targeta Eines a la barra de menú situada a la part superior esquerra de la finestra del programa. S'obre el quadre de diàleg Assistent fora d'oficina.
- Si aquesta opció no està disponible, és probable que el vostre compte no sigui de tipus Exchange. Seguiu el mètode d’aquest article per habilitar les respostes automàtiques per a comptes diferents de l’intercanvi.
Feu clic per seleccionar el cercle situat al costat del contingut "Actualment estic fora de l'oficina"”(Actualment estic absent).
Introduïu el missatge al quadre de text. Les persones que envien correus electrònics la propera vegada rebran aquesta resposta només una vegada fins que no torneu a l'oficina.
Feu clic a D'acord. Totes les organitzacions que us envien un correu electrònic rebran una resposta indefinida fora de l'oficina o fins que trieu "Actualment estic a l'oficina" (he tornat a l'oficina). publicitat
Mètode 4 de 4: per a comptes que no pertanyin a Exchange
Inicieu Microsoft Outlook a l'ordinador personal. Aquesta aplicació es troba normalment al menú Inici.
Feu clic a Nou correu electrònic (Correu electrònic nou) a la pestanya Inici. Aquesta pestanya es troba a la cinta situada a sobre de la safata d'entrada, al costat de les pestanyes Dossier, Enviar / rebre, Carpeta, Veure i Grups. S'obrirà un correu electrònic en blanc.
Editeu plantilles de correu electrònic fora d'oficina. En primer lloc, deixeu la línia en blanc Gran ... i CC ....
- Introduïu un assumpte per al correu electrònic, com ara "Fora de l'oficina" perquè la gent sàpiga que rebreu una resposta automàtica.
- Introduïu la resposta que voleu enviar automàticament a les persones que us enviaran per correu electrònic el cos del correu electrònic. Aquest missatge s'utilitzarà com a plantilla "fora de l'oficina".
Feu clic a la pestanya Fitxer i feu clic a Guardar com. S'obrirà el quadre de diàleg "Desa com a".

Feu clic a Plantilla d'Outlook (Plantilla d'Outlook) al menú desplegable "Desa com a tipus".
Introduïu un nom per a la plantilla de missatge i feu clic a Desa. Per tant, aquesta plantilla es pot utilitzar cada vegada que us trobeu fora de l’oficina per correu electrònic al vostre compte personal d’Outlook.

Feu clic a la pestanya Fitxer i seleccioneu Gestioneu les regles i les alertes (Gestioneu les regles i els anuncis). Per tal que la plantilla s'enviï automàticament a altres usuaris quan no estigueu fora, heu de crear una regla que permeti a l'Outlook saber i respondre automàticament als correus electrònics mitjançant aquesta plantilla.
Feu clic a Nova norma (Nova regla). Aquesta opció es troba a sota de la targeta Regles de correu electrònic (Normes de correu electrònic). Apareixerà el quadre de diàleg Assistent de regles i us guiarà durant el procés de creació de regles.
Feu clic a "Aplica regles als missatges que rebo”(Apliqueu normes als missatges que rebo). Aquesta opció es troba a sota de l'encapçalament "Comença des d'una regla en blanc".
- Feu clic a Pròxim (Continuació) dues vegades per procedir a crear una regla. Cal fer clic Pròxim en una pàgina amb moltes opcions, però deixeu les caselles dels passos 1 i 2 en blanc perquè la regla funcioni.
Feu clic al quadre situat al costat de la línia "Respon amb una plantilla específica”(Resposta amb un formulari específic). Aquesta opció es troba a l'encapçalament "Què vols fer amb el missatge?" (Què vols fer amb aquest missatge?)
Feu clic a l'enllaç "una plantilla específica" al pas 2. Apareixerà un marc.
Seleccioneu "Plantilles d'usuari al sistema de fitxers" al menú desplegable "Cerca a".
- Feu doble clic a la plantilla que heu creat anteriorment per seleccionar-la com a resposta automàtica fora de l'oficina.
Feu clic a Pròxim. Se us redirigirà al pas final del generador de regles de l'Assistent de regles, on podem anomenar la regla, establir l'excepció i revisar-la.
- Introduïu un nom per a la regla de resposta automàtica que acabeu de crear.
Feu clic a acabar (Complert). A partir d’ara, qualsevol usuari que us enviï un correu electrònic rebrà un resposta automàtica seguint la plantilla que heu creat. publicitat
Consells
- Podeu considerar afegir dates reals a les quals no esteu a l'oficina, així com contactes alternatius als missatges de resposta automàtica fora de l'oficina. Aquesta informació ajudarà les persones a saber quan poden contactar amb vosaltres i amb qui han de contactar quan no hi esteu.