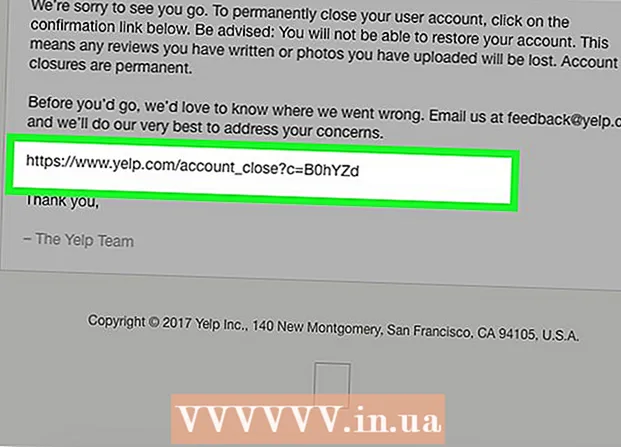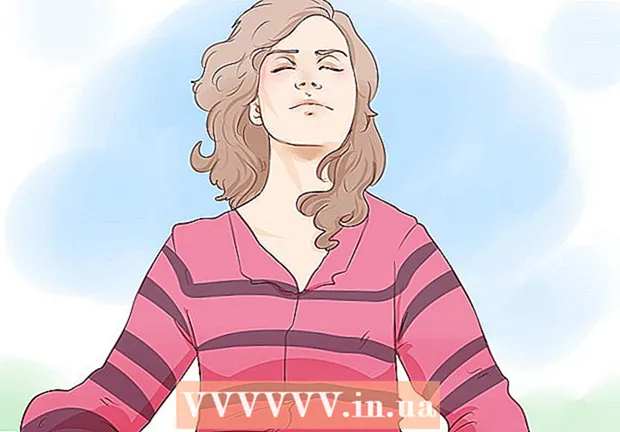Autora:
Randy Alexander
Data De La Creació:
27 Abril 2021
Data D’Actualització:
1 Juliol 2024

Content
Aquest wikiHow us ensenya a augmentar o reduir la mida d’una imatge.
Passos
Mètode 1 de 3: utilitzar Paint al Windows
- Feu clic dret sobre una imatge i seleccioneu Obert amb ... (Obert amb...).Aquesta acció es troba al menú emergent.
- Feu clic a Pintura. Paint s'obrirà automàticament amb la imatge a la majoria de versions de Windows.
- Feu clic a la pestanya Inici situat a prop de la part superior de la finestra.
- Feu clic a Canviar la mida (Canviar la mida). Apareixerà el quadre de diàleg "Redimensiona i esbiaixa".
- Marqueu la casella "Mantenir la relació d'aspecte" (Mantenir proporcions relatives).
- Definiu una mida nova per a la imatge. Per fer-ho, nosaltres:
- Feu clic a una opció Percentatge (Escala) per definir els paràmetres de l'àrea de dades "Vertical" o "Horitzontal" a una escala determinada per reduir la mida de la imatge.
- Feu clic a Píxels (Píxels) per introduir un paràmetre específic a l'àrea de dades "Vertical" o "Horitzontal".
- Ampliar una imatge pot fer que la imatge es trenqui i perdi qualitat.
- Feu clic a D'acord.
- Feu clic a Dossier (Fitxer) a la barra de menú i, a continuació, seleccioneu Guardar com ... (Guardar com…).
- Escriviu un nom per al fitxer a l'àrea de dades "Nom de l'arxiu:"(Nom de l'arxiu).
- Feu clic a Desa. La imatge es desarà amb la configuració que hàgiu especificat.
- Per desar la imatge en un format diferent, feu clic a Guardar com ...i, a continuació, feu clic a menú "Desa com a tipus:Desplegable "(Desa com ...) i trieu un dels formats d'imatge:
- GIF - adequat per a gràfics web. Fitxer petit.
- BMP - adequat per a gràfics web. Fitxer comprimit.
- JPEG - Feu coincidir imatges al lloc web. Fitxer comprimit.
- PNG - adequat per a gràfics i fitxers web petits. Fitxer més gran
- TIFF Apte per a l'edició i l'arxiu de fotografies. Fitxer més gran.
Mètode 2 de 3: utilitzeu la vista prèvia al Mac
- Obriu la imatge a l'aplicació de visualització prèvia. Continueu fent doble clic a la icona de vista prèvia que sembla un conjunt de fotos blau i, tot seguit, fent clic a l’element Dossier a la barra de menú i seleccioneu la tasca Obre ... (Obre ...) al menú desplegable. Feu clic al fitxer del quadre de diàleg i feu clic a Obert.
- Preview és un visor d’imatges exclusiu d’Apple que s’integra automàticament a la majoria de versions de Mac OS.
- Feu clic a Eines (Eines). Aquesta acció es troba a la barra de menú de la part superior de la pantalla.
- Feu clic a Ajusta la mida ... (Canviar la mida).
- Definiu una mida nova per a la imatge. Trieu un paràmetre nou o "Personalitzat" al menú "Ajusta a:" (opcions de paràmetres).
- Si seleccioneu "Personalitzat", introduïu els paràmetres a les àrees de dades "Amplada:" i "Alçada:" amb / o el nombre de píxels per polzada / cm al "Resolució: camp": "(Resolució).
- Ampliar una imatge pot fer que la imatge es trenqui i perdi qualitat.
- Feu clic a D'acord.
- Feu clic a Dossier barra de menú i seleccioneu Desa (Desa). La imatge es desarà amb la configuració que heu especificat.
- Per desar la imatge en un format diferent, feu clic a Exporta com a ... (Exporta com a ...) i, a continuació, feu clic al menú "Format:"Desplegable (Format) i trieu un format d'imatge:
- JPEG - Feu coincidir imatges al lloc web. Fitxer comprimit.
- JPEG-2000 Alta qualitat, bona compressió. Fitxer més petit.
- OpenEXR - adequat per comprimir fitxers de vídeo.
- PNG - adequat per a gràfics i fitxers web petits. Fitxer més gran
- TIFF Apte per a l'edició i l'arxiu de fotografies. Fitxer més gran.
Mètode 3 de 3: utilitzeu Adobe Photoshop
- Obriu el fitxer d’imatges a Photoshop. Per fer-ho, feu doble clic a la icona blava de l'aplicació, a l'interior hi diu "Ps", llavors feu clic a Dossier a la barra de menú i seleccioneu Obre ... al menú desplegable. Feu clic al fitxer del quadre de diàleg i feu clic a Obert.
- Feu clic a Imatge (Foto) a la barra de menú de la part superior de la pantalla.
- Feu clic a Mida de la imatge ... (Foto mida). Apareixerà un quadre de diàleg.
- Trieu Bicubic Sharper (fer la imatge més nítida) si reduïu la mida de la imatge.
- Trieu Llis bicubic (fent que la imatge sigui més suau) si augmenteu la mida de la imatge.
- Introduïu una mida per a la foto. Introduïu els paràmetres als camps "Amplada" i "Alçada:" (els altres paràmetres s'ajustaran automàticament). També podeu canviar el nombre de píxels per polzada / cm a l'àrea "Resolució" de la secció "Mida del document:".
- Ampliar una imatge pot fer que la imatge es trenqui i perdi qualitat.
- Si no voleu mantenir la relació d'aspecte original de la imatge, desmarqueu la línia "Restringir proporcions" a la part inferior del quadre de diàleg.
- Feu clic a D'acord.
- Feu clic a Dossier a la barra de menú i, a continuació, seleccioneu Guardar com ....
- Introduïu un nom per a la imatge a l'àrea de dades "Guardar com:’.
- Trieu un format d’imatge al menú "Format:"desplegable. El format per defecte és específic del programari Photoshop. Altres formats inclouen:
- GIF - adequat per a gràfics web. Fitxer petit.
- BMP - adequat per a gràfics web. Fitxer comprimit.
- PNG - adequat per a gràfics i fitxers web petits. Fitxer més gran
- JPEG - Feu coincidir imatges al lloc web. Fitxer comprimit.
- TIFF Apte per a l'edició i l'arxiu de fotografies. Fitxer més gran.
- EPS - adequat per a la indústria gràfica. Fitxer més gran.
- Feu clic a Desa. La imatge es desarà amb la mida que heu especificat. publicitat