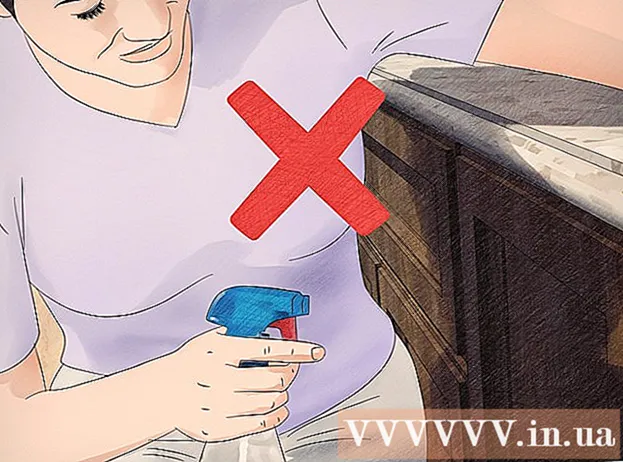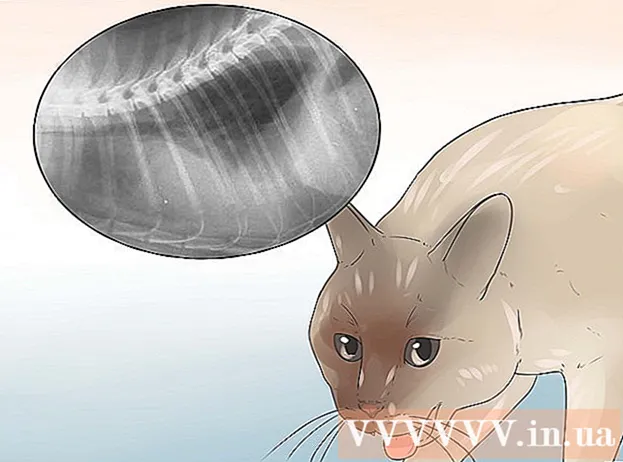Autora:
Randy Alexander
Data De La Creació:
3 Abril 2021
Data D’Actualització:
24 Juny 2024

Content
Avui dia, cada vegada hi ha més gent que utilitza ordinadors per emmagatzemar memòries, documents importants i altres tipus d’informació que cal emmagatzemar durant llargs períodes de temps. Per tant, la còpia de seguretat de dades és un pas molt important per conservar les dades durant un període llarg (o curt) de temps.
Passos
Mètode 1 de 6: ordinadors (Windows 7, 8 i versions anteriors)
Cerqueu un dispositiu d’emmagatzematge adequat. Necessiteu un dispositiu capaç d’emmagatzemar totes les dades per fer-ne una còpia de seguretat. Ha de ser el doble de gran que el disc dur que necessita per fer una còpia de seguretat. Un disc dur extern és la millor opció i és fàcil de trobar.
- Podeu crear particions si voleu utilitzar l'ordinador actual per fer còpies de seguretat. Tot i que aquesta és una opció segura, heu de tenir precaució, ja que el sistema encara és susceptible a virus i a la fallada del disc dur.

Connecteu el dispositiu a l’ordinador. Amb un cable USB o un altre mètode de connexió, connecteu el dispositiu d’emmagatzematge a l’ordinador per fer-ne una còpia de seguretat. Després de connectar el dispositiu, apareixerà un quadre de diàleg que us preguntarà què heu de fer amb el dispositiu. Una de les opcions és utilitzar el dispositiu per fer una còpia de seguretat i obrir l’Historial de fitxers. Seleccioneu aquest element.- En aquest moment, el quadre de diàleg no s'obrirà automàticament; heu de configurar la còpia de seguretat manualment cercant fitxers d'historial. El podeu trobar al Tauler de control.
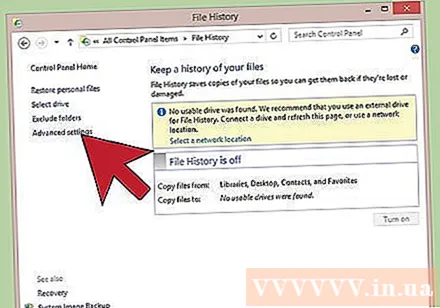
Configuració de configuració avançada. Després d'obrir el programa, és possible que vulgueu canviar alguns paràmetres de la secció Configuració avançada, a la qual s'accedeix a l'esquerra. Això us permet canviar la freqüència de còpia de seguretat de l’ordinador, el temps que triguen els fitxers a conservar i l’espai que cal utilitzar.
Seleccioneu un disc dur de còpia de seguretat. Després de configurar la configuració, assegureu-vos de triar la unitat de còpia de seguretat adequada (per defecte se seleccionarà el disc dur extern).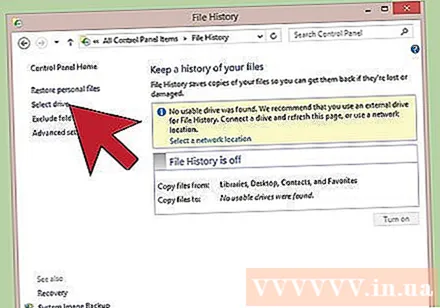

Premeu el botó "Activa". Després d'introduir la configuració correcta, feu clic a "Activa". Això iniciarà el procés. Tingueu en compte que la primera còpia de seguretat trigarà una estona i que voldreu fer-la a la nit o quan sortiu de casa per treballar, de manera que no utilitzarà l’ordinador mentre es realitza la còpia de seguretat. Només això, tot està fet! publicitat
Mètode 2 de 6: Mac (OS X Leopard i versions anteriors)
Cerqueu un dispositiu d’emmagatzematge adequat. Necessiteu un dispositiu capaç d’emmagatzemar totes les dades per fer-ne una còpia de seguretat. Ha de ser el doble de gran que el disc dur que necessita per fer una còpia de seguretat. Un disc dur extern és la millor opció i és fàcil de trobar.
- Podeu crear particions si voleu utilitzar l'ordinador actual per fer còpies de seguretat. Tot i que aquesta és una opció segura, també heu de tenir precaució perquè el sistema encara és susceptible a la fallada del disc dur i a altres problemes.
Connecteu el dispositiu a l’ordinador. Amb un cable USB o un altre mètode de connexió, connecteu el dispositiu d’emmagatzematge a l’ordinador per fer-ne una còpia de seguretat. Un cop el dispositiu estigui endollat, apareixerà un quadre de diàleg que us demanarà si el necessiteu per fer una còpia de seguretat de Time Machine. Feu clic a Accepta per continuar i feu clic a "Utilitza com a disc de còpia de seguretat".
- Si el dispositiu no es reconeix automàticament, podeu iniciar el procés manualment accedint a Time Machine des de la secció Preferències del sistema.
Continuem amb el procés de còpia de seguretat. El procés s'inicia automàticament. Si és la primera vegada, pot passar molt de temps perquè pugueu fer la còpia de seguretat a la nit o abans de la feina per no haver d’esperar.
Configuració de la configuració. Podeu anar al tauler Màquina del temps a la secció Preferències del sistema per canviar la configuració. Seleccioneu "Opcions" a l'extrem inferior dret de la pantalla per canviar els elements adjunts, les notificacions de configuració i les opcions d'alimentació de la bateria. publicitat
Mètode 3 de 6: iPad
Connecteu el dispositiu a l'ordinador amb la versió més recent d'iTunes instal·lada. Aquí és on es fa una còpia de seguretat de les dades, així que assegureu-vos que podeu utilitzar l’ordinador amb aquest propòsit.
Aneu al menú Fitxer.
Seleccioneu el submenú Dispositius (el submenú Dispositius) i seleccioneu "Còpia de seguretat".
Seleccioneu una ubicació de còpia de seguretat. A la part esquerra, podeu triar desar al servei al núvol o desar-lo al vostre ordinador.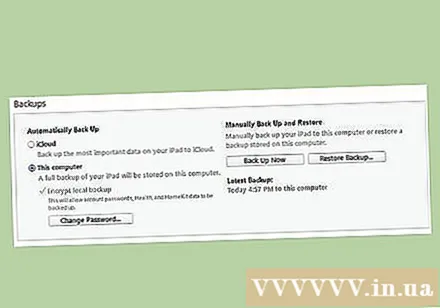
Seleccioneu "Crea una còpia de seguretat ara". Així que heu acabat! publicitat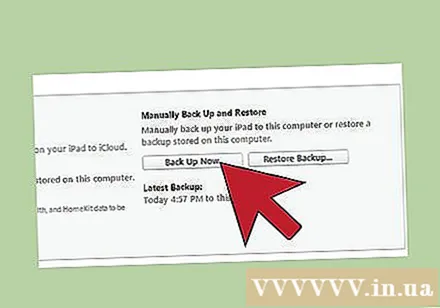
Mètode 4 de 6: Galaxy Tab
Aneu a la secció Configuració.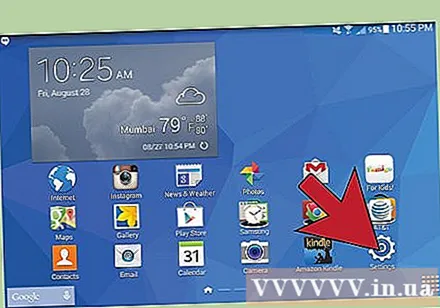
Seleccioneu Comptes i sincronització.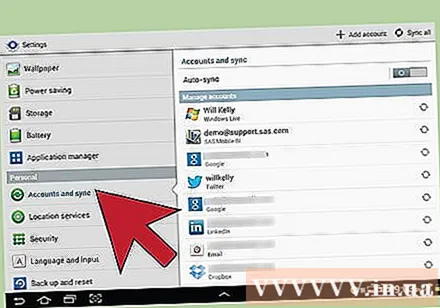
Assegureu-vos que estiguin seleccionats tots els elements per fer una còpia de seguretat. Recordeu que només podeu fer una còpia de seguretat de determinats elements d’aquesta manera. Cal fer una còpia de seguretat dels fitxers individuals de la següent manera.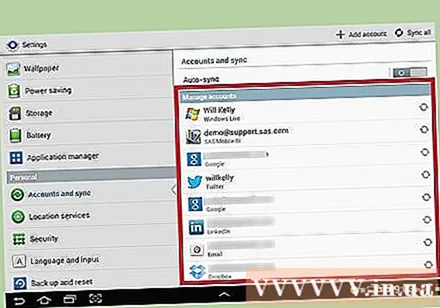
Seleccioneu el botó de sincronització verd situat a prop del compte de Google. Això permet sincronitzar els elements. Un cop fet, podeu seleccionar "enrere" per continuar utilitzant el dispositiu. publicitat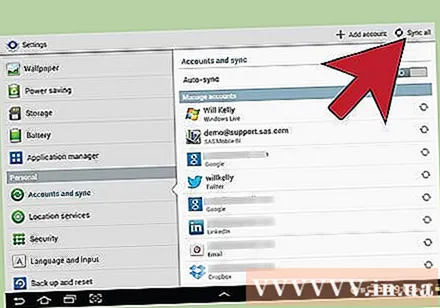
Mètode 5 de 6: fitxer únic
Cerqueu un dispositiu d'emmagatzematge. Podeu fer una còpia de seguretat de fitxers individuals en una unitat USB, un disc dur extern, emmagatzematge al núvol, CD o disquets (si el sistema és més antic o voleu provar la nostàlgia) o qualsevol altre dispositiu. Podeu triar en funció de les vostres necessitats d’emmagatzematge i del vostre nivell de seguretat.
Copieu el fitxer a la carpeta. Copieu tots els fitxers que vulgueu fer una còpia de seguretat a una carpeta de l'ordinador. A continuació, podeu dividir fitxers en diverses subcarpetes si ho desitgeu.
- Si col·loqueu tots els fitxers en una carpeta independent, la transferència serà més fàcil i evitarà la pèrdua de fitxers. També ajuda a distingir els fitxers de còpia de seguretat i altres fitxers del dispositiu d’emmagatzematge.
Crea fitxers comprimits. Podeu comprimir la carpeta de còpia de seguretat si voleu. Això és especialment útil si la mida del fitxer és molt gran.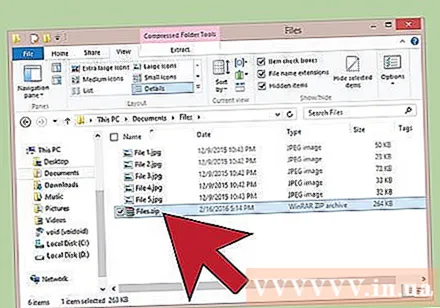
Increment de la seguretat. Podeu xifrar o protegir amb contrasenya un arxiu o carpeta, segons el mètode que trieu. Aquesta és una bona manera de millorar la seguretat si el fitxer conté contingut sensible. Assegureu-vos que no oblideu la vostra contrasenya.
Copieu la carpeta o l'arxiu al dispositiu. Quan l'arxiu o l'arxiu estigui a punt, copieu-lo al dispositiu d'emmagatzematge mitjançant l'ordre copy-paste i navegueu entre dispositius o deseu l'element a l'emmagatzematge al núvol (si trieu aquesta manera).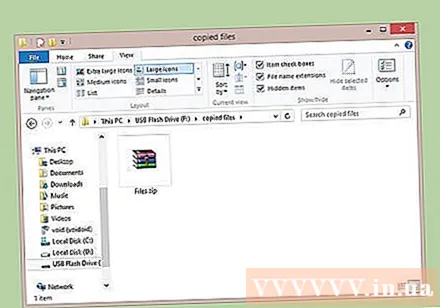
Transferiu el dispositiu a un ordinador nou. Si feu una còpia de seguretat de fitxers en un dispositiu com ara un USB, haureu de copiar-los a un altre ordinador per seguretat, ja que hi haurà ocasions en què es necessiti o es perdi l’USB. publicitat
Mètode 6 de 6: utilitzar el núvol
Cerqueu un arxiu en línia. L’emmagatzematge en línia és un camp en creixement que permet als usuaris fer còpies de seguretat de dades als servidors. Podeu accedir al fitxer de còpia de seguretat des de qualsevol lloc sempre que sigui necessària una connexió de xarxa. Hi ha molts serveis que ofereixen una gran varietat de funcions, tant gratuïtes com de pagament:
- BackBlaze: ofereix emmagatzematge il·limitat per una petita quota mensual.
- Carbonita: un dels molts serveis de còpia de seguretat en línia que ofereix emmagatzematge il·limitat per una quota mensual. Carbonite és coneguda per la seva solució de còpia de seguretat automatitzada.
- SOS Online Backup: un altre servei de còpia de seguretat de jocs, SOS proporciona emmagatzematge il·limitat per a tots els comptes.
Esbrineu la diferència entre l’emmagatzematge en línia i l’allotjament de serveis. Serveis com Google Drive, SkyDrive (OneDrive) i DropBox ofereixen emmagatzematge en línia, però sovint requereixen actualitzacions manuals. El fitxer es sincronitza entre els dispositius que fan servir aquest compte, cosa que significa que si el fitxer s’elimina al servidor de còpia de seguretat, s’esborra a tots els dispositius connectats. Aquests serveis no proporcionen fitxers en brut, és a dir, que seria difícil o impossible recuperar una versió antiga d’un fitxer.
- Podeu utilitzar aquests serveis com a arxius gratuïts, però no són prou potents per anomenar-se "serveis de còpia de seguretat". Podeu fer còpies de seguretat manuals.
Comproveu la seguretat del servei. Qualsevol servei professional de còpia de seguretat en línia xifra tots els fitxers dels seus servidors. Poden accedir a metadades, com ara el nom de la carpeta i la mida del fitxer, però només podeu veure el contingut exacte de les dades.
- Molts serveis utilitzen contrasenyes personals per xifrar dades. Aquest és un mètode altament segur, però perdreu l'accés si oblideu la vostra contrasenya. En aquest cas, la contrasenya és permanent i es perden les dades.
Configureu un horari. Gairebé totes les solucions de còpia de seguretat en línia vénen amb un programari o una interfície del navegador que us permet configurar la freqüència i el que cal fer. Establiu un calendari que us funcioni. Si feu canvis als fitxers amb freqüència, heu de configurar una còpia de seguretat nocturna. Si no utilitzeu l'ordinador amb regularitat, podeu establir una còpia de seguretat setmanal o mensual.
- Proveu de programar una còpia de seguretat quan no utilitzeu l'ordinador, ja que aquest procés pot consumir amplada de banda i recursos de l'ordinador.
Consells
- Assegureu-vos que la còpia de seguretat s'ha completat correctament abans de continuar utilitzant l'ordinador.
- Programa per fer una còpia de seguretat de tots els fitxers importants. En funció de la freqüència amb què utilitzeu l'ordinador i feu canvis als fitxers, podeu configurar els vostres propis plans d'acció. Recordeu que teniu a punt les vostres dades i engegueu l’ordinador quan sigui el moment de fer una còpia de seguretat.
- Emmagatzemeu les dades en un lloc segur, allunyat dels perills ambientals. En funció de la importància que tingueu, podeu deixar el dispositiu de còpia de seguretat en una caixa forta o ignífuga. Si les dades no són massa importants, podeu guardar-les a un armari o sobre una taula. Penseu a utilitzar una solució de còpia de seguretat en línia.
- Les còpies de seguretat d’ordinadors poden trigar molt, sobretot amb grans quantitats de dades. Per tant, feu una còpia de seguretat quan enceneu l’ordinador (o quan deixeu l’ordinador apagat), però no utilitzeu els fitxers per fer una còpia de seguretat.
- Establiu un recordatori de calendari per comprovar i confirmar les còpies de seguretat cada pocs mesos. Res és pitjor que pensar que es va fer una còpia de seguretat de les dades, però que resulten ser defectuoses (per exemple, un error del disc dur) i, a continuació, descobrir que la còpia de seguretat no s’ha actualitzat o que no ha realitzat cap còpia de seguretat del que necessita.
- La còpia de seguretat estàndard inclou molts mètodes diferents combinats amb la verificació regular de dades.
Advertiment
- No utilitzeu l’ordinador mentre feu una còpia de seguretat. Si feu canvis als fitxers mentre feu una còpia de seguretat, és possible que no sàpiga quina versió s'ha desat o que pugueu interrompre el procés. També alenteix l’ordinador.
- No deixeu el dispositiu de còpia de seguretat en entorns humits o inestables. Els dispositius informàtics són molt sensibles i, si no teniu cura, podeu perdre les dades de còpia de seguretat.