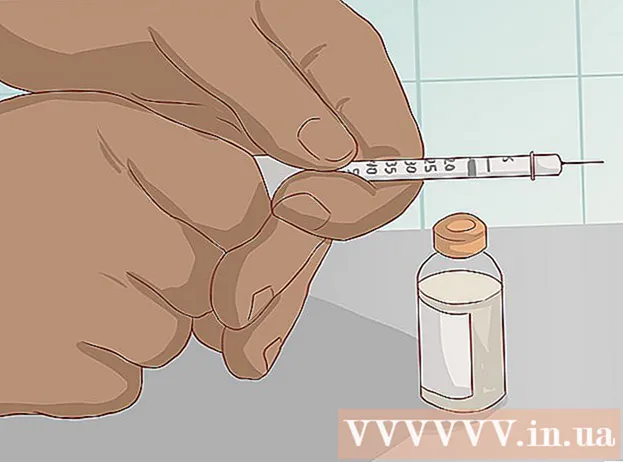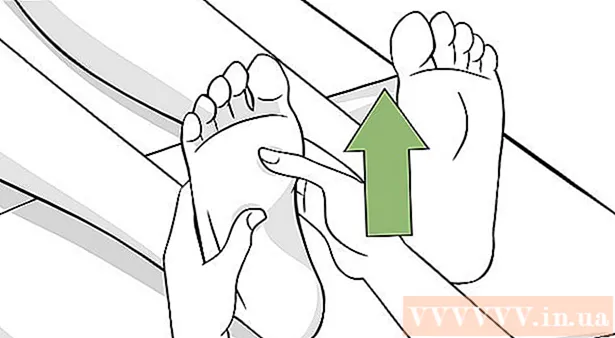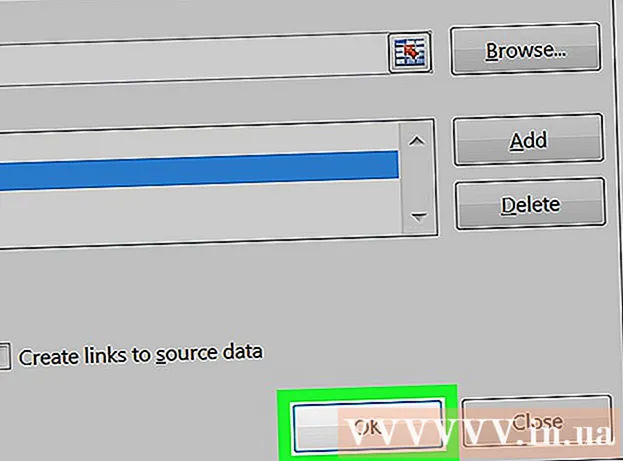Autora:
Randy Alexander
Data De La Creació:
4 Abril 2021
Data D’Actualització:
1 Juliol 2024

Content
Per mostrar la imatge desitjada, cal calibrar la pantalla. Si sou dissenyador web, fotògraf o professional de la gràfica, és molt important. No voleu passar hores ajustant els colors i després visualitzant-lo a la pantalla d'una altra persona o imprimint-lo en un embolic. Per no perdre el temps en va, cal calibrar el monitor per renderitzar colors i imatges exactes.
Passos
Part 1 de 2: Configuració
Ajusteu la brillantor i la claredat de la pantalla. Assegureu-vos que la pantalla no estigui exposada a la llum reflectida, a les flamarades, als enlluernaments o a la llum directa. No cal estar en una habitació fosca, però no hauria de ser massa brillant, ja que la llum afectarà el nivell de visualització de la pantalla. Si la pantalla s’embruta, netegeu-la abans de continuar.
- Si editeu regularment fotos o feu altres treballs que requereixen una altra sensibilitat del color, és important mantenir els nivells d’il·luminació constants durant tot el dia o entre sessions de treball.

Comproveu la resolució de la pantalla. Si utilitzeu un monitor LCD, haureu de consultar el manual o la funda per obtenir una resolució "real" o veure la llista següent. Per a totes les pantalles, trieu la màxima resolució per a una lectura còmoda o una visualització de miniatures.- Els monitors LCD convencionals tenen la següent resolució real: 19 polzades (48,3 cm): 1280 x 1024; 20 polzades (50,8 cm): 1600 x 1200; 22 polzades (55,9 cm): 1680 x 1050; 24 polzades (61 cm): 1900 x 1200.

Ajusteu el nombre de colors que es mostren. Establiu la pantalla a l'opció "milions de colors" o configureu "femelles i cargols" a una profunditat de color elevada, si està disponible. La profunditat del color és el nombre de bits que determinen el color de cada píxel (vermell, verd i blau). La definició del nombre de colors i la profunditat del color pot ser confusa, però de fet els 24 bits i els "milions de colors" tenen un valor equivalent a les pantalles modernes. 16 bits o "milers" mostren una qualitat molt inferior, però utilitzen menys memòria de la targeta de vídeo; mentre que els antics de 8 bits i "256 colors" mostren imatges de qualitat extremadament baixa en monitors moderns. La pantalla de 30 bits o superior està molt millorada, però la majoria d’usuaris no se n’adonen.- La profunditat màxima del color està limitada pel monitor, la targeta gràfica i el sistema operatiu. Heu de veure les especificacions per millorar.
- Al Windows, feu clic amb el botó dret a l'escriptori i seleccioneu Propietats gràfiques o Resolució de pantalla. Al Windows 7, heu d’accedir a l’adaptador → Llista tots els modes.
- Al Mac, obriu Preferències del sistema i seleccioneu Pantalles. En molts Macs més recents, la configuració no té opcions, però normalment estableix una profunditat de color de 24 bits per defecte.

Imprimiu imatges per comparar-les (opcional). Podeu ometre aquest pas si no utilitzeu l'ordinador per editar les imatges i després imprimir-les en paper. Això no té importància si no feu servir una impressora d’alta qualitat i un paper fotogràfic brillant.- El millor és imprimir totes les fotos en una sola pàgina: fotos en blanc i negre, fotos fetes amb llum natural, fotos amb poca llum, natures mortes i tons de pell en diverses condicions.
- Mantingueu la tinta seca lluny de la llum solar i configureu el color correcte.
Continueu després que la pantalla s'hagi estabilitzat. Si heu seguit els passos anteriors, deixeu reposar la pantalla 30 minuts abans de continuar amb el calibratge, especialment amb els monitors CRT. D’aquesta manera s’assegurarà que l’ordinador hagi tornat a la temperatura de funcionament estàndard sense afectar els colors que es mostren a la pantalla.
- Si no utilitzeu l'ordinador, configureu el temps per dormir-lo més de manera que la pantalla no s'apagui mentre espera.
Part 2 de 2: Edició
Exploreu les opcions d’ajust gratuïtes. Vegeu a continuació aquest pas per obtenir informació sobre les funcions integrades o utilitzar una eina en línia com Photo Friday o displaycalibration.com. Un cop seleccionada una eina, podeu seguir les instruccions que apareixen a la pantalla i / o aplicar les instruccions pas a pas següents.
- En un ordinador Windows, feu clic al botó Inici> Tauler de control. Cerqueu "Calibra la pantalla" a la barra de cerca del tauler de control i feu clic a "Calibra el color de la pantalla". Haureu d’introduir la contrasenya d’administrador per continuar.
- En un Mac, obriu Preferències del sistema> Pantalles → pestanya Color → Calibra .... Si no veieu aquesta opció, cerqueu "Calibra" a la barra de cerca de Preferències del sistema.
Penseu en la possibilitat de comprar programari de calibratge. Tot i que això no és estrictament necessari per a molts usuaris, els dissenyadors gràfics o fotògrafs professionals necessitaran un programari d'edició de nivell professional. Cerqueu programari que tingui un colorímetre, correcció gamma i temperatura del color.
- Algunes versions de Photoshop inclouen el programari d'edició "Adobe Gamma", però aquest és un programari antic i només està disponible per a monitors CRT i sistemes operatius antics.
Ajusteu la brillantor i el contrast. Aquestes opcions poden ser botons físics a la pantalla o configurats al manual de calibratge. Normalment, la guia de calibratge mostrarà 2 o 3 escales de grisos per ajudar-vos amb els ajustos. Seguiu les instruccions que apareixen a la pantalla. Per obtenir els millors resultats, les imatges del monitor han de mostrar un mínim de 4 colors: negre, gris fosc, gris clar i blanc.
- Mireu els ulls i estireu-vos de la pantalla per obtenir ajustos més precisos.
- Molts portàtils no us permeten ajustar el contrast.
Configuració gamma. Quan l’ordinador il·lumina els píxels, augmenta el voltatge de la pantalla. No obstant això, cada relació entre el voltatge i la brillantor és bastant complicada, cal ajustar-se al "estàndard gamma", que rep el nom d'un terme matemàtic relacionat.Alguns paràmetres d’ajust permeten ajustar el control lliscant fins que s’adapti a les seves necessitats, però normalment només s’utilitzen 2 paràmetres:
- Gamma 2.2 és l'estàndard més utilitzat per a pantalles. Aquest estàndard permet visualitzar imatges i vídeos a la gamma de llum esperada, mostrant dissenys a la xarxa similars als d'altres usuaris d'Internet.
- Gamma 1.8 mostra imatges més semblants a les impressions. Podeu veure fàcilment les ombres quan editeu animacions detallades.
- Tingueu en compte que el programari d’edició d’imatges sol ajustar el valor gamma per si mateix.
Configuració del balanç de blancs. També anomenat temperatura del colorAquest factor determina el to de color general del monitor. L'estàndard més comú per als monitors d'ordinador és el D65 blavós (o 6500). Es tracta d’un estàndard familiar per als usuaris d’ordinadors o televisors. Alguns professionals del gràfic que imprimeixen regularment preferiran utilitzar els tons D50 (o 5000) estàndard, neutres o lleugerament groguencs per simular millor les impressions i la llum natural.
- Alguns monitors es poden ajustar directament al botó físic. Proveu un botó si no trobeu els paràmetres d'ajust de la temperatura del color o del balanç de blanc a les instruccions de calibratge. Seleccioneu "calent" si no es mostra el número correcte.
Programa la següent calibració. Calibreu la pantalla cada 2 a 4 setmanes perquè la visibilitat sempre satisfaci les vostres necessitats. Els experts solen calibrar les pantalles abans d’emprendre projectes importants. publicitat
Consells
- Alguns monitors mostren una brillantor desigual. Arrossegueu la foto per la pantalla i veureu si la imatge és més clara o fosca en algun lloc. No hi ha cap altra manera de solucionar-ho que substituint una nova pantalla. Si només observeu part de la pantalla durant el calibratge, tingueu cura de no distorsionar els resultats.
- Alguns monitors tenen botons integrats per al calibratge automàtic, tot i que preferiu comprovar els resultats vosaltres mateixos.
Advertiment
- Si teniu instal·lat més d'un programa de sintonització a l'ordinador, només podeu executar un programa a la vegada, en cas contrari es produirà un conflicte.
- Cada impressora imprimeix colors diferents, igual que el paper d’impressió. Podeu calibrar la impressora, però cal un programari especial.
- Si utilitzeu Windows Vista, perdrà la vostra informació ICC (combinació internacional de colors) i / ICM (Gestor de colors d’imatges) durant la sessió de sessió o quan estigui activat el control del compte d’usuari.