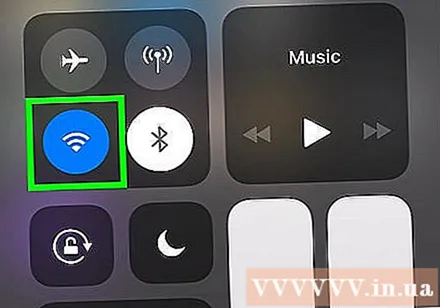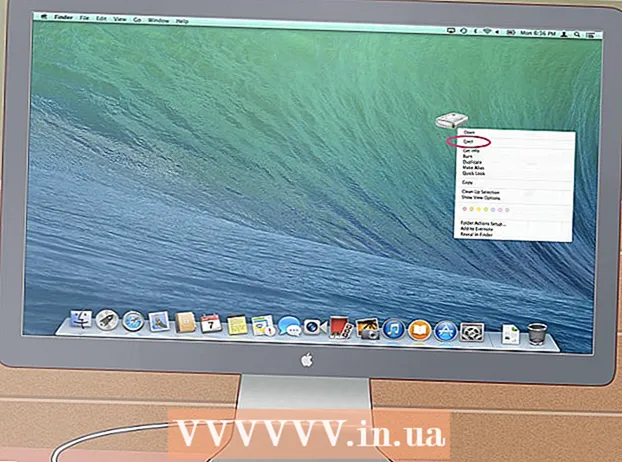Autora:
Louise Ward
Data De La Creació:
7 Febrer 2021
Data D’Actualització:
1 Juliol 2024

Content
Aquest wikiHow us ensenya a millorar la velocitat de les dades al vostre iPhone o iPad. Hi ha molts passos que podeu fer per augmentar la velocitat d'Internet al vostre iPhone o iPad.
Passos
al costat de l'opció "Activa LTE". Tot i que el 4G és la xarxa mòbil més ràpida, LTE (Long Term Evolution) és la xarxa de telecomunicacions estàndard que permet als proveïdors de serveis mòbils assolir velocitats 4G. Quan el vostre iPhone o iPad es connecta a una xarxa 4G LTE, el dispositiu tindrà velocitats i estabilitat més altes que quan es connecta a una xarxa 4G bàsica. Al menú "Opcions de dades mòbils" de l'aplicació Configuració, toqueu el commutador situat al costat de l'opció "Activa LTE" a la part superior per activar LTE.
- Si la xarxa 4G LTE no està disponible amb el vostre pla de dades actual, podeu contactar amb el vostre operador per afegir el servei al pla.
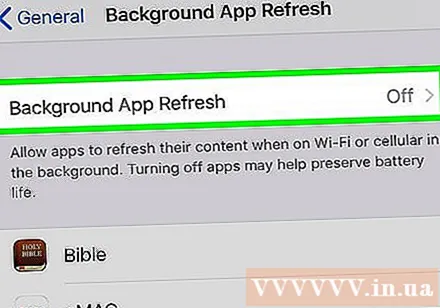
Desactiveu l'actualització d'aplicacions en segon pla. Actualització d’aplicacions en segon pla permet que les aplicacions s’executin en segon pla i es continuïn actualitzant al cap d’uns segons. Quan l’actualització de les aplicacions en segon pla estigui desactivada, la velocitat d’Internet de les aplicacions que utilitzeu millorarà. Seguiu aquests passos per desactivar l'actualització d'aplicacions en segon pla:- Obriu l'aplicació Configuració.
- Feu clic a General (General).
- Feu clic a Actualització de l'aplicació en segon pla.
- Feu clic a Actualització de l'aplicació en segon pla A la cima.
- Feu clic a Desactivat (Tanca).
- També podeu desactivar l'actualització d'aplicacions en segon pla per a aplicacions específiques prement el commutador situat al costat d'aquestes aplicacions al menú "Actualització d'aplicacions en segon pla".

Desactiveu les baixades automàtiques. La funció de descàrregues automàtiques pot utilitzar molta amplada de banda d’Internet i disminuir la velocitat de la connexió. Seguiu aquests passos per desactivar les baixades automàtiques:- Obriu l'aplicació Configuració.
- Feu clic al vostre nom i a la vostra foto de perfil a la part superior.
- Feu clic a iTunes i App Store.
- Feu clic al botó de commutació situat al costat de l'element Música (Música), Aplicacions Sol·licitud), Llibres i audiollibres (Llibres i audiollibres) i Actualitzacions (Actualitzacions).

Actualitzeu a la darrera versió d'iOS. iOS és el programari operatiu bàsic que fan servir els iPhones i els iPads. Cal que mantingueu iOS actualitzat per solucionar problemes de xarxa i seguretat que poden frenar la vostra connexió a Internet. Seguiu aquests passos per actualitzar iOS- Obriu l'aplicació Configuració.
- Feu clic a General.
- Feu clic a Actualització de software (Actualitzacions de programari).
- Feu clic a Baixeu-lo i instal·leu-lo (Descarregar i instal·lar).
Actualitzeu la connexió de xarxa. Desconnectar la xarxa i tornar-la a connectar pot actualitzar la connexió i millorar temporalment la velocitat d’Internet. La manera més senzilla d’actualitzar la connexió de xarxa és activar el mode Air Plane durant uns 20 segons i després desactivar-lo. Els passos següents us ajudaran a actualitzar la connexió de xarxa: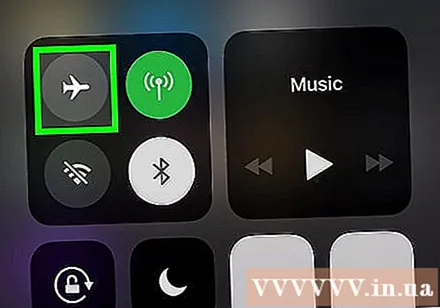
- Feu lliscar el dit cap amunt des de la part inferior de la pantalla.
- Feu clic a la icona de l'avió.
- Espereu uns 20 segons.
- Torneu a fer clic a la icona de l'avió.
Reinicieu l'iPhone o l'iPad. Si teniu un error mentre utilitzeu l'iPhone o l'iPad, podeu reiniciar el dispositiu per actualitzar tot el sistema i corregir alguns possibles errors. Per reiniciar l'iPhone o l'iPad, heu de mantenir premut el botó d'engegada de l'extrem superior dret i, a continuació, llisqueu el control lliscant cap a la dreta quan aparegui la notificació. Al cap d’uns 20 segons, torneu a prémer el botó d’engegada per tornar a obrir l’iPhone o l’iPad.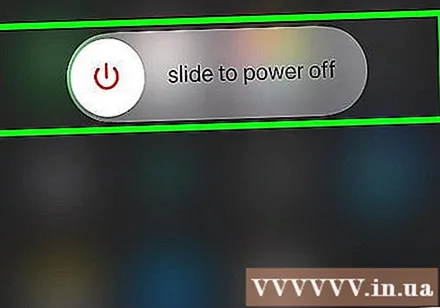
Reinicieu el router. Si teniu un error en connectar-vos a la xarxa Wi-Fi, és possible que el problema estigui relacionat amb la xarxa. Reiniciar l’encaminador pot solucionar el problema. Per fer-ho, desconnecteu el dispositiu durant uns 30 segons, torneu-lo a endollar i espereu aproximadament 1 minut perquè el router es reiniciï. publicitat