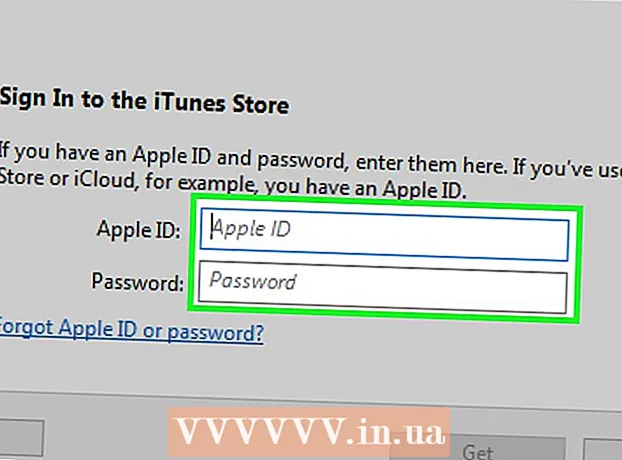Autora:
Randy Alexander
Data De La Creació:
2 Abril 2021
Data D’Actualització:
1 Juliol 2024

Content
En aquest article, wikiHow us ensenya a descarregar i instal·lar aplicacions al vostre iPhone.
Passos
Mètode 1 de 4: utilitzeu l'App Store a l'iPhone
Obert Tenda d'aplicacions. L'aplicació té el símbol "A" en un cercle blanc sobre fons blau.
- Cerqueu l'aplicació. Podeu fer-ho de dues maneres:
- Si voleu trobar una aplicació específica, toqueu Cerca (Cerca) a la part inferior de la pantalla i, a continuació, toqueu el camp "Cerca" a l'inici i comenceu a introduir el nom de l'aplicació o la paraula clau. A mesura que escriviu, l'App Store us suggerirà aplicacions d'escriptori al camp "Cerca".
- Si voleu anar a buscar l'aplicació, feu clic a la secció Categories (Categoria) a la part inferior de la pantalla i seleccioneu una categoria específica per explorar les opcions disponibles.
- Feu clic a la pestanya Destacats (Recomanat) a la part inferior de la pantalla per veure una llista d'aplicacions en creixement amb funcions d'avantguarda, gràfics preciosos i potencial de tendència.
- Feu clic a la pestanya Gràfics principals (Aplicacions principals) a la part inferior de la pantalla per veure les aplicacions gratuïtes i de pagament, ordenades per popularitat.

Toqueu una aplicació per baixar-la. Quan vegeu el nom o la imatge de l'aplicació que voleu instal·lar a l'iPhone, toqueu seleccioneu.- prem el botó Detalls (Detall). Aquesta opció us permet previsualitzar captures de pantalla, prestar atenció i obtenir informació sobre l’aplicació abans de descarregar-la.

prem el botó Ressenyes (Comentari). Aquí podeu consultar l'experiència de l'aplicació d'altres usuaris. Llegir ressenyes és una bona manera de saber si l’aplicació funciona tal com s’anunciava.- Feu clic a la pestanya Relacionat (Relacionat) per veure una llista d'aplicacions similars a les que esteu visualitzant.

prem el botó ACONSEGUIR (Baixada) al costat dret de l'aplicació. Si l'aplicació que voleu baixar és una aplicació de pagament, el botó verd mostrarà el preu de l'aplicació en lloc de la paraula "OBTENIR".- Introduïu el vostre ID d'Apple i / o contrasenya si cal.
- Si no teniu un identificador d'Apple, haureu de crear un compte.
- prem el botó INSTAL·LAR (Configuració). Aquest botó es troba al mateix lloc que el botó ACONSEGUIR o el preu de la sol·licitud.
Feu clic a OBERT (Obert). Un cop instal·lada l'aplicació, la icona s'afegirà a l'escriptori i al botó INSTAL·LAR se substituirà pel botó "OBRIR". Feu clic aquí per iniciar l'aplicació descarregada. publicitat
Mètode 2 de 4: sincronitzeu les aplicacions descarregades amb iTunes
- Connecteu l'iPhone a l'ordinador mitjançant un cable USB. Després d'endollar el telèfon a l'ordinador, iTunes s'iniciarà automàticament.
- Aquest mètode us ajudarà a sincronitzar les aplicacions descarregades amb l'iPhone de l'ordinador a l'iPhone.
- Obriu iTunes si no s'inicia automàticament. L'aplicació té una icona d'un cercle que conté notes musicals, situat just a l'escriptori.
- Feu clic a Botiga (Magatzem). Aquesta opció es troba a la part superior de la finestra.
- Feu clic a Aplicacions (Sol·licitud). Aquesta opció es troba a l'extrem superior dret de la pantalla.
- Feu clic a Iphone. Aquesta aplicació es troba a la part superior de la pantalla.
- Això us assegurarà que només baixeu aplicacions que s’executen al vostre iPhone.
- Seleccioneu una categoria al menú desplegable "Totes les categories". Aquesta és una de les dues maneres de trobar una aplicació per descarregar al dispositiu. Aquí veureu una llista d'aplicacions agrupades per tema o funció. Feu clic a la categoria que vulgueu per veure les aplicacions disponibles.
- Exploreu la categoria "Productivitat" si voleu trobar aplicacions per prendre notes, fer llistes i estalviar temps.
- Consulteu la categoria "Notícies" per trobar l'aplicació del vostre lloc de notícies preferit.
- Consulteu la categoria "Fotografia" per obtenir aplicacions de càmera i eines d'edició de fotos.
- Escriviu el nom de l'aplicació o la paraula clau al camp de cerca de l'extrem superior dret de la pantalla. Aquesta és la segona manera de trobar aplicacions a la botiga iTunes.
- Premeu ⏎ Tornar Un cop finalitzada.
- Si cerqueu un encreuat però no sabeu el nom de l'aplicació, proveu d'escriure "joc de paraules".
- Escriviu el nom d'un desenvolupador d'aplicacions (per exemple, Zynga o Google) per veure la seva col·lecció d'aplicacions.
- Comproveu si hi ha errors ortogràfics si no es mostren resultats.
- Feu clic al nom de l'aplicació per llegir els detalls. Tant si cerqueu una aplicació mitjançant la categoria o la barra de cerca, feu clic al nom de l'aplicació per llegir el resum (escrit pel desenvolupador) sobre l'aplicació.
- Feu clic a Classificacions i ressenyes (Ressenyes i comentaris). Les persones que han baixat l'aplicació sovint escriuen comentaris per felicitar o advertir altres usuaris sobre els errors de l'aplicació.
- Llegiu alguns comentaris dels usuaris per veure si aquesta aplicació és adequada per a les vostres necessitats.
- Feu clic al botó ACONSEGUIR. Si es tracta d'una aplicació de pagament, el botó mostrarà el preu de l'aplicació en lloc del botó "OBTÉ".
- Introduïu el vostre ID d'Apple i / o contrasenya si cal.
- Feu clic a la icona de l'iPhone a la part superior de la pantalla.
- Feu clic a Aplicacions (Sol·licitud). La pantalla mostrarà una llista d'aplicacions.
- Feu clic a Instal·la. Feu clic al botó situat al costat de l'aplicació que voleu copiar a l'iPhone.
- Feu clic a Aplicar. Aquest botó es troba a l'extrem inferior dret de la finestra. Ara l'aplicació s'instal·larà a l'iPhone. publicitat
Mètode 3 de 4: torneu a instal·lar l'aplicació suprimida a l'iPhone
Obriu l'App Store. Si voleu tornar a instal·lar l'aplicació suprimida, podeu fer-ho des del vostre iPhone.
- Si suprimiu l'aplicació comprada, no haureu de tornar a pagar la taxa.
- La reinstal·lació d'una aplicació suprimida no pot restaurar la configuració i les dades d'aplicacions antigues: només es poden restaurar les aplicacions.
prem el botó Actualitzacions (Actualització). Aquest botó es troba a la part inferior de la pantalla de l'App Store. Això obre les aplicacions que tenen una actualització disponible.
- prem el botó Comprat (Pagat). Aquest botó es troba a la part superior de la pantalla. Veureu una llista de les aplicacions descarregades (gratuïtes i de pagament).
Feu clic a No en aquest iPhone (No en aquest iPhone). Aquesta llista només mostra les aplicacions descarregades però que ja no estan instal·lades al telèfon.
Cerqueu l'aplicació que vulgueu reinstal·lar. És possible que hàgiu de desplaçar-vos per la llista per trobar una aplicació o escriure el nom de l'aplicació al camp de cerca.
Toqueu la icona del núvol al costat del nom de l'aplicació. La instal·lació començarà i no cal que torneu a introduir la informació de facturació. Un cop instal·lada l'aplicació, la icona s'afegirà a l'escriptori per accedir-hi ràpidament. publicitat
Mètode 4 de 4: instal·leu aplicacions sense llicència amb Mojo
- Visiteu la pàgina mojoinstaller.co al navegador web de l'iPhone. Mojo us permet instal·lar aplicacions que no estan disponibles a l'App Store, com ara emuladors de vídeo sense llicència o aplicacions de configuració del sistema.
- Mojo té errors, però aquesta és l'única solució per instal·lar aquestes aplicacions a la versió d'iOS sense trencar el telèfon.
- Aquest mètode només s’ha d’utilitzar si sou un usuari expert.
- Feu clic a Instal·leu-ho directament des del vostre iDevice (S'instal·la directament des d'iDevice). Es tracta d’un botó blau situat a la part inferior de la pantalla.
prem el botó Crea un perfil personalitzat (Crea el teu propi perfil). Això us indicarà a Mojo al vostre iPhone actual i, a continuació, se us dirigirà a la pantalla "Instal·la el perfil" a la secció Configuració de l'iPhone.
Feu clic a Instal·la (Configuració). Aquest botó es troba a l'extrem superior dret de la pantalla "Instal·la el perfil". Si el vostre telèfon té un bloqueig de pantalla definit, se us demanarà una contrasenya. Quan es prem "Instal·la", la pantalla tornarà al navegador web.
Feu clic a Instal·leu Mojo (Instal·leu Mojo). Aquesta és l'acció d'iniciar una aplicació a la secció Configuració d'una altra pantalla "Instal·la el perfil". Tot i que tot sembla redundant, aquest és un pas important en el procés d’instal·lació.
Feu clic a Instal·la. Si se us demana que importeu, escriviu el camp corresponent. Si veieu "Advertiment" que "El perfil no està signat", torneu a fer clic a "Instal·la".
prem el botó Fet (Acabar). La instal·lació s'ha completat, ara hauríeu de veure una icona de Mojo a l'escriptori.
Inicieu l'aplicació Mojo des de la pantalla d'inici. Torneu a la pantalla inicial i toqueu l'aplicació Mojo per iniciar el programa.
Feu clic a Fonts (Font). Aquest és el menú a la part inferior de la pantalla. Mojo té la seva pròpia versió de la botiga d'aplicacions, a la qual podeu accedir és similar a l'ús de l'App Store oficial.
Feu clic a Dipòsit oficial de Mojo per accedir a més aplicacions. Podeu arrossegar per veure una llista d'aplicacions que es poden descarregar o fer una cerca per nom de l'aplicació al quadre de diàleg Cerca a la part superior de la pantalla.
Toqueu el nom de l'aplicació per veure informació. De manera similar a l'App Store, podeu veure els detalls de l'aplicació tocant el nom de l'aplicació a la pantalla.
Feu clic a Instal·la. S’iniciarà un diàleg de confirmació que us demanarà si voleu instal·lar l’aplicació.
Feu clic a Instal·la. En aquest moment, l'aplicació es descarregarà i s'instal·larà a l'iPhone. Tingueu en compte que la primera instal·lació sovint falla. Feu clic a "Torna-ho a provar" si apareix el missatge d'error. És possible que hàgiu de prémer el botó "Torna-ho a provar" diverses vegades per instal·lar l'aplicació.
- Premeu el botó d'inici. El botó Inici és un botó circular situat just a sota de la pantalla de la part superior de l’iPhone.
- Obriu la configuració de l'iPhone. L’opció té una icona de color gris amb una roda (⚙️), que normalment es troba just a la pantalla d’inici.
- Desplaceu-vos cap avall i seleccioneu General (General).
- Desplaceu-vos cap avall i seleccioneu Data i hora (Data i hora). Aquesta opció es troba a la part inferior del menú.
- Desactiveu l'opció "Estableix automàticament". L'opció es tornarà blanca.
- Premeu la data i l'hora. L’opció es troba just a sota del fus horari.
- Arrossega per ajustar la data. Continueu tirant fins al 2017. Publicitat
Aquestes són les operacions necessàries per executar l'aplicació instal·lada a través de Mojo. Tanmateix, consulteu el lloc web de l'editor periòdicament si hi ha actualitzacions de l'aplicació.

Consells
- Utilitzeu Siri per baixar aplicacions dient "Siri, get" (Siri, baixada).