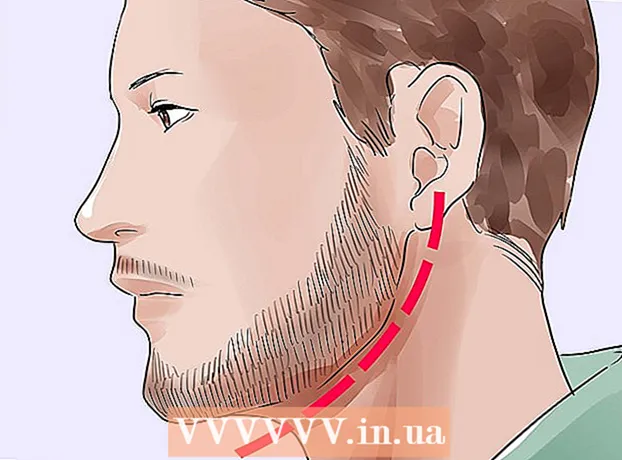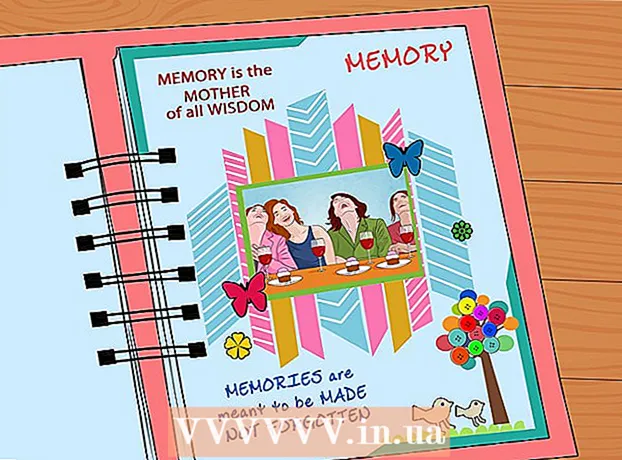Autora:
Louise Ward
Data De La Creació:
9 Febrer 2021
Data D’Actualització:
28 Juny 2024

Content
Aquest wikiHow us ensenya a inserir les vostres pròpies imatges en qualsevol fitxer PDF mitjançant un editor de PDF en línia, Adobe Acrobat o Preview per a macOS.
Passos
Mètode 1 de 3: utilitzar un editor de PDF en línia a PC o Mac
Accés https://smallpdf.com/edit-pdf. Si voleu inserir una imatge en un fitxer PDF existent, podeu fer-ho gratuïtament amb un editor de PDF en línia com Smallpdf.com.
- Aquest mètode ens ajudarà a enganxar imatges al contingut PDF, però no podreu editar text ni formatar ja al fitxer.

Feu clic a Trieu l'arxiu (Seleccioneu fitxer). Les vostres opcions es troben al quadre verd de la part superior de la pantalla.
Seleccioneu el fitxer PDF i feu clic a Obert (Obert). El fitxer PDF s'obrirà en un navegador.

Desplaceu-vos cap avall fins a la secció on vulgueu inserir la imatge al PDF.
Feu clic a AFEGEIX LA IMATGE (Afegeix una foto). Aquest és el segon enllaç a la part superior de la pàgina.

Seleccioneu la foto i feu clic a Obert. La imatge s'inserirà al fitxer.- Si heu de moure la imatge, podeu fer-hi clic i arrossegar-la a la posició desitjada.
Arrossegueu les cantonades de la imatge per canviar-la. Quan arrossegueu cap de les cantonades cap a l'exterior, la imatge s'ampliarà, mentre que mentre l'arrossegueu cap a dins, la mida de la imatge disminueix.
Feu clic a Aplicar (Sol·licitar). Aquest botó es troba a l'extrem inferior dret de la pàgina. La foto es desa al fitxer i es crea una versió nova per descarregar-la.
Feu clic a Descarrega l'arxiu (Descarrega l'arxiu). Aquesta opció es troba a sota de "Èxit!" (Èxit) és a prop de la part superior de la pàgina. La nova versió del fitxer PDF es descarregarà a l'ordinador.
- És possible que hàgiu de triar una ubicació per desar-la i, a continuació, fer clic a Desa (Desa) per descarregar el fitxer.
Mètode 2 de 3: fer servir Preview a Mac
Obriu el fitxer PDF que voleu editar a Vista prèvia. Cerqueu i feu doble clic al fitxer PDF que vulgueu editar a l'ordinador.
- Si el lector de PDF per defecte no és Vista prèvia, heu de fer clic amb el botó dret del ratolí sobre el fitxer i passar el cursor per sobre Obert amb (Obriu amb) i seleccioneu Previsualitza.
- Aquest mètode ens ajudarà a enganxar imatges al contingut PDF, però no podreu editar text ni formatar ja al fitxer.
Feu clic a la targeta Dossier (Fitxer) a la barra de menú. Aquest botó es troba a l'extrem superior esquerre de la pantalla. Les opcions del fitxer s’obriran en un menú desplegable.
Trieu Exporta (Exporta) des del menú Fitxer. Aquesta opció us permet convertir el PDF a un altre format.
- Per inserir una imatge, heu d’exportar un fitxer PDF a un format d’imatge.
Trieu PNG com a format de fitxer. Feu clic al quadre desplegable Format a la part inferior de la finestra d’exportació i seleccioneu PNG.
Feu clic a Desa a la finestra Exporta. El nou fitxer es crearà a partir del PDF original. Aquest fitxer té el mateix nom que el fitxer original, però amb l'extensió .PDF serà substituït per .PNG.
Feu clic a la marca x Vermell a l'extrem superior esquerre per tancar el fitxer. El fitxer PDF original es manté intacte.
Utilitzeu la vista prèvia per obrir la imatge que voleu inserir. Cerqueu la imatge que voleu inserir a l’ordinador i feu doble clic a la icona del fitxer per obrir-la a Vista prèvia.
- Si el programari de visualització prèvia de la imatge no és Previsualització, heu de fer clic amb el botó dret del ratolí sobre el fitxer i passar el cursor per sobre Obert amb i trieu Vista prèvia.
Premeu la combinació de tecles ⌘ Ordre+A per seleccionar totes les fotos. Apareixerà una vora discontínua al voltant de la selecció.
- Si no voleu inserir la imatge sencera, podeu fer clic i arrossegar els punts blaus sobre la vora trencada al voltant de la selecció per seleccionar la part de la imatge que voleu copiar al PDF.
Premeu la combinació de tecles ⌘ Ordre+C per copiar l'àrea d'imatge seleccionada al buffer. Ara podeu enganxar la imatge al fitxer PNG convertit.
Obriu la publicació PNG de PDF a Vista prèvia. Aquest és el fitxer "PNG" que heu creat quan vau exportar el PDF original a un format d'imatge.
- La previsualització no admet enganxar imatges a fitxers PDF, així que assegureu-vos que obriu fitxers amb l'extensió "PNG" en lloc de "PDF".
Premeu ⌘ Ordre+V. La imatge que heu copiat s’enganxarà al fitxer PNG.
Feu clic i arrossegueu la foto enganxada per canviar-la. Podeu moure imatges a qualsevol lloc de la versió PNG del fitxer PDF.
Feu clic i arrossegueu els punts blaus per canviar la mida de la imatge. Aquests punts blaus es troben al voltant de la vora de la imatge enganxada. Quan feu clic i arrossegueu un d'aquests punts blaus, la imatge es fa més gran o més petita.
- Si no veieu cap vora ni punt blau, feu clic a la foto per seleccionar-lo. El resum apareixerà automàticament.
Feu clic a la targeta Dossier a la barra de menú. Un cop hàgiu acabat d'editar, feu clic al menú Dossier a l'extrem superior esquerre de la pantalla.
Feu clic a Exporta com a PDF (Exporta a PDF) des del menú Fitxer. Aquesta opció us permet desar el fitxer PNG editat com a PDF.
Introduïu un nom per al fitxer PDF. Feu clic al camp Guardar com (Desa com) a la part superior del quadre de diàleg i introduïu aquí un nom per al nou fitxer PDF.
- També podeu deixar el nom i substituir el fitxer PDF antic per la versió recentment editada de PDF. Per continuar, feu clic a Desa després tria Substitueix (Substitueix) al quadre de confirmació que apareix.
Feu clic a Desa a la finestra Exporta. Aquest botó es troba a l'extrem inferior dret del quadre de diàleg. Es crearan fitxers PDF nous i separats a partir de la imatge PNG editada i a la mateixa ubicació que el fitxer PNG original. publicitat
Mètode 3 de 3: per Adobe Acrobat Pro DC
Obriu el fitxer PDF a Adobe Acrobat DC. Cerqueu i feu doble clic al fitxer PDF que vulgueu editar a l'ordinador.
- Si volem afegir imatges a fitxers PDF mitjançant Acrobat, necessitem un compte premium. Si mai no heu instal·lat i registrat l'Acrobat Pro DC, podeu fer clic aquí per registrar-vos a una prova de 7 dies.
- Si Acrobat no és el lector predeterminat per a fitxers PDF, feu clic amb el botó dret del ratolí sobre el fitxer i seleccioneu Obert amb a continuació, feu clic a Adobe Acrobat.
Feu clic a l'element Eines (Eines) es troba a la barra de menú de la part superior de la pantalla. S'obrirà una barra d'eines.
Feu clic a Edita PDF (Editeu PDF) a la barra d'eines. Aquesta opció us permet afegir text i imatges al fitxer PDF.
Feu clic a una opció Afegeix una imatge a la part dreta de la barra d'eines. S'obrirà un quadre de diàleg que us permetrà seleccionar la imatge que voleu inserir.
Seleccioneu la imatge que vulgueu inserir. Feu clic al nom d'un fitxer per seleccionar la imatge.
Feu clic a Obert. La foto s’importarà al fitxer.
Feu clic a on vulgueu inserir la imatge. La imatge apareixerà al fitxer. Per moure-us, podeu fer clic i arrossegar la foto a una altra ubicació.
Arrossegueu el mànec a la cantonada de la imatge per canviar-ne la mida. Feu clic i arrossegueu les cantonades de la imatge cap a l'exterior o cap a l'interior per ampliar o reduir la mida.
- També podeu utilitzar les eines d’edició de fotos al tauler dret, a sota de l’encapçalament "Objectes". Aquestes opcions ens permeten capgirar (Flip), girar (Gira) i retallada (Cultiu) Imatge.
Premeu ⌘ Ordre+S (Mac) o Control+S (PC) per desar. La imatge es desarà en un fitxer PDF. publicitat