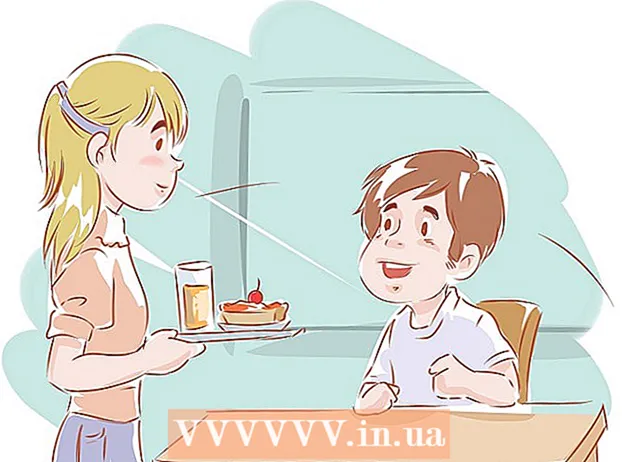Autora:
Charles Brown
Data De La Creació:
9 Febrer 2021
Data D’Actualització:
1 Juliol 2024

Content
- Per trepitjar
- Mètode 1 de 3: connecteu-vos a través de banda ampla sense fils
- Mètode 2 de 3: connecteu-vos mitjançant un cable Ethernet
- Mètode 3 de 3: connecteu un ordinador mitjançant accés telefònic
- Consells
- Advertiments
Tot i que la connexió a Internet pot semblar senzilla, pot resultar complicat per a algú que no estigui familiaritzat amb la xarxa o el tipus d’internet a la qual intenta connectar-se. Tot i això, donada la influència d’Internet, és important saber connectar-se en aquests dies. Ja sigui que utilitzeu Wi-Fi, Ethernet o accés telefònic, connectar-vos a Internet és una tasca senzilla que és important aprendre.
Per trepitjar
 Assegureu-vos que la font d'Internet estigui activada. Pot semblar obvi, però un error comú que es fa sovint en intentar connectar-se a Internet no és assegurar-se que la font d’Internet estigui activada. Especialment si acabeu de configurar un enrutador i / o un mòdem, assegureu-vos que estigui engegat i que tot estigui correctament connectat i que no hi hagi llums que indiquin que hi ha problemes. Els cables també es poden desconnectar o treure lleugerament de la paret, cosa que fa que l’operació sigui inútil. Assegureu-vos que tot estigui connectat i funcionant correctament abans de començar.
Assegureu-vos que la font d'Internet estigui activada. Pot semblar obvi, però un error comú que es fa sovint en intentar connectar-se a Internet no és assegurar-se que la font d’Internet estigui activada. Especialment si acabeu de configurar un enrutador i / o un mòdem, assegureu-vos que estigui engegat i que tot estigui correctament connectat i que no hi hagi llums que indiquin que hi ha problemes. Els cables també es poden desconnectar o treure lleugerament de la paret, cosa que fa que l’operació sigui inútil. Assegureu-vos que tot estigui connectat i funcionant correctament abans de començar.  Compreneu que la majoria de dispositius mòbils només es poden connectar a banda ampla sense fils. Dispositius com ara telèfons intel·ligents, tauletes mòbils, iPods, sistemes de jocs portàtils, etc., normalment només es poden connectar a Wi-Fi per la seva naturalesa sense fils. Per tant, no podeu connectar un dispositiu mòbil a Ethernet ni a una xarxa de connexió telefònica. Les connexions Ethernet i de connexió telefònica es limiten a ordinadors i dispositius de jocs no portàtils (no es tracta en aquest article).
Compreneu que la majoria de dispositius mòbils només es poden connectar a banda ampla sense fils. Dispositius com ara telèfons intel·ligents, tauletes mòbils, iPods, sistemes de jocs portàtils, etc., normalment només es poden connectar a Wi-Fi per la seva naturalesa sense fils. Per tant, no podeu connectar un dispositiu mòbil a Ethernet ni a una xarxa de connexió telefònica. Les connexions Ethernet i de connexió telefònica es limiten a ordinadors i dispositius de jocs no portàtils (no es tracta en aquest article).  Sabeu quin "camí" heu de seguir per arribar a la configuració de la vostra xarxa. Independentment del sistema operatiu o dispositiu que utilitzeu, és probable que hàgiu d’accedir a la configuració de xarxa en algun moment del procés. El procés és lleugerament diferent per a cada dispositiu, però el camí general que cal seguir per accedir a la configuració de la xarxa sol ser el mateix en funció del sistema operatiu. A continuació es detallen alguns dispositius o sistemes operatius habituals i els seus camins d'accés a la configuració.
Sabeu quin "camí" heu de seguir per arribar a la configuració de la vostra xarxa. Independentment del sistema operatiu o dispositiu que utilitzeu, és probable que hàgiu d’accedir a la configuració de xarxa en algun moment del procés. El procés és lleugerament diferent per a cada dispositiu, però el camí general que cal seguir per accedir a la configuració de la xarxa sol ser el mateix en funció del sistema operatiu. A continuació es detallen alguns dispositius o sistemes operatius habituals i els seus camins d'accés a la configuració. - Windows XP: Inici -> Tauler de control -> Connexions de xarxa i Internet
- Windows Vista: Inici -> Xarxa -> Centre de xarxa i compartició
- Windows 7: Inici -> Tauler de control -> Xarxa i Internet
- Windows 8: Inici -> Cerca "Veure connexions de xarxa" -> Veure connexions de xarxa
- Windows 10: Cerqueu "Veure connexions de xarxa" -> Veure connexions de xarxa
- Mac OS X Jaguar i versions posteriors: Preferències del sistema -> Xarxa
- Ubuntu i Fedora: Gestor de xarxes
- iOS (iPhone, iPad, etc.): Configuració -> Wifi
- Android: Configuració -> Wifi (o sense fils i xarxes)
- Telèfon Windows: Configuració -> Wifi
Mètode 1 de 3: connecteu-vos a través de banda ampla sense fils
 Assegureu-vos que la connexió Wi-Fi del dispositiu estigui activada. Independentment del dispositiu, és possible desactivar la Wi-Fi. Alguns dispositius tenen un commutador físic que activa o desactiva la Wi-Fi, mentre que d'altres només tenen l'opció de desactivar la Wi-Fi a la configuració del programari. Assegureu-vos que la funció Wi-Fi de l’ordinador no estigui desactivada abans de continuar.
Assegureu-vos que la connexió Wi-Fi del dispositiu estigui activada. Independentment del dispositiu, és possible desactivar la Wi-Fi. Alguns dispositius tenen un commutador físic que activa o desactiva la Wi-Fi, mentre que d'altres només tenen l'opció de desactivar la Wi-Fi a la configuració del programari. Assegureu-vos que la funció Wi-Fi de l’ordinador no estigui desactivada abans de continuar.  Accediu a la configuració del dispositiu. Aneu a la configuració del dispositiu i obriu-la i, a continuació, aneu a la configuració de xarxa. També podeu fer clic a la icona Wi-Fi de la barra d’eines de l’ordinador per obrir un menú desplegable amb els noms de les connexions de la zona.
Accediu a la configuració del dispositiu. Aneu a la configuració del dispositiu i obriu-la i, a continuació, aneu a la configuració de xarxa. També podeu fer clic a la icona Wi-Fi de la barra d’eines de l’ordinador per obrir un menú desplegable amb els noms de les connexions de la zona.  Cerqueu el nom de la vostra xarxa Wi-Fi. El nom per defecte s’ha d’escriure al router de la vostra xarxa de banda ampla. Normalment, el nom d'una xarxa de punts d'accés es mostra per defecte com el nom del dispositiu mòbil (per exemple, "l'iPhone de [el vostre nom]"). Cerqueu aquest nom i seleccioneu-lo.
Cerqueu el nom de la vostra xarxa Wi-Fi. El nom per defecte s’ha d’escriure al router de la vostra xarxa de banda ampla. Normalment, el nom d'una xarxa de punts d'accés es mostra per defecte com el nom del dispositiu mòbil (per exemple, "l'iPhone de [el vostre nom]"). Cerqueu aquest nom i seleccioneu-lo. - Es poden canviar els noms de Wi-Fi o de punt d'accés Wi-Fi, però si heu canviat el nom de la vostra xarxa o punt d'accés Wi-Fi, probablement sabreu de què es tracta. Si no vau ser qui el va canviar o no sabeu quin és el seu nom, pregunteu al responsable de la xarxa.
 Introduïu la contrasenya de la xarxa o del punt d'accés Wi-Fi. Algunes xarxes són públiques, però la majoria no. Si la xarxa a la qual intenteu connectar-vos té una contrasenya, se us demanarà aquesta contrasenya abans de connectar-vos a la xarxa. La contrasenya predeterminada sol mostrar-se al router, però si no sabeu la contrasenya, pregunteu al responsable de la xarxa.
Introduïu la contrasenya de la xarxa o del punt d'accés Wi-Fi. Algunes xarxes són públiques, però la majoria no. Si la xarxa a la qual intenteu connectar-vos té una contrasenya, se us demanarà aquesta contrasenya abans de connectar-vos a la xarxa. La contrasenya predeterminada sol mostrar-se al router, però si no sabeu la contrasenya, pregunteu al responsable de la xarxa. - Algunes xarxes públiques protegides poden tenir contrasenyes diferents per a cada persona. Per exemple, una escola pot permetre als estudiants iniciar sessió a la xarxa amb la seva identificació d’estudiant en lloc d’una única contrasenya establerta.
 Espereu que l'ordinador es connecti. Sovint, l’ordinador triga uns quants segons a connectar-se a una font sense fils, però si l’ordinador no es pot connectar al router, la connexió Wi-Fi s’esgotarà. En aquest cas, acosteu-vos a la font o desconnecteu-vos i, a continuació, connecteu l’ordinador a WiFi.
Espereu que l'ordinador es connecti. Sovint, l’ordinador triga uns quants segons a connectar-se a una font sense fils, però si l’ordinador no es pot connectar al router, la connexió Wi-Fi s’esgotarà. En aquest cas, acosteu-vos a la font o desconnecteu-vos i, a continuació, connecteu l’ordinador a WiFi.  Proveu la vostra connexió a Internet. Després de connectar-vos a Internet, obriu una pàgina al navegador web i espereu que es carregui. Obriu un lloc web de confiança, google.com o isup.me per assegurar-vos que el lloc web no baixi, ja que algunes pàgines poden fallar.
Proveu la vostra connexió a Internet. Després de connectar-vos a Internet, obriu una pàgina al navegador web i espereu que es carregui. Obriu un lloc web de confiança, google.com o isup.me per assegurar-vos que el lloc web no baixi, ja que algunes pàgines poden fallar.  Resolució de problemes si l'ordinador no es connecta a Internet. Per a algunes persones, el Wi-Fi es connecta sense problemes. Aquest no és el cas d'altres.Hi ha moltes raons per les quals un ordinador pot no poder connectar-se a la connexió sense fils; la majoria d'ordinadors tenen programari integrat que pot saber quin és el problema. A continuació s’enumeren alguns problemes comuns:
Resolució de problemes si l'ordinador no es connecta a Internet. Per a algunes persones, el Wi-Fi es connecta sense problemes. Aquest no és el cas d'altres.Hi ha moltes raons per les quals un ordinador pot no poder connectar-se a la connexió sense fils; la majoria d'ordinadors tenen programari integrat que pot saber quin és el problema. A continuació s’enumeren alguns problemes comuns: - Alguns equips antics no es poden connectar a Internet sense fils. És possible que necessiteu un cable Ethernet per connectar-vos.
- Si Internet és lent o no es connecta, és possible que estigueu fora del rang del router o del punt d'accés Wi-Fi. Intenteu apropar-vos a la font.
- Si la xarxa no apareix a la llista, és possible que estigueu fora de l'abast o que la xarxa estigui apagada. Intenteu apropar-vos o reiniciar el router.
Mètode 2 de 3: connecteu-vos mitjançant un cable Ethernet
 Compreu un cable ethernet i tots els adaptadors necessaris. Molts dispositius recents es poden connectar directament al router mitjançant un cable Ethernet. No obstant això, alguns no estan dissenyats per fer-ho. Els ordinadors portàtils, per exemple, sovint no tenen components per utilitzar Ethernet. Per tant, assegureu-vos que obtingueu els adaptadors que necessiteu per al cable ethernet per assegurar-vos que el podeu utilitzar.
Compreu un cable ethernet i tots els adaptadors necessaris. Molts dispositius recents es poden connectar directament al router mitjançant un cable Ethernet. No obstant això, alguns no estan dissenyats per fer-ho. Els ordinadors portàtils, per exemple, sovint no tenen components per utilitzar Ethernet. Per tant, assegureu-vos que obtingueu els adaptadors que necessiteu per al cable ethernet per assegurar-vos que el podeu utilitzar. - Els cables Ethernet són diferents; per exemple, un cable Cat-5 o Cat-5e funciona més lent que un Cat-6. Tot i això, també depèn en gran mesura de la connexió del router i de la quantitat de persones que es connectaran a la xarxa alhora. A no ser que feu un treball de càrrega molt intensiu, probablement no necessiteu un cable Cat-6 si sou l’únic de la xarxa.
- No podeu connectar un dispositiu mòbil (per exemple, un telèfon intel·ligent) a Ethernet amb un adaptador.
 Connecteu un extrem del cable Ethernet a la font de banda ampla. És probable que la font de banda ampla sigui un enrutador, però en alguns casos podria ser un mòdem. En qualsevol cas, haureu de connectar un extrem del cable Ethernet a la font de banda ampla per connectar l’ordinador.
Connecteu un extrem del cable Ethernet a la font de banda ampla. És probable que la font de banda ampla sigui un enrutador, però en alguns casos podria ser un mòdem. En qualsevol cas, haureu de connectar un extrem del cable Ethernet a la font de banda ampla per connectar l’ordinador.  Connecteu l’altre extrem del cable a l’ordinador. Cerqueu la connexió ethernet a l'ordinador i connecteu-la. Aquest connector es troba generalment a la part posterior de l’ordinador, on es connecten els altres components.
Connecteu l’altre extrem del cable a l’ordinador. Cerqueu la connexió ethernet a l'ordinador i connecteu-la. Aquest connector es troba generalment a la part posterior de l’ordinador, on es connecten els altres components. - Si l'ordinador no admet Ethernet, assegureu-vos que l'ordinador estigui connectat a l'adaptador i, a continuació, connecteu el cable a través de l'adaptador.
 Accés a la configuració de l’ordinador. Heu d’assegurar-vos que l’ordinador està configurat per reconèixer l’ethernet en lloc de la connexió sense fils. El més probable és que hagueu d’apagar la connexió sense fils perquè l’ordinador reconegui la connexió ethernet.
Accés a la configuració de l’ordinador. Heu d’assegurar-vos que l’ordinador està configurat per reconèixer l’ethernet en lloc de la connexió sense fils. El més probable és que hagueu d’apagar la connexió sense fils perquè l’ordinador reconegui la connexió ethernet.  Proveu la vostra connexió a Internet. Obriu una pàgina en un navegador web i comproveu si es carrega. Algunes pàgines web poden trigar més a carregar-se que d'altres, i d'altres de vegades es bloquegen, així que proveu de carregar un lloc web fiable (per exemple, google.com o isup.me) per assegurar-vos que la connexió estigui activa.
Proveu la vostra connexió a Internet. Obriu una pàgina en un navegador web i comproveu si es carrega. Algunes pàgines web poden trigar més a carregar-se que d'altres, i d'altres de vegades es bloquegen, així que proveu de carregar un lloc web fiable (per exemple, google.com o isup.me) per assegurar-vos que la connexió estigui activa.  Resolució de problemes quan no us podeu connectar. Ethernet és més fiable que el Wi-Fi, però això no vol dir que res no pugui sortir malament. Si teniu problemes amb l'ethernet, podria derivar-se de molts problemes, però assegureu-vos que els fonaments bàsics (per exemple, l'encaminador connectat) estan establerts i que l'ordinador no té problemes.
Resolució de problemes quan no us podeu connectar. Ethernet és més fiable que el Wi-Fi, però això no vol dir que res no pugui sortir malament. Si teniu problemes amb l'ethernet, podria derivar-se de molts problemes, però assegureu-vos que els fonaments bàsics (per exemple, l'encaminador connectat) estan establerts i que l'ordinador no té problemes. - Assegureu-vos que no hi hagi cap problema amb el cable Ethernet (pot variar des de "el cable no estava completament connectat" fins a "el cable està defectuós / trencat i cal substituir-lo").
- Comproveu si el router té problemes i reinicieu-lo. Si el restabliment del router no funciona, però la connexió Ethernet del cable i de l'ordinador funciona bé, poseu-vos en contacte amb el vostre proveïdor d'Internet.
- Poques vegades, la targeta ethernet de l'ordinador pot ser defectuosa. En aquest cas, poseu-vos en contacte amb el venedor del vostre equip o el fabricant de l’ordinador.
Mètode 3 de 3: connecteu un ordinador mitjançant accés telefònic
 Compreneu que Internet telefònica ja no és compatible i que serà molt difícil realitzar determinades activitats a Internet amb aquest tipus de connexió. Amb Internet d'accés telefònic, només podeu limitar-vos a navegar per llocs web que solen contenir text i / o imatges sense molts complements i funcions. Com que Internet de connexió telefònica ha caigut fora d’ús en favor d’Internet de banda ampla, ja no és habitual veure instruccions per connectar-se a Internet de connexió telefònica. Si us dediqueu seriosament a navegar pel web, és millor trobar un punt d'accés Wi-Fi en una ubicació pública. Tanmateix, la connexió telefònica encara és freqüent en algunes zones rurals, cosa que pot significar que us haureu de connectar.
Compreneu que Internet telefònica ja no és compatible i que serà molt difícil realitzar determinades activitats a Internet amb aquest tipus de connexió. Amb Internet d'accés telefònic, només podeu limitar-vos a navegar per llocs web que solen contenir text i / o imatges sense molts complements i funcions. Com que Internet de connexió telefònica ha caigut fora d’ús en favor d’Internet de banda ampla, ja no és habitual veure instruccions per connectar-se a Internet de connexió telefònica. Si us dediqueu seriosament a navegar pel web, és millor trobar un punt d'accés Wi-Fi en una ubicació pública. Tanmateix, la connexió telefònica encara és freqüent en algunes zones rurals, cosa que pot significar que us haureu de connectar.  Assegureu-vos que pugueu connectar-vos a la connexió telefònica. La connexió telefònica a Internet requereix l’ús d’una línia telefònica i només pot connectar una persona per telèfon a la vegada. Si una altra persona ja està connectada i / o s’utilitza la línia telefònica per fer una trucada, no us podreu connectar fins que l’altra persona pengi o pengi. A més, la majoria d’ordinadors nous no tenen els components per connectar-se a la connexió telefònica; és possible que hàgiu de comprar un mòdem USB extern per connectar-lo a l’ordinador.
Assegureu-vos que pugueu connectar-vos a la connexió telefònica. La connexió telefònica a Internet requereix l’ús d’una línia telefònica i només pot connectar una persona per telèfon a la vegada. Si una altra persona ja està connectada i / o s’utilitza la línia telefònica per fer una trucada, no us podreu connectar fins que l’altra persona pengi o pengi. A més, la majoria d’ordinadors nous no tenen els components per connectar-se a la connexió telefònica; és possible que hàgiu de comprar un mòdem USB extern per connectar-lo a l’ordinador.  Connecteu el mòdem a la presa de telèfon. Sovint els llocs amb accés telefònic a Internet tenen dues línies telefòniques: una per al telèfon i una per al mòdem. Tanmateix, si el mòdem no s’utilitza sovint, és possible que estigui desconnectat o només hi hagi una línia telefònica. Assegureu-vos que el cable del telèfon estigui endollat tant a la presa de paret del telèfon com a l’endoll del mòdem.
Connecteu el mòdem a la presa de telèfon. Sovint els llocs amb accés telefònic a Internet tenen dues línies telefòniques: una per al telèfon i una per al mòdem. Tanmateix, si el mòdem no s’utilitza sovint, és possible que estigui desconnectat o només hi hagi una línia telefònica. Assegureu-vos que el cable del telèfon estigui endollat tant a la presa de paret del telèfon com a l’endoll del mòdem.  Connecteu el mòdem a l'ordinador. Amb una línia telefònica diferent, connecteu un extrem del segon cable telefònic al mòdem i l’altre extrem a la presa del mòdem de l’ordinador (o convertidor).
Connecteu el mòdem a l'ordinador. Amb una línia telefònica diferent, connecteu un extrem del segon cable telefònic al mòdem i l’altre extrem a la presa del mòdem de l’ordinador (o convertidor). - Assegureu-vos que no connecteu accidentalment el cable de telèfon a l'endoll Ethernet. La connexió telefònica a l’ordinador s’ha d’anotar mitjançant un petit telèfon al costat.
 Accés a la configuració de xarxa de l’ordinador. Heu de configurar manualment la connexió telefònica a l’ordinador. A partir d’aquí configureu la configuració del mòdem. Si és la primera vegada que us connecteu a la font de connexió telefònica, probablement haureu de configurar la configuració de xarxa del mòdem. Tot i que el procés és lleugerament diferent per a cada sistema operatiu, heu d’introduir la mateixa informació: el número de marcatge, un nom d’usuari i una contrasenya. Els camins de configuració que cal seguir per configurar la xarxa són:
Accés a la configuració de xarxa de l’ordinador. Heu de configurar manualment la connexió telefònica a l’ordinador. A partir d’aquí configureu la configuració del mòdem. Si és la primera vegada que us connecteu a la font de connexió telefònica, probablement haureu de configurar la configuració de xarxa del mòdem. Tot i que el procés és lleugerament diferent per a cada sistema operatiu, heu d’introduir la mateixa informació: el número de marcatge, un nom d’usuari i una contrasenya. Els camins de configuració que cal seguir per configurar la xarxa són: - A Windows XP: Connexions de xarxa i Internet -> Configureu o canvieu la vostra connexió a Internet -> Configuració
- A Windows Vista: Network and Sharing Center -> Configureu una connexió o xarxa -> Creeu una connexió telefònica
- Al Windows 7 i 8: Xarxa i Internet -> Centre de xarxes i compartició -> Configureu una nova connexió o xarxa -> Connecteu-vos a Internet -> Connexió telefònica
- A Windows 10: Xarxa -> Connexió telefònica
- A Mac OS X: Xarxa -> Mòdem intern / extern -> Configuració
- A Ubuntu o Fedora: Administrador de xarxa -> Connexions -> Connexions de mòdem -> Propietats
 Connecteu la connexió des del vostre ordinador al mòdem. Si els paràmetres de connexió telefònica ja estan configurats, pot ser tan senzill com obrir els paràmetres de xarxa i connectar-se al mòdem, en lloc de buscar connexions sense fils. Tot i això, heu d’introduir el número, el nom d’usuari i la contrasenya.
Connecteu la connexió des del vostre ordinador al mòdem. Si els paràmetres de connexió telefònica ja estan configurats, pot ser tan senzill com obrir els paràmetres de xarxa i connectar-se al mòdem, en lloc de buscar connexions sense fils. Tot i això, heu d’introduir el número, el nom d’usuari i la contrasenya.  Proveu la vostra connexió a Internet. Per assegurar-vos que la vostra connexió a Internet funciona, obriu una pàgina web i espereu que es carregui. La connexió telefònica a Internet és molt més lenta que la velocitat de banda ampla típica, així que no us sorprengueu si triga una estona. És possible que vulgueu provar de carregar una pàgina web exclusivament basada en text per augmentar la velocitat de càrrega i veure si Internet funciona.
Proveu la vostra connexió a Internet. Per assegurar-vos que la vostra connexió a Internet funciona, obriu una pàgina web i espereu que es carregui. La connexió telefònica a Internet és molt més lenta que la velocitat de banda ampla típica, així que no us sorprengueu si triga una estona. És possible que vulgueu provar de carregar una pàgina web exclusivament basada en text per augmentar la velocitat de càrrega i veure si Internet funciona.  Resolució de problemes quan no us podeu connectar. Tot i que la connexió telefònica ja no és compatible, encara és possible tenir-hi problemes. Assegureu-vos que la línia telefònica estigui correctament connectada i que el vostre sistema es pugui connectar a Internet de connexió telefònica.
Resolució de problemes quan no us podeu connectar. Tot i que la connexió telefònica ja no és compatible, encara és possible tenir-hi problemes. Assegureu-vos que la línia telefònica estigui correctament connectada i que el vostre sistema es pugui connectar a Internet de connexió telefònica. - De vegades, se sap que Windows 10 té problemes amb les connexions de connexió telefònica. És possible que hàgiu d’utilitzar un ordinador amb un sistema operatiu anterior, si està disponible.
- Assegureu-vos que no heu connectat accidentalment el cable telefònic a la connexió Ethernet. La connexió del cable telefònic és més petita i sovint s’indica amb un símbol de telèfon.
Consells
- Hi ha més guies a wikiHow sobre les connexions Wi-Fi específiques dels sistemes operatius, incloses les de Windows 7, Windows 8, Windows 10 i Mac.
- Si feu servir un punt d'accés per a telèfons mòbils, podeu connectar el telèfon directament a l'ordinador mitjançant un cable USB. S’assembla a un cable ethernet per a un punt d'accés Wi-Fi, excepte un cable USB i un telèfon.
Advertiments
- Assegureu-vos que teniu el programari antivirus correcte abans d’entrar en línia. Un virus pot causar problemes informàtics.