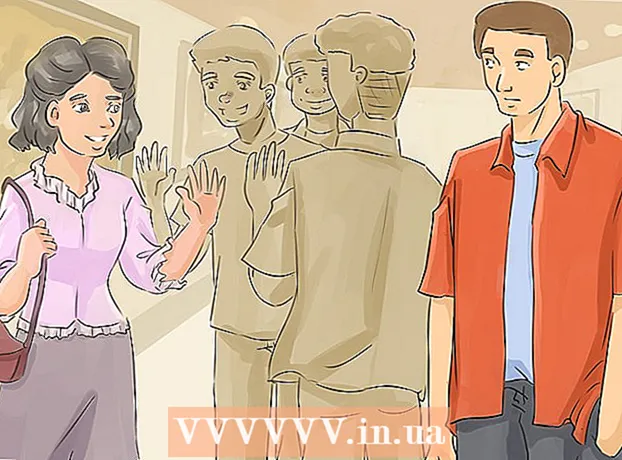Autora:
Tamara Smith
Data De La Creació:
24 Gener 2021
Data D’Actualització:
1 Juliol 2024
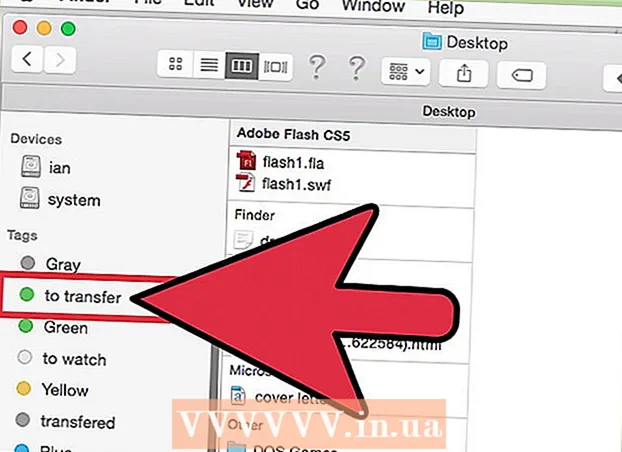
Content
- Per trepitjar
- Mètode 1 de 3: utilitzar un cable (Windows)
- Mètode 2 de 3: sense fils (Windows)
- Mètode 3 de 3: utilitzar un cable (Mac)
Connectar dos ordinadors portàtils a través d’una LAN (xarxa d’àrea local) és una bona manera d’intercanviar ràpidament dades o jugar a jocs multijugador entre dos ordinadors, mitjançant una connexió fiable i constant. Podeu intercanviar dades entre dos ordinadors portàtils a través d’una LAN amb un cable o mitjançant una connexió sense fils.
Per trepitjar
Mètode 1 de 3: utilitzar un cable (Windows)
 Assegureu-vos que teniu un cable de xarxa creuat. Es tracta d’un tipus de cable Ethernet que s’utilitza per connectar dos equips. Si teniu un equip més antic, haureu d’utilitzar un cable creuat. Un cable Ethernet normal no funcionarà en equips antics. No hi ha cap diferència externa entre els dos cables. Per estar segur, demaneu un cable creuat a la botiga.
Assegureu-vos que teniu un cable de xarxa creuat. Es tracta d’un tipus de cable Ethernet que s’utilitza per connectar dos equips. Si teniu un equip més antic, haureu d’utilitzar un cable creuat. Un cable Ethernet normal no funcionarà en equips antics. No hi ha cap diferència externa entre els dos cables. Per estar segur, demaneu un cable creuat a la botiga.  Connecteu cada extrem del cable a un port de xarxa de cada ordinador portàtil. El port de xarxa és on normalment connecteu un cable ethernet. El cable farà clic al seu lloc quan es connecti correctament al port de xarxa.
Connecteu cada extrem del cable a un port de xarxa de cada ordinador portàtil. El port de xarxa és on normalment connecteu un cable ethernet. El cable farà clic al seu lloc quan es connecti correctament al port de xarxa. - Tingueu en compte que alguns ordinadors portàtils més nous no tenen port de xarxa. Alguns fabricants d'ordinadors portàtils han decidit no incloure cap port de xarxa, de manera que l'ordinador portàtil sigui més prim o més lleuger. Si és el cas del portàtil, continueu amb el mètode de connexió sense fils.
 A tots dos equips, aneu al Tauler de control. En funció de la vostra versió de Windows, la trobareu a diferents llocs.
A tots dos equips, aneu al Tauler de control. En funció de la vostra versió de Windows, la trobareu a diferents llocs. - Windows 8: premeu el botó Windows (Inici) a l'esquerra de la tecla Alt. A continuació, escriviu "Tauler de control". Premeu la icona quan aparegui a sota del camp de text.
- Windows 7, Vista i XP: premeu el botó Windows (Inici) a l'esquerra de la tecla Alt. A continuació, escriviu "Tauler de control". Premeu la icona quan aparegui a sobre del camp de text. També podeu obrir el menú Inici fent clic a la icona que hi ha a l'extrem inferior esquerre de la pantalla.
 Assegureu-vos que tots dos equips estiguin a la mateixa xarxa i grup de treball. Al tauler de control d'ambdós equips, cerqueu "Sistema" al camp de cerca de l'extrem superior dret de la finestra. Feu clic al títol del sistema. Ara veureu informació sobre el vostre ordinador, com ara fabricant, model, etc.
Assegureu-vos que tots dos equips estiguin a la mateixa xarxa i grup de treball. Al tauler de control d'ambdós equips, cerqueu "Sistema" al camp de cerca de l'extrem superior dret de la finestra. Feu clic al títol del sistema. Ara veureu informació sobre el vostre ordinador, com ara fabricant, model, etc. - Desplaceu-vos cap avall fins a "Configuració del nom de l'ordinador, del domini i del grup de treball". Feu clic a l'enllaç "Canvia la configuració" sota aquesta categoria. Ara hauria d'aparèixer una finestra nova titulada "Propietats del sistema". En aquesta finestra, feu clic al botó Canvia a la part inferior de la finestra.
- Introduïu el mateix nom per al grup de treball als dos equips. No importa quin sigui el nom, sempre que tots dos equips utilitzin el mateix nom del grup de treball.
 Usuaris de Windows 8: Torneu al tauler de control i feu clic a "Centre de xarxa i compartició". Aquesta categoria conté totes les opcions per canviar la vostra connexió de xarxa.
Usuaris de Windows 8: Torneu al tauler de control i feu clic a "Centre de xarxa i compartició". Aquesta categoria conté totes les opcions per canviar la vostra connexió de xarxa. - Potser és el més fàcil de trobar amb el camp de cerca situat a l'extrem superior dret del tauler de control.
- A "Centre de compartició de xarxa i xarxa", feu clic a "Canvia la configuració de l'adaptador" a la part esquerra de la finestra.
 Usuaris de Windows 7, Vista i XP: Obriu "Configuració de xarxa" des del tauler de control. Utilitzeu el camp de cerca a l'extrem superior dret de la finestra per trobar-lo.
Usuaris de Windows 7, Vista i XP: Obriu "Configuració de xarxa" des del tauler de control. Utilitzeu el camp de cerca a l'extrem superior dret de la finestra per trobar-lo.  Feu clic amb el botó dret a l'opció Connexió d'àrea local a la finestra "Connexions de xarxa" i seleccioneu "Propietats".
Feu clic amb el botó dret a l'opció Connexió d'àrea local a la finestra "Connexions de xarxa" i seleccioneu "Propietats". A "Aquesta connexió requereix els elements següents", feu clic a "Protocol d'Internet (TCP / I4)". Feu clic a "Propietats"
A "Aquesta connexió requereix els elements següents", feu clic a "Protocol d'Internet (TCP / I4)". Feu clic a "Propietats"  A la nova finestra, feu clic a l'opció "Utilitzeu la següent adreça IP". Això us permet introduir manualment una adreça. Introduïu els valors següents per a cada PC:
A la nova finestra, feu clic a l'opció "Utilitzeu la següent adreça IP". Això us permet introduir manualment una adreça. Introduïu els valors següents per a cada PC: - PC 1
- Adreça IP: 192.168.0.1
- Màscara de subxarxa: 255.255.255.0
- Passarel·la predeterminada: no introduïu cap valor
- Pc 2
- Adreça IP: 192.168.0.2
- Màscara de subxarxa: 255.255.255.0
- Passarel·la predeterminada: no introduïu cap valor
- PC 1
 Feu clic a "D'acord" per aplicar la configuració. Ara hauríeu de poder compartir fitxers entre dos equips mitjançant el cable LAN connectat. És possible que hàgiu de reiniciar cada equip perquè els canvis tinguin efecte.
Feu clic a "D'acord" per aplicar la configuració. Ara hauríeu de poder compartir fitxers entre dos equips mitjançant el cable LAN connectat. És possible que hàgiu de reiniciar cada equip perquè els canvis tinguin efecte.
Mètode 2 de 3: sense fils (Windows)
 A tots dos equips, aneu al Tauler de control. Depenent de la versió de Windows, la podreu trobar a diferents ubicacions.
A tots dos equips, aneu al Tauler de control. Depenent de la versió de Windows, la podreu trobar a diferents ubicacions. - Windows 8: premeu el botó Windows (Inici) a l'esquerra de la tecla Alt. A continuació, escriviu "Tauler de control". Premeu la icona quan aparegui a sota del camp de text.
- Windows 7, Vista i XP: premeu el botó Windows (Inici) a l'esquerra de la tecla Alt. A continuació, escriviu "Tauler de control". Premeu la icona quan aparegui a sobre del camp de text. També podeu obrir el menú Inici fent clic a la icona que hi ha a l'extrem inferior esquerre de la pantalla.
 Al camp de cerca de l'extrem superior dret de la finestra, cerqueu "Grup de casa". Feu clic a l’encapçalament del grup de casa que apareix després de completar la cerca.
Al camp de cerca de l'extrem superior dret de la finestra, cerqueu "Grup de casa". Feu clic a l’encapçalament del grup de casa que apareix després de completar la cerca.  A la finestra del grup de casa, feu clic al botó "Crea un grup de casa" a l'extrem inferior dret de la finestra.
A la finestra del grup de casa, feu clic al botó "Crea un grup de casa" a l'extrem inferior dret de la finestra.- El botó només estarà habilitat si actualment no heu iniciat la sessió a un grup de casa. Si és així, deixeu el vostre grup de casa actual.
 A la primera finestra que apareix, feu clic a "Següent". La primera finestra us indicarà simplement de què tracta un grup de casa.
A la primera finestra que apareix, feu clic a "Següent". La primera finestra us indicarà simplement de què tracta un grup de casa.  Trieu els tipus de fitxers que vulgueu compartir amb altres equips. Podreu triar entre: fotos, documents, música, impressores i vídeos. En funció de les vostres necessitats, seleccioneu o desseleccioneu els tipus de fitxers. Feu clic a Següent.
Trieu els tipus de fitxers que vulgueu compartir amb altres equips. Podreu triar entre: fotos, documents, música, impressores i vídeos. En funció de les vostres necessitats, seleccioneu o desseleccioneu els tipus de fitxers. Feu clic a Següent.  Escriviu la contrasenya a la pantalla següent. Aquesta és la contrasenya que han d’introduir altres dispositius per connectar-se al grup d’inici. A continuació, feu clic a Finalitza.
Escriviu la contrasenya a la pantalla següent. Aquesta és la contrasenya que han d’introduir altres dispositius per connectar-se al grup d’inici. A continuació, feu clic a Finalitza.  Al segon equip, ara hauríeu de poder veure el nou grup de casa, tal com es mostra a la finestra del grup de casa. En lloc de crear un grup nou, uniu-vos al grup i introduïu la contrasenya quan se us demani. Ara podreu compartir fitxers entre vosaltres per la xarxa.
Al segon equip, ara hauríeu de poder veure el nou grup de casa, tal com es mostra a la finestra del grup de casa. En lloc de crear un grup nou, uniu-vos al grup i introduïu la contrasenya quan se us demani. Ara podreu compartir fitxers entre vosaltres per la xarxa.
Mètode 3 de 3: utilitzar un cable (Mac)
 Compra un cable de xarxa creuat. Es tracta d’un tipus particular de cable Ethernet que s’utilitza per connectar dos ordinadors o encaminadors del mateix tipus. Si teniu un Mac més antic, haureu d’utilitzar un cable creuat. Cerqueu-ne un en línia o a la botiga d'informàtica local. No hi ha cap diferència externa entre els cables Ethernet normals i els cables creuats, així que assegureu-vos que obteniu el cable adequat.
Compra un cable de xarxa creuat. Es tracta d’un tipus particular de cable Ethernet que s’utilitza per connectar dos ordinadors o encaminadors del mateix tipus. Si teniu un Mac més antic, haureu d’utilitzar un cable creuat. Cerqueu-ne un en línia o a la botiga d'informàtica local. No hi ha cap diferència externa entre els cables Ethernet normals i els cables creuats, així que assegureu-vos que obteniu el cable adequat.  Connecteu el cable als ports de xarxa dels dos portàtils. Alguns Macs més nous ja no tenen aquest port, de manera que és possible que hàgiu d’utilitzar un adaptador per connectar-vos a un port USB.
Connecteu el cable als ports de xarxa dels dos portàtils. Alguns Macs més nous ja no tenen aquest port, de manera que és possible que hàgiu d’utilitzar un adaptador per connectar-vos a un port USB. - El cable hauria de "fer clic" al seu lloc quan estigui connectat correctament.
 Aneu al tauler Preferències de xarxa dels dos equips. Veureu dos menús desplegables a la part superior de la finestra amb l'etiqueta "Ubicació" i "Mostra".
Aneu al tauler Preferències de xarxa dels dos equips. Veureu dos menús desplegables a la part superior de la finestra amb l'etiqueta "Ubicació" i "Mostra".  Al menú desplegable "Mostra", seleccioneu "Configuracions del port de xarxa". Veureu una llista de configuracions de ports, com ara "Mòdem intern" i "Ethernet integrat". Assegureu-vos que està marcat "Ethernet integrat". Feu clic a Aplica perquè els canvis entrin en vigor.
Al menú desplegable "Mostra", seleccioneu "Configuracions del port de xarxa". Veureu una llista de configuracions de ports, com ara "Mòdem intern" i "Ethernet integrat". Assegureu-vos que està marcat "Ethernet integrat". Feu clic a Aplica perquè els canvis entrin en vigor.  En un ordinador, obriu el tauler de preferències Compartir. El nom de l’ordinador ha d’estar a la part superior de la finestra i una llista de serveis a sota.
En un ordinador, obriu el tauler de preferències Compartir. El nom de l’ordinador ha d’estar a la part superior de la finestra i una llista de serveis a sota. - Marqueu la casella situada al costat del servei "Compartir fitxers".
- A sota de la llista de serveis hi haurà una adreça que comença per "afp". Anoteu aquesta adreça, ja que és l’adreça que altres ordinadors necessiten per connectar-se a través de la LAN.
 A l’altre ordinador, obriu la finestra del Finder. Al menú superior hi hauria d’haver una categoria Go. Feu clic a Vés per seleccionar una opció al menú desplegable corresponent. Veureu una opció anomenada "Connecta al servidor". També podeu prémer "K per anar a la finestra" Connecta al servidor ".
A l’altre ordinador, obriu la finestra del Finder. Al menú superior hi hauria d’haver una categoria Go. Feu clic a Vés per seleccionar una opció al menú desplegable corresponent. Veureu una opció anomenada "Connecta al servidor". També podeu prémer "K per anar a la finestra" Connecta al servidor ".  Introduïu l'adreça afp que vau escriure per marcar l'altre equip. Una llista d'adreces IP apareixerà a la llista a "Servidors preferits". Cerqueu l'adreça IP de l'altre equip, toqueu-la i feu clic a Connecta.
Introduïu l'adreça afp que vau escriure per marcar l'altre equip. Una llista d'adreces IP apareixerà a la llista a "Servidors preferits". Cerqueu l'adreça IP de l'altre equip, toqueu-la i feu clic a Connecta. - Si no coneixeu l'adreça IP de l'altre equip, llegiu l'article de wikiHow Trobar la vostra adreça IP en un Mac per determinar l'adreça correcta.
 Després de fer clic a Connecta, se us demanarà que introduïu un nom d'usuari i una contrasenya. Aquesta informació és la mateixa que utilitzeu quan normalment inicieu la sessió a l'ordinador.
Després de fer clic a Connecta, se us demanarà que introduïu un nom d'usuari i una contrasenya. Aquesta informació és la mateixa que utilitzeu quan normalment inicieu la sessió a l'ordinador.  Ara se us demanarà que seleccioneu els volums que vulgueu muntar. Tots els fitxers de l’altre ordinador resideixen en volums diferents. Si voleu, podeu muntar tots els volums des de l’altre ordinador. O bé, si sabeu quin volum conté els fitxers que voleu, seleccioneu-lo.
Ara se us demanarà que seleccioneu els volums que vulgueu muntar. Tots els fitxers de l’altre ordinador resideixen en volums diferents. Si voleu, podeu muntar tots els volums des de l’altre ordinador. O bé, si sabeu quin volum conté els fitxers que voleu, seleccioneu-lo.  Ara hauríeu de poder accedir als fitxers de l’altre equip. Ara podeu transferir les dades entre els dos equips sense dispositius externs.
Ara hauríeu de poder accedir als fitxers de l’altre equip. Ara podeu transferir les dades entre els dos equips sense dispositius externs.