Autora:
Eugene Taylor
Data De La Creació:
7 Agost 2021
Data D’Actualització:
22 Juny 2024

Content
- Per trepitjar
- Mètode 1 de 5: utilitzar la correcció automàtica dels símbols coneguts
- Mètode 2 de 5: utilitzar el menú Símbol
- Mètode 3 de 5: utilitzar la finestra Símbols
- Mètode 4 de 5: utilitzar codis especials
- Mètode 5 de 5: utilitzar dreceres de teclat
- Consells
De vegades, les lletres, els números i els signes de puntuació estàndard no són suficients. Si esteu treballant en un document de Word i voleu inserir un símbol especial com ara els drets d'autor, les marques comercials i l'euro sempre popular, només per esmentar-ne alguns, aquí teniu algunes maneres de fer-ho.
Per trepitjar
Mètode 1 de 5: utilitzar la correcció automàtica dels símbols coneguts
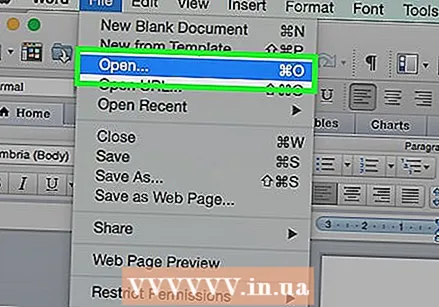 Obriu un document de MS Word.
Obriu un document de MS Word. Assegureu-vos que la correcció automàtica estigui activada.
Assegureu-vos que la correcció automàtica estigui activada.- fer clic a Dossier → Opcions → Comprovar → Opcions de correcció automàtica, després a la pestanya Autocorrecció, marca Substituïu el text mentre escriviu Encès.
- Tingueu en compte que teniu opcions addicionals per Autocorrecció pot indicar els símbols que utilitzeu sovint, com ara df durant ° F.
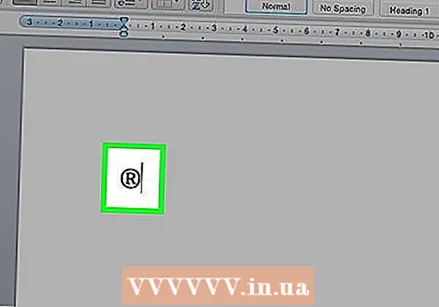 Tipus (r) o bé (R) per crear el símbol registrat, ®.
Tipus (r) o bé (R) per crear el símbol registrat, ®.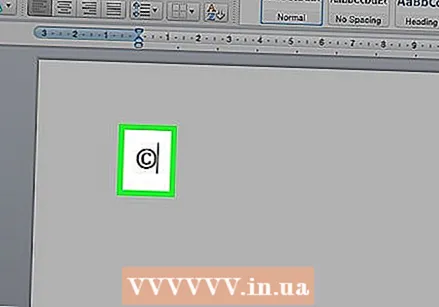 Tipus (c) o bé (C) per crear el símbol de copyright, ©.
Tipus (c) o bé (C) per crear el símbol de copyright, ©.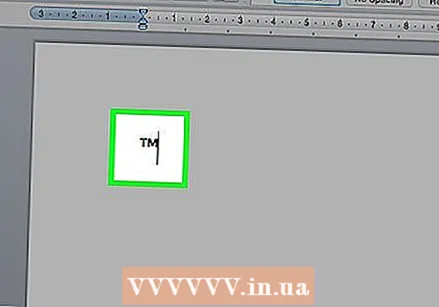 Tipus (tm) o bé (TM) per crear el símbol de marca comercial ™.
Tipus (tm) o bé (TM) per crear el símbol de marca comercial ™.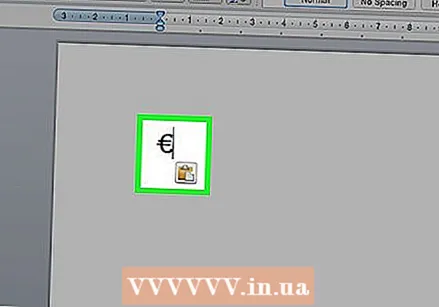 Tipus (e) o bé (E) per crear el símbol de l'euro, €.
Tipus (e) o bé (E) per crear el símbol de l'euro, €.
Mètode 2 de 5: utilitzar el menú Símbol
 Col·loqueu el cursor. Assegureu-vos que el cursor d'inserció parpelleja a la ubicació on voleu col·locar el símbol. Feu clic a la pestanya Insereix a la barra de tasques.
Col·loqueu el cursor. Assegureu-vos que el cursor d'inserció parpelleja a la ubicació on voleu col·locar el símbol. Feu clic a la pestanya Insereix a la barra de tasques. 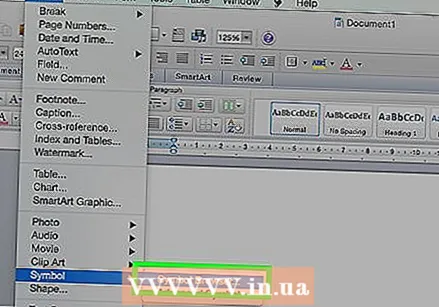 Cerqueu el grup Símbols. prem el botó Símbol i apareixerà una llista de símbols utilitzats recentment. Seleccioneu un símbol del menú i s'inserirà a la ubicació del cursor.
Cerqueu el grup Símbols. prem el botó Símbol i apareixerà una llista de símbols utilitzats recentment. Seleccioneu un símbol del menú i s'inserirà a la ubicació del cursor.
Mètode 3 de 5: utilitzar la finestra Símbols
 Si feu servir una versió anterior de Word o si no veieu el símbol que esteu cercant, feu clic a Més símbols al voltant de la finestra Símbols obrir.
Si feu servir una versió anterior de Word o si no veieu el símbol que esteu cercant, feu clic a Més símbols al voltant de la finestra Símbols obrir.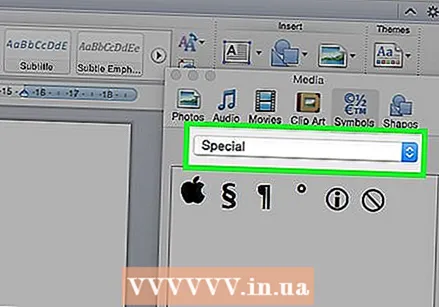 La finestra Símbols s'obrirà a la primera de les dues pestanyes. La segona pestanya és la pestanya Personatges especials.
La finestra Símbols s'obrirà a la primera de les dues pestanyes. La segona pestanya és la pestanya Personatges especials.  Seleccioneu el símbol desitjat de la taula amb Personatges especials.
Seleccioneu el símbol desitjat de la taula amb Personatges especials.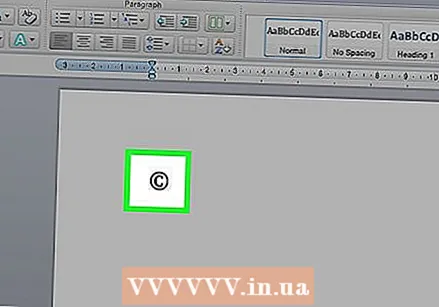 prem el botó Insereix. Es pot trobar a la part inferior de la finestra Símbols, i la drets d'autor El símbol s'inserirà a la ubicació del cursor.
prem el botó Insereix. Es pot trobar a la part inferior de la finestra Símbols, i la drets d'autor El símbol s'inserirà a la ubicació del cursor.
Mètode 4 de 5: utilitzar codis especials
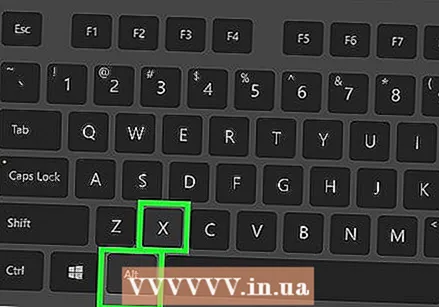 Inseriu els símbols manualment. També podeu inserir símbols manualment mitjançant un codi de símbols i, a continuació, prémer Alt + X.
Inseriu els símbols manualment. També podeu inserir símbols manualment mitjançant un codi de símbols i, a continuació, prémer Alt + X. - Per a drets d'autor Per inserir el símbol, primer escriviu el codi drets d'autor símbol, 00A9.
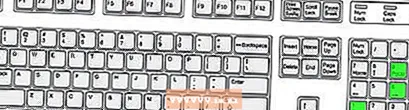
- Premeu la combinació de tecles Alt + X.

- El codi se substitueix pel símbol (si no funciona, premeu Alt + 0169).

- Per a drets d'autor Per inserir el símbol, primer escriviu el codi drets d'autor símbol, 00A9.
Mètode 5 de 5: utilitzar dreceres de teclat
 Alguns símbols d'ús freqüent tenen dreceres alternatives. El símbol de drets d'autor per exemple, podeu crear amb la combinació de tecles Alt + Ctrl + C.
Alguns símbols d'ús freqüent tenen dreceres alternatives. El símbol de drets d'autor per exemple, podeu crear amb la combinació de tecles Alt + Ctrl + C. - Utilitzeu la pestanya Personatges especials per trobar símbols d'ús habitual, com ara drets d'autor, registrats, marques comercials, el·lipse, només parèntesi d'obertura, etc., juntament amb la tecla de drecera.
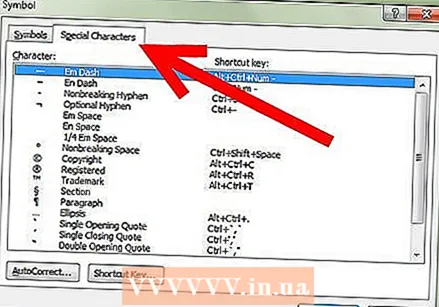
- Utilitzeu la pestanya Personatges especials per trobar símbols d'ús habitual, com ara drets d'autor, registrats, marques comercials, el·lipse, només parèntesi d'obertura, etc., juntament amb la tecla de drecera.
Consells
- Després d'afegir un símbol com drets d'autor o bé marca comercial inserit, seleccioneu-lo i feu clic Començar a la cinta i seleccioneu Estil de lletra. A continuació, aneu a la pestanya Estil de lletra i canvia Superíndex dins. Seleccionant Superíndex, ho farà drets d'autorEl símbol s'ha de col·locar just a sobre de la línia de text. Sense Superíndex ho farà drets d'autorEl símbol apareixerà a la mateixa línia que el text, igual que qualsevol altra lletra.
- Si heu triat un símbol i voleu que estigui just a sota de la línia de text, seleccioneu el símbol i feu clic Començar a la cinta i seleccioneu Estil de lletra. A continuació, aneu a la pestanya Estil de lletra i canvia Subíndex dins. El símbol es col·locarà just a sota de la línia de text.
- Si no veieu el símbol que voleu que aparegui a Windows, proveu el tipus de lletra WingDings. Se us presentarà una sèrie de personatges per triar.



