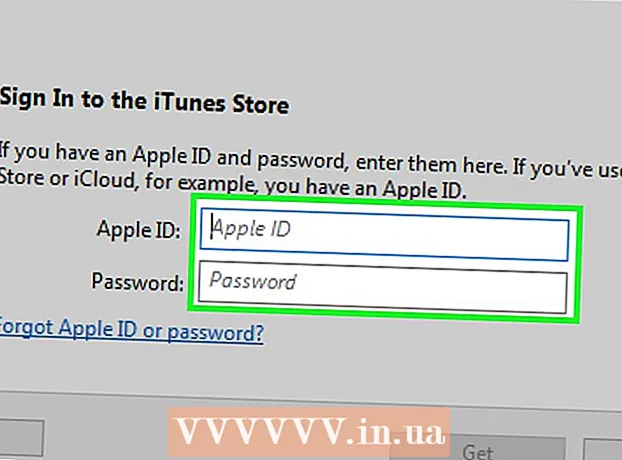Autora:
Roger Morrison
Data De La Creació:
22 Setembre 2021
Data D’Actualització:
1 Juliol 2024

Content
- Per trepitjar
- Mètode 1 de 3: compartiu carpetes al Windows
- Mètode 2 de 3: compartiu carpetes al Mac
- Mètode 3 de 3: mitjançant FreeFileSync
- Consells
- Advertiments
Aquest wikiHow us ensenya a compartir una carpeta amb altres equips de la vostra xarxa. Això permet a qualsevol equip de la xarxa accedir i modificar els fitxers de la carpeta compartida. Podeu compartir una carpeta tant a l’ordinador Windows com a l’ordinador Mac, tot i que l’ordinador on es comparteix la carpeta i l’ordinador on s’accedeix a la carpeta han d’utilitzar la mateixa connexió a Internet sense fils (o per cable). Si només voleu sincronitzar una carpeta de l’ordinador amb una altra carpeta local o una unitat flaix, podeu utilitzar el programa FreeFileSync.
Per trepitjar
Mètode 1 de 3: compartiu carpetes al Windows
 Si cal, primer creeu la carpeta que vulgueu sincronitzar. Si voleu sincronitzar una carpeta nova en lloc d'una carpeta existent, creeu una carpeta fent el següent:
Si cal, primer creeu la carpeta que vulgueu sincronitzar. Si voleu sincronitzar una carpeta nova en lloc d'una carpeta existent, creeu una carpeta fent el següent: - Aneu a la ubicació on voleu crear la carpeta (per exemple, l'escriptori).
- Feu clic amb el botó dret sobre un espai buit.
- Seleccioneu Novetat
- fer clic a Carpeta
- Introduïu un nom
- Premeu ↵ Introduïu.
- Afegiu fitxers a la carpeta arrossegant-los a la icona de la carpeta.
 Obre Inici
Obre Inici  Obriu l'Explorador de fitxers
Obriu l'Explorador de fitxers  Seleccioneu la carpeta. Aneu a la ubicació de la carpeta que vulgueu sincronitzar i feu clic a la carpeta per seleccionar-la.
Seleccioneu la carpeta. Aneu a la ubicació de la carpeta que vulgueu sincronitzar i feu clic a la carpeta per seleccionar-la.  Feu clic a la pestanya Compartir. Es pot trobar a l'extrem superior esquerre del mapa. Apareixerà una barra de menú a la part superior de la finestra.
Feu clic a la pestanya Compartir. Es pot trobar a l'extrem superior esquerre del mapa. Apareixerà una barra de menú a la part superior de la finestra.  fer clic a Persones específiques .... Aquesta opció es troba a la secció "Compartir" de la barra de menú. Si hi feu clic s’obrirà una finestra nova.
fer clic a Persones específiques .... Aquesta opció es troba a la secció "Compartir" de la barra de menú. Si hi feu clic s’obrirà una finestra nova.  Feu clic a la llista desplegable
Feu clic a la llista desplegable  fer clic a Tothom. Podeu trobar aquesta opció al menú desplegable.
fer clic a Tothom. Podeu trobar aquesta opció al menú desplegable.  fer clic a Afegeix. El podeu trobar a la part dreta de la llista desplegable. Això permetrà que tots els usuaris de la vostra xarxa puguin accedir a la carpeta seleccionada.
fer clic a Afegeix. El podeu trobar a la part dreta de la llista desplegable. Això permetrà que tots els usuaris de la vostra xarxa puguin accedir a la carpeta seleccionada.  Permet que altres persones afegeixin o eliminin fitxers. fer clic a Llegiu ▼ a la dreta de Tothom a continuació, feu clic a Lectura d’escriptura al menú resultant.
Permet que altres persones afegeixin o eliminin fitxers. fer clic a Llegiu ▼ a la dreta de Tothom a continuació, feu clic a Lectura d’escriptura al menú resultant.  fer clic a Compartir. Podeu veure aquesta opció a la part inferior de la finestra.
fer clic a Compartir. Podeu veure aquesta opció a la part inferior de la finestra.  fer clic a Llestos. Ho podeu veure a la part inferior de la finestra. Això tancarà la finestra, cosa que significa que ara la carpeta es comparteix amb altres equips de la vostra xarxa.
fer clic a Llestos. Ho podeu veure a la part inferior de la finestra. Això tancarà la finestra, cosa que significa que ara la carpeta es comparteix amb altres equips de la vostra xarxa.  Assegureu-vos que l'altre equip estigui a la vostra xarxa. Per sincronitzar la carpeta entre els dos equips, els dos equips han de ser a la mateixa xarxa sense fils.
Assegureu-vos que l'altre equip estigui a la vostra xarxa. Per sincronitzar la carpeta entre els dos equips, els dos equips han de ser a la mateixa xarxa sense fils. - Si l’ordinador amb el qual voleu sincronitzar fitxers no es troba a la mateixa xarxa, connecteu-vos a la mateixa xarxa abans de continuar.
- Podeu comprovar la xarxa actual del vostre equip fent clic a la icona Wifi
 Obriu la carpeta compartida de l’altre equip. Un cop hàgiu compartit la carpeta, l'altre equip hauria de poder veure el contingut de la carpeta i afegir-hi (o suprimir-ne) fitxers:
Obriu la carpeta compartida de l’altre equip. Un cop hàgiu compartit la carpeta, l'altre equip hauria de poder veure el contingut de la carpeta i afegir-hi (o suprimir-ne) fitxers: - Windows - Obriu l'Explorador de fitxers, feu clic al nom de l'altre PC a la columna esquerra de les carpetes (potser haureu de desplaçar-vos cap avall) i obriu la carpeta.
- Mac - Obriu Finder, feu clic al nom del vostre PC a l'extrem inferior esquerre de la finestra i obriu la carpeta.
Mètode 2 de 3: compartiu carpetes al Mac
 Si cal, creeu la carpeta que vulgueu sincronitzar. Si voleu sincronitzar una carpeta nova en lloc d'una carpeta existent, creeu una carpeta fent el següent:
Si cal, creeu la carpeta que vulgueu sincronitzar. Si voleu sincronitzar una carpeta nova en lloc d'una carpeta existent, creeu una carpeta fent el següent: - Aneu a la ubicació on voleu crear la carpeta (per exemple, a l'escriptori).
- fer clic a Dossier
- fer clic a Nou mapa
- Escriviu un nom per a la carpeta.
- Premeu ⏎ Tornar.
- Afegiu fitxers a la carpeta arrossegant-los i deixant-los anar a la icona de la carpeta.
 Obriu el menú d'Apple
Obriu el menú d'Apple  fer clic a Preferències del sistema .... Es poden trobar a prop de la part superior del menú desplegable. Això obrirà la finestra Preferències del sistema.
fer clic a Preferències del sistema .... Es poden trobar a prop de la part superior del menú desplegable. Això obrirà la finestra Preferències del sistema.  fer clic a Compartir. Trobareu aquesta opció a la part dreta de la finestra de preferències del sistema.
fer clic a Compartir. Trobareu aquesta opció a la part dreta de la finestra de preferències del sistema.  fer clic a Intercanvi d'arxius. És una opció a la part esquerra de la finestra.
fer clic a Intercanvi d'arxius. És una opció a la part esquerra de la finestra.  Afegiu una carpeta a la llista "Carpetes compartides". fer clic a + a la llista "Carpetes compartides", seleccioneu la carpeta que vulgueu compartir i feu clic a Afegeix a l'extrem inferior dret de la pantalla.
Afegiu una carpeta a la llista "Carpetes compartides". fer clic a + a la llista "Carpetes compartides", seleccioneu la carpeta que vulgueu compartir i feu clic a Afegeix a l'extrem inferior dret de la pantalla.  Permetre que altres persones afegeixin o eliminin fitxers. fer clic a Ajustat a la dreta de l'entrada "Tothom" de la llista "Usuaris" i, a continuació, feu clic a Llegeix i escriu al menú resultant.
Permetre que altres persones afegeixin o eliminin fitxers. fer clic a Ajustat a la dreta de l'entrada "Tothom" de la llista "Usuaris" i, a continuació, feu clic a Llegeix i escriu al menú resultant.  fer clic a Opcions .... Ho podeu trobar a l'extrem inferior dret de la finestra. S'obrirà una finestra nova.
fer clic a Opcions .... Ho podeu trobar a l'extrem inferior dret de la finestra. S'obrirà una finestra nova.  Consulteu els dos cursos. Les dues caselles que heu de comprovar es troben aproximadament a la part superior de la finestra.
Consulteu els dos cursos. Les dues caselles que heu de comprovar es troben aproximadament a la part superior de la finestra. - Si teniu previst compartir la carpeta amb un ordinador Windows, marqueu també la casella de la finestra "Compartir Windows".
 fer clic a Llestos. Aquest botó es troba a la part inferior de la finestra. D’aquesta manera es desaran els canvis i s’activarà l’ús compartit de fitxers al Mac.
fer clic a Llestos. Aquest botó es troba a la part inferior de la finestra. D’aquesta manera es desaran els canvis i s’activarà l’ús compartit de fitxers al Mac. - Si la compartició de fitxers no està habilitada, podeu marcar la casella a l'esquerra de Intercanvi d'arxius a la part esquerra de la finestra.
 Assegureu-vos que l’altre equip estigui connectat a la vostra xarxa. Per sincronitzar la carpeta entre els dos equips, els dos equips han de ser a la mateixa xarxa sense fils.
Assegureu-vos que l’altre equip estigui connectat a la vostra xarxa. Per sincronitzar la carpeta entre els dos equips, els dos equips han de ser a la mateixa xarxa sense fils. - Si l’ordinador amb el qual voleu sincronitzar fitxers no es troba a la mateixa xarxa, connecteu-vos a la mateixa xarxa abans de continuar.
- Podeu comprovar la xarxa actual del vostre equip fent clic a la icona Wifi
 Obriu la carpeta compartida de l’altre equip. Un cop hàgiu compartit la carpeta, l'altre equip hauria de poder veure el contingut de la carpeta i afegir-hi (o suprimir-ne) fitxers:
Obriu la carpeta compartida de l’altre equip. Un cop hàgiu compartit la carpeta, l'altre equip hauria de poder veure el contingut de la carpeta i afegir-hi (o suprimir-ne) fitxers: - Mac - Obriu Finder, feu clic al nom del vostre PC a l'extrem inferior esquerre de la finestra i obriu la carpeta.
- Windows - Obriu l'Explorador de fitxers, feu clic al nom de l'altre PC a la columna esquerra de les carpetes (potser haureu de desplaçar-vos cap avall) i obriu la carpeta.
Mètode 3 de 3: mitjançant FreeFileSync
 Descarregueu FreeFileSync. Aneu al lloc web FreeFileSync a https://freefilesync.org/, feu clic al verd descarregara la part inferior de la finestra, desplaceu-vos cap avall fins a la secció "Baixa FreeFileSync" i feu clic a l'enllaç del vostre sistema operatiu.
Descarregueu FreeFileSync. Aneu al lloc web FreeFileSync a https://freefilesync.org/, feu clic al verd descarregara la part inferior de la finestra, desplaceu-vos cap avall fins a la secció "Baixa FreeFileSync" i feu clic a l'enllaç del vostre sistema operatiu. - Per exemple: feu clic a Descarregueu la configuració del Windows FreeFileSync 10.0 Per a Windows o Descarregueu FreeFileSync 10.0 macOS Per a un Mac.
 Instal·leu FreeFileSync. Segons si utilitzeu un ordinador Windows o un Mac, aquest procés pot variar:
Instal·leu FreeFileSync. Segons si utilitzeu un ordinador Windows o un Mac, aquest procés pot variar: - Windows - Feu doble clic al fitxer EXE descarregat, feu clic a Sí quan se us demani i feu clic a Pròxim fins que comenci la instal·lació.
- Mac - Feu doble clic a la carpeta ZIP descarregada per obrir-la i extreure-la, feu doble clic al fitxer PKG de la carpeta extreta i seguiu totes les instruccions que apareixen a la pantalla.
 Si cal, connecteu l’emmagatzematge extraïble a l’ordinador. Per sincronitzar fitxers en una unitat flash USB o un disc dur extern de manera que els canvis a la carpeta es sincronitzin automàticament quan la unitat està connectada, connecteu l’emmagatzematge extraïble a un dels ports USB de l’ordinador.
Si cal, connecteu l’emmagatzematge extraïble a l’ordinador. Per sincronitzar fitxers en una unitat flash USB o un disc dur extern de manera que els canvis a la carpeta es sincronitzin automàticament quan la unitat està connectada, connecteu l’emmagatzematge extraïble a un dels ports USB de l’ordinador. - Omet aquest pas si només vols sincronitzar la carpeta amb una altra carpeta de l'ordinador.
- En un Mac, necessiteu una unitat flash USB-C (Thunderbolt 3) o un disc dur extern o un adaptador USB 3.0 a USB-C.
 Obriu FreeFileSync. Per fer-ho, feu doble clic a la icona de l'aplicació FreeFileSync, que s'assembla a dues fletxes verdes giratòries. Apareixerà la finestra FreeFileSync.
Obriu FreeFileSync. Per fer-ho, feu doble clic a la icona de l'aplicació FreeFileSync, que s'assembla a dues fletxes verdes giratòries. Apareixerà la finestra FreeFileSync.  fer clic a Novetat. Aquest botó es troba a l'extrem superior esquerre de la finestra FreeFileSync. Això esborrarà tota la informació de la finestra FreeFileSync.
fer clic a Novetat. Aquest botó es troba a l'extrem superior esquerre de la finestra FreeFileSync. Això esborrarà tota la informació de la finestra FreeFileSync.  Afegiu la carpeta des de la qual voleu sincronitzar fitxers. A la part central de la finestra FreeFileSync, feu clic a Navegai obriu la carpeta des de la qual voleu sincronitzar fitxers i feu clic a Seleccioneu Carpeta.
Afegiu la carpeta des de la qual voleu sincronitzar fitxers. A la part central de la finestra FreeFileSync, feu clic a Navegai obriu la carpeta des de la qual voleu sincronitzar fitxers i feu clic a Seleccioneu Carpeta. - En un Mac, feu clic a Trieu.
 Afegiu una ubicació de sincronització. Aquesta és la ubicació on se sincronitzaran els fitxers de la carpeta (per exemple, la vostra unitat flaix). fer clic a Navega a sobre de la part més dreta de la finestra FreeFileSync, a continuació, la carpeta o dispositiu d'emmagatzematge que vulgueu utilitzar i feu clic a Seleccioneu Carpeta (Windows) o Trieu (Mac).
Afegiu una ubicació de sincronització. Aquesta és la ubicació on se sincronitzaran els fitxers de la carpeta (per exemple, la vostra unitat flaix). fer clic a Navega a sobre de la part més dreta de la finestra FreeFileSync, a continuació, la carpeta o dispositiu d'emmagatzematge que vulgueu utilitzar i feu clic a Seleccioneu Carpeta (Windows) o Trieu (Mac).  fer clic a Compara. Es pot trobar a sobre de la columna del primer mapa. Apareixerà una llista de fitxers de cada ubicació.
fer clic a Compara. Es pot trobar a sobre de la columna del primer mapa. Apareixerà una llista de fitxers de cada ubicació.  Feu clic al triangle situat a la dreta de la icona d'engranatge verd. Veureu aquesta icona a sobre de la columna del dispositiu o carpeta d'emmagatzematge amb què voleu sincronitzar les carpetes. Apareixerà un menú desplegable.
Feu clic al triangle situat a la dreta de la icona d'engranatge verd. Veureu aquesta icona a sobre de la columna del dispositiu o carpeta d'emmagatzematge amb què voleu sincronitzar les carpetes. Apareixerà un menú desplegable.  fer clic a Mirall ->. Podeu veure aquesta opció al menú desplegable. El MirallL'opció fa que tots els fitxers de la primera carpeta es copiïn automàticament a la segona ubicació.
fer clic a Mirall ->. Podeu veure aquesta opció al menú desplegable. El MirallL'opció fa que tots els fitxers de la primera carpeta es copiïn automàticament a la segona ubicació. - Tingueu en compte que els fitxers de la segona ubicació que encara no coincideixin amb els fitxers de la primera ubicació se suprimiran quan feu això.
- Si voleu sincronitzar les carpetes als dos costats de manera que no se suprimeixi cap fitxer, feu clic a - Dues vies ->.
 fer clic a Sincronitza. Ho podeu trobar a l'extrem superior dret de la finestra.
fer clic a Sincronitza. Ho podeu trobar a l'extrem superior dret de la finestra.  fer clic a Començar quan se us demani. Els fitxers de la primera ubicació es copien a la segona ubicació.
fer clic a Començar quan se us demani. Els fitxers de la primera ubicació es copien a la segona ubicació.  Deseu la configuració de FreeFileSync. Si voleu sincronitzar les vostres carpetes en el futur, heu de desar la configuració en un fitxer de configuració de la manera següent:
Deseu la configuració de FreeFileSync. Si voleu sincronitzar les vostres carpetes en el futur, heu de desar la configuració en un fitxer de configuració de la manera següent: - Feu clic a la icona de forma de fletxa rodona i verda Guardar com a l'extrem superior esquerre de la finestra.
- Introduïu un nom per a la configuració específica.
- Seleccioneu una ubicació d'emmagatzematge.
- fer clic a Desa.
 Executeu la sincronització cada cop, si cal. Quan arribi el moment de tornar a sincronitzar la carpeta amb la ubicació de sincronització seleccionada, cerqueu i feu doble clic al fitxer de configuració que heu desat. Això obrirà FreeFileSync i executarà el procés de sincronització.
Executeu la sincronització cada cop, si cal. Quan arribi el moment de tornar a sincronitzar la carpeta amb la ubicació de sincronització seleccionada, cerqueu i feu doble clic al fitxer de configuració que heu desat. Això obrirà FreeFileSync i executarà el procés de sincronització. - Si moveu o canvieu el nom de la carpeta o emmagatzematge extraïble que esteu utilitzant, la sincronització de fitxers no funcionarà i haureu d'executar la configuració de nou.
Consells
- També podeu crear una unitat de xarxa des d’una carpeta de l’ordinador. Això crearà una carpeta que poden utilitzar tots els equips de la vostra xarxa.
Advertiments
- Si moveu fitxers d’una carpeta compartida a l’ordinador principal, s’evitarà que els equips enllaçats accedeixin als fitxers en qüestió.