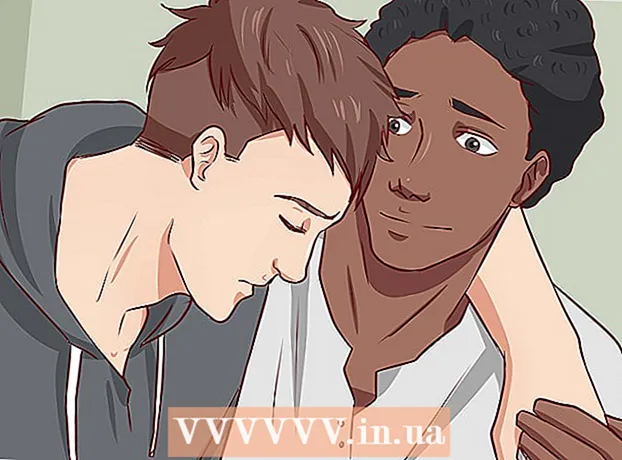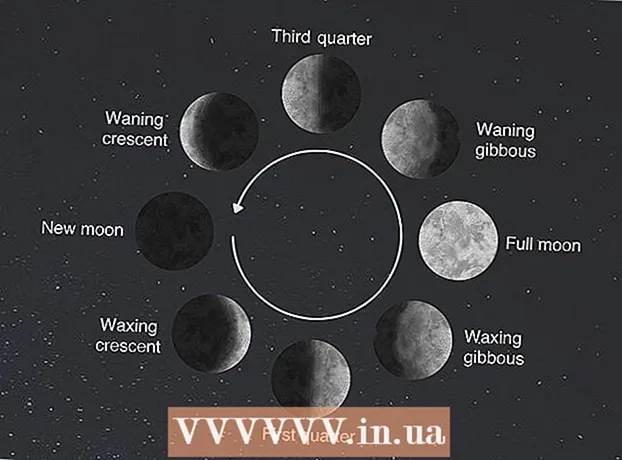Autora:
Judy Howell
Data De La Creació:
6 Juliol 2021
Data D’Actualització:
1 Juliol 2024
![How To Build A Lead Generation Website [FREE TRAINING]](https://i.ytimg.com/vi/B8FU586CfvI/hqdefault.jpg)
Content
- Per trepitjar
- Mètode 1 de 2: registreu-vos a Google Classroom
- Mètode 2 de 2: inicieu la sessió a Google Workspace for Education
- Consells
- Advertiments
Com a estudiant o professor, inicieu la sessió a Google Classroom introduint la informació del vostre compte a l'aplicació Google Classroom. Per fer-ho, la vostra escola o institució ha d'estar registrada amb un compte "Google Workspace for Education". Assegureu-vos també que heu iniciat la sessió a Google Chrome amb l'adreça electrònica que heu rebut de la vostra escola.
Per trepitjar
Mètode 1 de 2: registreu-vos a Google Classroom
 Obriu-ne un Pàgina en blanc a Google Chrome. Si encara no teniu Google Chrome a l'ordinador, el podeu descarregar gratuïtament des de qualsevol altre navegador.
Obriu-ne un Pàgina en blanc a Google Chrome. Si encara no teniu Google Chrome a l'ordinador, el podeu descarregar gratuïtament des de qualsevol altre navegador.  Feu clic a la icona "Persones" a la part superior dreta de la finestra. Es troba a l'esquerra del botó de minimització i sembla una icona d'una persona.
Feu clic a la icona "Persones" a la part superior dreta de la finestra. Es troba a l'esquerra del botó de minimització i sembla una icona d'una persona. - Si algú ja ha iniciat la sessió a Chrome, hi veureu el nom.
 Seleccioneu l'opció "Inicieu la sessió a Chrome". Aquí se us demanarà que introduïu la informació correcta del compte de Chrome.
Seleccioneu l'opció "Inicieu la sessió a Chrome". Aquí se us demanarà que introduïu la informació correcta del compte de Chrome. - Si una altra persona ha iniciat la sessió a Chrome, feu clic a "Una altra persona".
 Introduïu l'adreça electrònica de la vostra escola i feu clic a "Següent". Tingueu en compte que aquesta no pot ser la vostra adreça de correu electrònic personal, sinó només l'adreça de correu electrònic que us ha proporcionat l'escola.
Introduïu l'adreça electrònica de la vostra escola i feu clic a "Següent". Tingueu en compte que aquesta no pot ser la vostra adreça de correu electrònic personal, sinó només l'adreça de correu electrònic que us ha proporcionat l'escola. - La vostra adreça electrònica de l’escola probablement té un aspecte semblant a "[email protected]".
 Fica la teva contrasenya. Assegureu-vos d'introduir la contrasenya associada a aquest compte.
Fica la teva contrasenya. Assegureu-vos d'introduir la contrasenya associada a aquest compte.  Feu clic a "Inici de sessió" per iniciar la sessió a Chrome amb el compte de l'escola. A continuació, torneu a la pàgina en blanc amb què vau començar.
Feu clic a "Inici de sessió" per iniciar la sessió a Chrome amb el compte de l'escola. A continuació, torneu a la pàgina en blanc amb què vau començar.  Aneu a Aplicació Google Classroom. Feu clic a l'enllaç amb l'adreça electrònica de l'escola per iniciar la sessió a Google Classroom.
Aneu a Aplicació Google Classroom. Feu clic a l'enllaç amb l'adreça electrònica de l'escola per iniciar la sessió a Google Classroom. - També podeu fer clic al menú "Aplicacions" a la part superior esquerra d'una pestanya nova i, a continuació, fer clic a "Botiga web" a la part inferior de la pàgina. A continuació, feu clic a "Google Classroom" i instal·leu l'aplicació al dispositiu.
 Desplaceu-vos cap avall i feu clic al botó "Estudiant" o "Professor". Ara es porta als professors a una pàgina per configurar la seva classe, mentre que un quadre d’entrada demana als estudiants el codi de la seva classe.
Desplaceu-vos cap avall i feu clic al botó "Estudiant" o "Professor". Ara es porta als professors a una pàgina per configurar la seva classe, mentre que un quadre d’entrada demana als estudiants el codi de la seva classe.  Introduïu el codi de la vostra classe si sou estudiant. Hauríeu d’haver rebut aquest codi del vostre professor abans de començar les classes.
Introduïu el codi de la vostra classe si sou estudiant. Hauríeu d’haver rebut aquest codi del vostre professor abans de començar les classes.  Feu clic a "Uneix-me" per unir-vos a la classe. Ara us heu inscrit i heu iniciat la sessió amb èxit a Google Classroom.
Feu clic a "Uneix-me" per unir-vos a la classe. Ara us heu inscrit i heu iniciat la sessió amb èxit a Google Classroom.
Mètode 2 de 2: inicieu la sessió a Google Workspace for Education
 Obriu-ne un Pàgina en blanc a Google Chrome. A continuació, heu de registrar el domini de la vostra escola (la informació del lloc web) a Google Workspace for Education. Per utilitzar aquest programa amb eines i aplicacions gratuïtes per a professors, primer us heu de registrar.
Obriu-ne un Pàgina en blanc a Google Chrome. A continuació, heu de registrar el domini de la vostra escola (la informació del lloc web) a Google Workspace for Education. Per utilitzar aquest programa amb eines i aplicacions gratuïtes per a professors, primer us heu de registrar.  Aneu al lloc web de Google Workspace for Education. Google Workspace for Education us permet utilitzar diverses aplicacions (inclòs Google Classroom) que podeu utilitzar com a professor de forma totalment gratuïta.
Aneu al lloc web de Google Workspace for Education. Google Workspace for Education us permet utilitzar diverses aplicacions (inclòs Google Classroom) que podeu utilitzar com a professor de forma totalment gratuïta.  Feu clic a "A Google Workspace for Education" a la part inferior de la pàgina. Es tracta d’un gran botó blau al centre de la pantalla. En fer-hi clic, se us dirigirà a la pàgina on podeu crear un compte.
Feu clic a "A Google Workspace for Education" a la part inferior de la pàgina. Es tracta d’un gran botó blau al centre de la pantalla. En fer-hi clic, se us dirigirà a la pàgina on podeu crear un compte.  Feu clic al botó blau "Comença" just al costat de "Compara versions".
Feu clic al botó blau "Comença" just al costat de "Compara versions".- Accepteu o rebutgeu l'ajuda que us ofereix en una finestra emergent. Si feu clic al botó gris "Necessito ajuda", es passarà pas a pas pel procés, mentre que podeu fer-ho tot sol si feu clic al botó "Tinc".
- Feu clic a "Comença" a la finestra emergent. Necessiteu accés al domini de l'escola perquè Google Classroom vol verificar aquesta informació. Assegureu-vos que tingueu aquesta informació a mà.
- Feu clic a la icona del carretó electrònic a la part superior dreta de la pantalla. Després de rebre una notificació que Google Workspace for Education s'ha afegit al carretó, podeu començar a subministrar el vostre compte de Google Classroom.
- Feu clic al botó blau "Instal·la eines". Es pot trobar a la part inferior dreta, directament a l’encapçalament "Total" 0,00 € "de la vostra comanda.
 Introduïu la informació de la vostra escola als camps obligatoris. Això inclou el vostre propi nom, el nom de la vostra escola, l'adreça de la institució i alguna altra informació.
Introduïu la informació de la vostra escola als camps obligatoris. Això inclou el vostre propi nom, el nom de la vostra escola, l'adreça de la institució i alguna altra informació.  Feu clic a "Següent" per continuar. Això us portarà a la pàgina del domini.
Feu clic a "Següent" per continuar. Això us portarà a la pàgina del domini.  Introduïu el domini escolar oficial. Si no disposeu d’aquesta informació, poseu-vos en contacte amb l’equip de TI.
Introduïu el domini escolar oficial. Si no disposeu d’aquesta informació, poseu-vos en contacte amb l’equip de TI.  Feu clic a "Següent" per continuar. Ara arribeu a la pàgina on podeu posar la pàgina d'administrador.
Feu clic a "Següent" per continuar. Ara arribeu a la pàgina on podeu posar la pàgina d'administrador.  Empleneu la informació sol·licitada. Aquí introduïu l'adreça de correu electrònic i la contrasenya de l'administrador. Ara sou el que executeu Google Classroom per a l'escola.
Empleneu la informació sol·licitada. Aquí introduïu l'adreça de correu electrònic i la contrasenya de l'administrador. Ara sou el que executeu Google Classroom per a l'escola.  Feu clic a "Accepta i registreu-vos". Llegiu els termes i condicions abans de fer-ho. Després d'això, s'ha creat el vostre compte.
Feu clic a "Accepta i registreu-vos". Llegiu els termes i condicions abans de fer-ho. Després d'això, s'ha creat el vostre compte.  Aneu al Consola d'administració. Aquí heu de demostrar que el lloc web i el servei de correu que heu proporcionat pertanyen a una institució educativa.
Aneu al Consola d'administració. Aquí heu de demostrar que el lloc web i el servei de correu que heu proporcionat pertanyen a una institució educativa.  Feu clic a "Afegeix un compte". Ara introduïu l'adreça electrònica que acabeu d'introduir com a adreça electrònica "d'administrador".
Feu clic a "Afegeix un compte". Ara introduïu l'adreça electrònica que acabeu d'introduir com a adreça electrònica "d'administrador".  Introduïu la contrasenya associada al vostre compte i feu clic a "Inici de sessió". Ara arribeu a la "Consola d'administrador". A partir d’aquí, podeu completar el procés de verificació per demostrar que el domini de la vostra escola pertany a una organització sense ànim de lucre.
Introduïu la contrasenya associada al vostre compte i feu clic a "Inici de sessió". Ara arribeu a la "Consola d'administrador". A partir d’aquí, podeu completar el procés de verificació per demostrar que el domini de la vostra escola pertany a una organització sense ànim de lucre.  Feu clic al botó "Verifica domini" per iniciar el procés. Google pot trigar una o dues setmanes a completar el procés i aprovar-lo.
Feu clic al botó "Verifica domini" per iniciar el procés. Google pot trigar una o dues setmanes a completar el procés i aprovar-lo.
Consells
- Si no podeu iniciar la sessió a Chrome amb les credencials de l'escola, suprimiu l'historial de l'ordinador Control aguantant i aguantant H. i, a continuació, seleccioneu l'opció "Esborra l'historial" a la part superior de la pàgina i, de nou, a la finestra emergent.
- Si feu clic a les tres línies horitzontals apilades (a la part superior de la finestra), veureu diverses categories:
- "Classes". Aquí veureu totes les vostres classes amb enllaços directes a elles.
- "Calendari". Aquí podeu veure el vostre calendari amb classes i cites
- "Deures". Aquí trobareu totes les tasques assignades i enviades.
- "Configuració". Aquí podeu canviar paràmetres com la contrasenya, la seguretat i la correcció ortogràfica.
- Google Classroom és completament gratuït.
- Configureu una imatge de perfil a Google Classroom i canvieu-la quan vulgueu.
Advertiments
- Mai doneu la contrasenya i la informació del compte a ningú que no sigui el vostre professor o l’administrador.