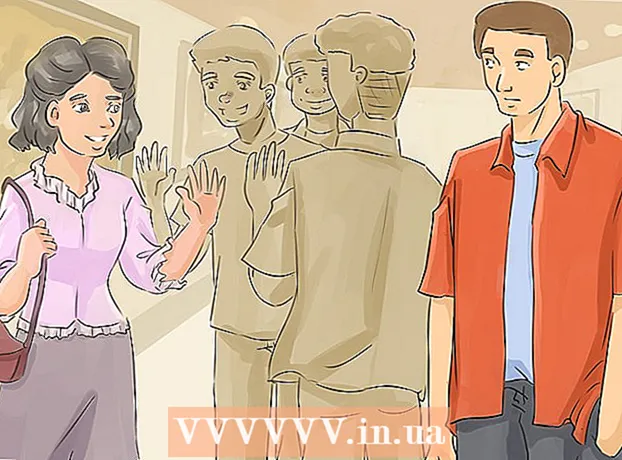Autora:
Frank Hunt
Data De La Creació:
17 Març 2021
Data D’Actualització:
1 Juliol 2024

Content
- Per trepitjar
- Mètode 1 de 3: utilitzar un cable HDMI
- Mètode 2 de 3: utilitzar una connexió analògica
- Mètode 3 de 3: utilitzar AirPlay i l'Apple TV
Voleu convertir el vostre iPhone en un cinema a casa? La majoria d’iPhones es connecten fàcilment a un televisor, cosa que us permet reproduir els vostres vídeos, fotos, música i molt més a la televisió. Fins i tot hi podeu jugar. Seguiu els passos següents per convertir el vostre iPhone en un reproductor multimèdia.
Per trepitjar
Mètode 1 de 3: utilitzar un cable HDMI
- Compreu un cable HDMI i un adaptador AV digital Apple. Els podeu trobar a la majoria de botigues d’electrònica, però, per descomptat, també en línia. L'adaptador us permet connectar un cable HDMI a l'iPhone. A continuació, podeu connectar l’altre extrem del cable HDMI al televisor. Com a mínim heu de tenir un iPhone 4. Les versions anteriors no funcionaran, és clar que les versions posteriors.
- L'iPhone 6, 6 Plus, 5, 5c i 5s requereixen un cable diferent dels iPhone anteriors. Per a aquestes versions necessiteu un adaptador digital Lightning AV.
- Necessiteu un cable HDMI i l’adaptador Apple per connectar els dispositius. Poques vegades es venen junts. Els cables HDMI poden variar molt pel que fa al preu, però la diferència de qualitat entre un cable barat i un car és difícil de notar.
- Connecteu l'adaptador al telèfon. Connecteu l'adaptador AV al connector de la base de 30 pins o al connector de la base Lightning del telèfon. A continuació, connecteu un extrem del cable HDMI a la ranura de l'adaptador.
- Connecteu el cable HDMI al televisor. Connecteu l’altre extrem del cable HDMI a una entrada HDMI gratuïta del televisor. Les entrades HDMI solen trobar-se a la part posterior o lateral del televisor. Els televisors poden tenir més d’un port HDMI.
- Fixeu-vos en el que hi ha escrit al costat del port HDMI. Això fa que sigui més fàcil seleccionar el canal d’entrada correcte al televisor.
- El cable HDMI envia àudio i vídeo al televisor.
- Si el televisor no admet HDMI, aneu a la secció següent.
- Engegueu el televisor i canvieu al canal d’entrada correcte. En funció del vostre tipus d'iPhone, veureu diferents coses:
- L'iPhone 4 no "reflectirà" la pantalla. "Mirrozen" significa que la pantalla completa de l'iPhone apareixerà al televisor. No serà el cas de l’iPhone 4. En lloc d'això, l'iPhone envia música, fotos i vídeo al televisor quan el reproduïu. No veureu menús ni jocs.
- Els models d’iPhone 4s i iPhone 5 veuran la seva pantalla reflectida. La pantalla completa d’aquests iPhones es mostra al televisor.
- Carregueu el telèfon mentre feu streaming. Els adaptadors Apple amb un connector de 30 pins o Lightning Dock tenen una ranura addicional. Això us permet carregar l’iPhone mentre està connectat a un televisor. Això és especialment útil si emetreu molts vídeos. La reproducció de vídeo esgota la bateria ràpidament.
Mètode 2 de 3: utilitzar una connexió analògica
- Compreu l'adaptador correcte. Si el televisor no admet HDMI, podeu establir una connexió analògica entre l'iPhone i el televisor. En funció del tipus d'iPhone, teniu diverses opcions:
- iPhone 3G, iPhone 4, iPhone 4s-Cable AV compost d'Apple. Aquest cable es connecta al connector de connexió de 30 pins i us permet connectar l’iPhone a un port compost. El port compost té tres entrades, generalment vermelles, grogues i blanques.
- iPhone 3G, iPhone 4, iPhone 4s-Cable AV component Apple. Aquest cable es connecta al connector de connexió de 30 pins i us permet connectar l’iPhone a un port de components. El port del component té cinc entrades: generalment una vermella, una blava, una verda, una vermella més i una altra blanca. A causa de les dues entrades addicionals, la qualitat de la imatge sol ser millor que amb un cable compost. Tot i això, no tots els televisors tenen una entrada de components.
- iPhone 6, 6 Plus, 5, iPhone 5c, iPhone 5s-Adaptador Lightning a VGA d'Apple. Aquest cable es connecta al connector Lightning Dock de l'iPhone i us permet connectar-lo al port VGA del televisor. El cable VGA sembla un cable per a una pantalla d’ordinador més antiga i té petits cargols als laterals. Aquests cargols garanteixen que el cable estigui ben fixat. El cable VGA no s’inclou amb l’adaptador i, per tant, s’ha de comprar per separat.
- Connecteu l'adaptador al vostre iPhone. Connecteu l'adaptador / cable al connector de 30 pins o al moll Lightning. Si utilitzeu l'adaptador VGA, connecteu un dels extrems del cable VGA a l'adaptador i torneu els cargols.
- L'adaptador VGA només es pot connectar d'una manera. No intenteu forçar la connexió, ja que els pins poden doblar-se d'una altra manera.
- Connecteu el cable al televisor. Cerqueu una entrada disponible que coincideixi amb el vostre cable. Connecteu les tulipes a les entrades correctes si utilitzeu un cable component o compost. El tulipà vermell entra a l'entrada vermella, el blau al blau, etc. Si utilitzeu un cable VGA, assegureu-vos que els cargols estan ben ajustats.
- Si utilitzeu un cable de components, assegureu-vos de connectar el tulipa vermell correcte a l'entrada correcta. Hi ha una tulipa vermella agrupada amb una blava i una verda, i una tulipa vermella agrupada amb una blanca. Els tres tulipes de colors envien vídeo, l’altre vermell i el blanc envien àudio.
- Connecteu l'àudio (si utilitzeu VGA). Si feu servir un adaptador Lightning a VGA, haureu de connectar l'àudio de forma independent. Això es deu al fet que el cable VGA no envia senyals d'àudio. Podeu connectar un cable d’àudio a la presa d’auriculars i connectar-lo als altaveus.
- Engegueu el televisor i seleccioneu el canal d’entrada correcte. Assegureu-vos que el dispositiu d’entrada sigui el vostre iPhone. Depenent del tipus d'iPhone, veureu diferents coses:
- Les pantalles de l'iPhone 3G i de l'iPhone 4 no es reflectiran. En lloc d'això, la música, les fotos i el vídeo es mostraran a la televisió. No veureu que apareguin menús ni jocs a la televisió.
- L'iPhone 4s i tots els models d'iPhone 5 veuran la seva pantalla reflectida. Tot el que veieu a l'iPhone ara ho veureu al televisor.
- Carregueu el telèfon mentre feu streaming. Els cables components i compostos estan equipats amb un cable USB. Podeu connectar-lo a un carregador o ordinador per carregar l'iPhone. L'adaptador VGA té un port Lightning addicional. Podeu utilitzar-lo per connectar un carregador.
Mètode 3 de 3: utilitzar AirPlay i l'Apple TV
- Comproveu si els vostres dispositius admeten aquesta funció. Necessiteu un iPhone 4 o un model posterior. El vostre Apple TV ha de ser de segona generació o més recent.
- Els televisors Apple de segona generació es van vendre a partir de finals del 2010. Si teniu un Apple TV més antic, no podeu utilitzar AirPlay.
- Assegureu-vos que tots dos dispositius tinguin la versió més recent d'iOS. D'aquesta manera, us assegureu de la transmissió de la màxima qualitat.
- Enceneu el televisor i l'Apple TV. Assegureu-vos que el televisor estigui al canal d’entrada correcte. Ara veureu la interfície d’Apple TV.
- Comproveu la configuració de l'Apple TV per assegurar-vos que la funció AirPlay estigui activada.
- Connecteu el vostre iPhone a la vostra xarxa domèstica. Per transmetre l'iPhone al televisor mitjançant Apple TV, l'iPhone i l'Apple TV han d'estar connectats a la mateixa xarxa.
- Reprodueix-ho tot des del teu iPhone amb iOS7 o iOS8. Si voleu transmetre tota la pantalla des del vostre iPhone a l'Apple TV, llisqueu cap amunt des de la part inferior per obrir el "Centre de control". Toqueu el botó AirPlay i seleccioneu el vostre Apple TV al menú que es desplega. La pantalla de l'iPhone apareixerà al televisor.
- Per obrir el botó AirPlay a iOS6, toqueu dues vegades el botó Inici per mostrar la llista d'aplicacions obertes recentment. Feu lliscar el dit d’esquerra a dreta per accedir al menú de brillantor. Toqueu el botó AirPlay i seleccioneu el vostre Apple TV al menú que es desplega.
- Aquesta opció no està disponible per als usuaris de l'iPhone 4. Necessiteu un iPhone 4s o un model més recent.
- Reprodueix contingut específic al televisor. Si preferiu transmetre un vídeo o una cançó en concret al televisor, obriu-lo i toqueu el botó AirPlay. Aquest botó es troba al costat del botó "Següent" dels botons de reproducció. En prémer aquest botó, es transmetrà el vídeo o la cançó a la pantalla de l'Apple TV.
- Podeu utilitzar els botons de l'iPhone mentre el contingut es reprodueix en temps real. Podeu posar en pausa els mitjans de comunicació, avançar ràpidament una cançó i molt més. Quan reprodueixis fotos, fes lliscar el dit per veure la següent foto.
- Decidiu si voleu habilitar la rèplica. La rèplica ("visualització síncrona" en anglès) garanteix que tota la pantalla de l'iPhone es mostri tant al telèfon com al televisor. Aquesta "rèplica de vídeo" és especialment útil per fer presentacions i jugar a jocs per a iPhone.
- Per activar la "rèplica de vídeo", seleccioneu AirPlay> Apple TV> Mostra la rèplica al "Tauler de control". Toqueu aquest darrer fins que "es posi de color verd (iOS7) o blau (iOS6).
- La "rèplica de vídeo" no està disponible a l'iPhone 4.