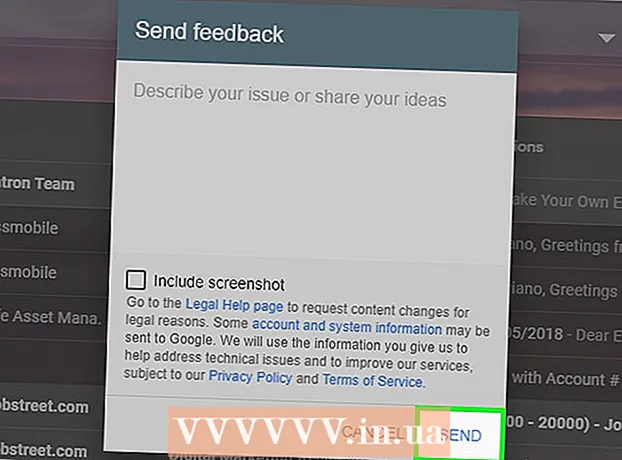Autora:
Christy White
Data De La Creació:
11 Ser Possible 2021
Data D’Actualització:
1 Juliol 2024
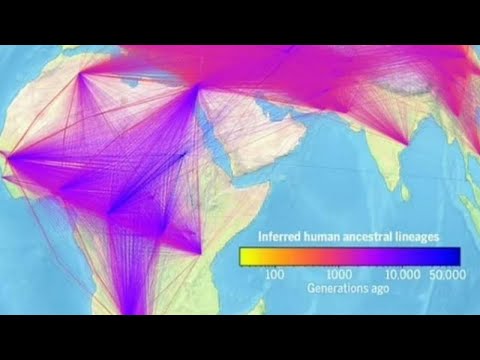
Content
- Per trepitjar
- Mètode 1 de 12: Windows 10
- Mètode 2 de 12: Windows Vista, 7 o 8
- Mètode 3 de 12: Windows 98 o XP
- Mètode 4 de 12: totes les versions de Windows
- Mètode 5 de 12: Mac OS X 10.5 (Leopard) i versions posteriors
- Mètode 6 de 12: Mac OS X 10.4 (Tiger) i versions anteriors
- Mètode 7 de 12: Linux
- Mètode 8 de 12: iOS
- Mètode 9 de 12: sistema operatiu Android
- Mètode 10 de 12: Windows Phone 7 o versions posteriors
- Mètode 11 de 12: Chrome OS
- Mètode 12 de 12: consoles de jocs
- Consells
- Advertiments
Una adreça MAC (Media Access Control) és un número que identifica els adaptadors de xarxa instal·lats a l'ordinador. Una adreça MAC és una fila de 6 grups de caràcters separats per un guió. De vegades, necessiteu aquesta adreça per connectar-vos amb èxit a una xarxa. Per trobar l'adreça MAC, podeu utilitzar un dels mètodes següents.
Per trepitjar
Mètode 1 de 12: Windows 10
 Connecteu-vos a una xarxa. Aquest mètode només funciona si esteu connectat actualment. Per fer-ho, utilitzeu la interfície per a la qual necessiteu l'adreça MAC (wifi si necessiteu l'adreça MAC de la vostra targeta de xarxa sense fils, ethernet si necessiteu l'adreça MAC de la vostra targeta ethernet).
Connecteu-vos a una xarxa. Aquest mètode només funciona si esteu connectat actualment. Per fer-ho, utilitzeu la interfície per a la qual necessiteu l'adreça MAC (wifi si necessiteu l'adreça MAC de la vostra targeta de xarxa sense fils, ethernet si necessiteu l'adreça MAC de la vostra targeta ethernet).  Feu clic a la icona de xarxa
Feu clic a la icona de xarxa  Feu clic a Propietats de la vostra connexió. Això obrirà la configuració de xarxa.
Feu clic a Propietats de la vostra connexió. Això obrirà la configuració de xarxa.  Desplaceu-vos a la secció "Configuració". És l'última secció de la finestra.
Desplaceu-vos a la secció "Configuració". És l'última secció de la finestra.  Cerqueu l'adreça MAC al costat de la "Adreça física (MAC)".
Cerqueu l'adreça MAC al costat de la "Adreça física (MAC)".
Mètode 2 de 12: Windows Vista, 7 o 8
 Connecteu-vos a una xarxa. Aquest mètode només funciona si esteu connectat actualment. Per fer-ho, utilitzeu la interfície per a la qual necessiteu l'adreça (wifi si necessiteu l'adreça MAC de la vostra targeta de xarxa sense fils, Ethernet si necessiteu l'adreça MAC de la vostra targeta ethernet).
Connecteu-vos a una xarxa. Aquest mètode només funciona si esteu connectat actualment. Per fer-ho, utilitzeu la interfície per a la qual necessiteu l'adreça (wifi si necessiteu l'adreça MAC de la vostra targeta de xarxa sense fils, Ethernet si necessiteu l'adreça MAC de la vostra targeta ethernet).  Feu clic a la icona de connexió a la safata del sistema. De vegades sembla un petit gràfic o un petit monitor d’ordinador. Després de fer-hi clic, obriu el "Centre de compartició de xarxes".
Feu clic a la icona de connexió a la safata del sistema. De vegades sembla un petit gràfic o un petit monitor d’ordinador. Després de fer-hi clic, obriu el "Centre de compartició de xarxes". - Utilitzeu el mode d'escriptori a Windows 8. Només quan veieu l'escriptori podeu fer clic a la icona "Connexions".
 Cerqueu el nom de la connexió de xarxa i feu-hi clic. Es trobarà just després de la paraula "Connexions". Això obrirà una petita finestra.
Cerqueu el nom de la connexió de xarxa i feu-hi clic. Es trobarà just després de la paraula "Connexions". Això obrirà una petita finestra.  Feu clic a Detalls. Apareix una llista de la informació de configuració de la connexió, similar a la que obteniu quan utilitzeu la utilitat "IPConfig" des d'una finestra d'indicadors d'ordres.
Feu clic a Detalls. Apareix una llista de la informació de configuració de la connexió, similar a la que obteniu quan utilitzeu la utilitat "IPConfig" des d'una finestra d'indicadors d'ordres.  Cerqueu "Adreça física". Aquesta és la vostra adreça MAC.
Cerqueu "Adreça física". Aquesta és la vostra adreça MAC.
Mètode 3 de 12: Windows 98 o XP
 Connecteu-vos a una xarxa. Aquest mètode només funciona si esteu connectat actualment. Per fer-ho, utilitzeu la interfície per a la qual necessiteu l'adreça (wifi si necessiteu l'adreça MAC de la vostra targeta de xarxa sense fils, Ethernet si necessiteu l'adreça MAC de la vostra targeta ethernet).
Connecteu-vos a una xarxa. Aquest mètode només funciona si esteu connectat actualment. Per fer-ho, utilitzeu la interfície per a la qual necessiteu l'adreça (wifi si necessiteu l'adreça MAC de la vostra targeta de xarxa sense fils, Ethernet si necessiteu l'adreça MAC de la vostra targeta ethernet).  Obriu Connexions de xarxa. Si no hi ha cap icona per a això a l'escriptori, podeu trobar la icona de connexió a la barra de tasques. Feu-hi clic per obtenir una visió general de la connexió actual o una llista de les xarxes disponibles.
Obriu Connexions de xarxa. Si no hi ha cap icona per a això a l'escriptori, podeu trobar la icona de connexió a la barra de tasques. Feu-hi clic per obtenir una visió general de la connexió actual o una llista de les xarxes disponibles. - També podeu anar a Connexions de xarxa des del tauler de control, situat al menú Inici.
 Feu clic amb el botó dret a la vostra connexió i seleccioneu Estat.
Feu clic amb el botó dret a la vostra connexió i seleccioneu Estat. Feu clic a "Detalls". Tingueu en compte que, en algunes versions de Windows, es pot trobar a la pestanya Assistència. Apareix una llista de la informació de configuració de la connexió, similar a la que obteniu quan utilitzeu la utilitat "IPConfig" des d'una finestra d'indicadors d'ordres.
Feu clic a "Detalls". Tingueu en compte que, en algunes versions de Windows, es pot trobar a la pestanya Assistència. Apareix una llista de la informació de configuració de la connexió, similar a la que obteniu quan utilitzeu la utilitat "IPConfig" des d'una finestra d'indicadors d'ordres.  Cerqueu "Adreça física". Aquesta és la vostra adreça MAC.
Cerqueu "Adreça física". Aquesta és la vostra adreça MAC.
Mètode 4 de 12: totes les versions de Windows
 Obriu-ne un finestra del símbol del sistema. Premeu ⊞ Guanya+R. i tip cmd al camp "Executa". Premeu ↵ Introduïu, ara s'obrirà una finestra d'indicadors d'ordres.
Obriu-ne un finestra del símbol del sistema. Premeu ⊞ Guanya+R. i tip cmd al camp "Executa". Premeu ↵ Introduïu, ara s'obrirà una finestra d'indicadors d'ordres. - A Windows 8 utilitzeu la combinació de tecles ⊞ Guanya+X i seleccioneu símbol del sistema des del menú.
 Utilitzeu l'ordre "GetMAC". Tipus llista getmac / v / fo i premeu ↵ Introduïu. Ara apareixerà una llista amb la informació de configuració de la vostra connexió de xarxa.
Utilitzeu l'ordre "GetMAC". Tipus llista getmac / v / fo i premeu ↵ Introduïu. Ara apareixerà una llista amb la informació de configuració de la vostra connexió de xarxa.  Cerqueu "Adreça física". Aquesta és la vostra adreça MAC. Nota: la vostra connexió sense fils té una adreça MAC diferent de la vostra connexió Ethernet.
Cerqueu "Adreça física". Aquesta és la vostra adreça MAC. Nota: la vostra connexió sense fils té una adreça MAC diferent de la vostra connexió Ethernet.
Mètode 5 de 12: Mac OS X 10.5 (Leopard) i versions posteriors
 Obriu Preferències del sistema. Ho podeu trobar al menú d'Apple. Per fer-ho, utilitzeu la interfície per a la qual necessiteu l'adreça (wifi si necessiteu l'adreça MAC de la vostra targeta de xarxa sense fils, Ethernet si necessiteu l'adreça MAC de la vostra targeta ethernet).
Obriu Preferències del sistema. Ho podeu trobar al menú d'Apple. Per fer-ho, utilitzeu la interfície per a la qual necessiteu l'adreça (wifi si necessiteu l'adreça MAC de la vostra targeta de xarxa sense fils, Ethernet si necessiteu l'adreça MAC de la vostra targeta ethernet).  Seleccioneu la vostra connexió. Seleccioneu Xarxa i trieu WiFi o Ethernet, segons el vostre tipus de connexió. Trobareu totes les connexions a la columna esquerra.
Seleccioneu la vostra connexió. Seleccioneu Xarxa i trieu WiFi o Ethernet, segons el vostre tipus de connexió. Trobareu totes les connexions a la columna esquerra. - Per a Ethernet, feu clic a "Avançat" i aneu a la pestanya "Ethernet". A la part superior es veu l'adreça Ethernet, que és l'adreça MAC.
- En el cas de WiFi, feu clic a "Avançat" i feu clic a la pestanya "WiFi". A la part inferior veureu l'adreça WiFi. Aquesta és la vostra adreça MAC.
Mètode 6 de 12: Mac OS X 10.4 (Tiger) i versions anteriors
 Obriu Preferències del sistema. Ho podeu trobar al menú d'Apple. Per fer-ho, utilitzeu la interfície per a la qual necessiteu l'adreça (wifi si necessiteu l'adreça MAC de la vostra targeta de xarxa sense fils, Ethernet si necessiteu l'adreça MAC de la vostra targeta ethernet).
Obriu Preferències del sistema. Ho podeu trobar al menú d'Apple. Per fer-ho, utilitzeu la interfície per a la qual necessiteu l'adreça (wifi si necessiteu l'adreça MAC de la vostra targeta de xarxa sense fils, Ethernet si necessiteu l'adreça MAC de la vostra targeta ethernet).  Seleccioneu Xarxa.
Seleccioneu Xarxa. Seleccioneu la vostra connexió. En fer clic al menú, apareixerà una llista de tots els dispositius de xarxa connectats. Seleccioneu Ethernet o Aeroport.
Seleccioneu la vostra connexió. En fer clic al menú, apareixerà una llista de tots els dispositius de xarxa connectats. Seleccioneu Ethernet o Aeroport.  Cerqueu la vostra "adreça de l'aeroport" o la vostra "adreça Ethernet". Després de seleccionar la vostra connexió, apareixerà una pàgina amb l'adreça MAC.
Cerqueu la vostra "adreça de l'aeroport" o la vostra "adreça Ethernet". Després de seleccionar la vostra connexió, apareixerà una pàgina amb l'adreça MAC.
Mètode 7 de 12: Linux
 Obriu-ne un "Intèrpret d'ordres". En funció de la vostra distribució, s'anomena "Xterm", "Shell", "Terminal", "Símbol d'ordres" o similars. Ho hauríeu de trobar a Aplicacions> Accessoris (o alguna cosa semblant).
Obriu-ne un "Intèrpret d'ordres". En funció de la vostra distribució, s'anomena "Xterm", "Shell", "Terminal", "Símbol d'ordres" o similars. Ho hauríeu de trobar a Aplicacions> Accessoris (o alguna cosa semblant).  Obriu la pàgina de configuració de la vostra interfície. Tipus ifconfig -a i premeu ↵ Introduïu. Si se us nega l'accés, escriviu sudo ifconfig -a i introduïu la vostra contrasenya quan se us demani.
Obriu la pàgina de configuració de la vostra interfície. Tipus ifconfig -a i premeu ↵ Introduïu. Si se us nega l'accés, escriviu sudo ifconfig -a i introduïu la vostra contrasenya quan se us demani.  Cerqueu la vostra adreça MAC. Desplaceu-vos cap avall fins que trobeu la vostra connexió de xarxa (s’anomena el port Ethernet principal eth0). Cerqueu la cadena de caràcters que hi ha al costat HWaddr. Aquesta és la vostra adreça MAC.
Cerqueu la vostra adreça MAC. Desplaceu-vos cap avall fins que trobeu la vostra connexió de xarxa (s’anomena el port Ethernet principal eth0). Cerqueu la cadena de caràcters que hi ha al costat HWaddr. Aquesta és la vostra adreça MAC.
Mètode 8 de 12: iOS
 Obre Configuració. Trobareu Configuració a la vostra pàgina d'inici. Toqueu "General".
Obre Configuració. Trobareu Configuració a la vostra pàgina d'inici. Toqueu "General".  Toqueu "Quant a". Aquí trobareu tota la informació relacionada amb el vostre dispositiu específic. A la llista, cerqueu "adreça WiFi". També trobareu la vostra adreça MAC.
Toqueu "Quant a". Aquí trobareu tota la informació relacionada amb el vostre dispositiu específic. A la llista, cerqueu "adreça WiFi". També trobareu la vostra adreça MAC. - Funciona en tots els dispositius amb iOS: iPhone, iPod i iPad.
 Cerqueu l'adreça MAC de la connexió Bluetooth. Si cerqueu l'adreça MAC de la connexió Bluetooth, la podeu trobar a "Adreça Wifi".
Cerqueu l'adreça MAC de la connexió Bluetooth. Si cerqueu l'adreça MAC de la connexió Bluetooth, la podeu trobar a "Adreça Wifi".
Mètode 9 de 12: sistema operatiu Android
 Obre Configuració. Quan estigueu a la pàgina inicial, feu clic al botó del menú i seleccioneu "Configuració".
Obre Configuració. Quan estigueu a la pàgina inicial, feu clic al botó del menú i seleccioneu "Configuració".  Desplaceu-vos cap avall fins que vegeu "Informació del dispositiu". Toqueu això. A continuació, toqueu "Estat".
Desplaceu-vos cap avall fins que vegeu "Informació del dispositiu". Toqueu això. A continuació, toqueu "Estat".  Cerqueu la vostra adreça MAC. Desplaceu-vos cap avall fins que aparegui "Adreça MAC Wifi". Aquesta és l'adreça MAC.
Cerqueu la vostra adreça MAC. Desplaceu-vos cap avall fins que aparegui "Adreça MAC Wifi". Aquesta és l'adreça MAC.  Cerqueu l'adreça MAC de la connexió Bluetooth. Si cerqueu l'adreça MAC de la connexió Bluetooth, la trobareu a "Adreça MAC Wifi".
Cerqueu l'adreça MAC de la connexió Bluetooth. Si cerqueu l'adreça MAC de la connexió Bluetooth, la trobareu a "Adreça MAC Wifi".
Mètode 10 de 12: Windows Phone 7 o versions posteriors
 Obre Configuració. Aneu a la pàgina d'inici i llisqueu cap a l'esquerra. Desplaceu-vos cap avall fins que vegeu "Configuració". Toqueu això.
Obre Configuració. Aneu a la pàgina d'inici i llisqueu cap a l'esquerra. Desplaceu-vos cap avall fins que vegeu "Configuració". Toqueu això.  Toqueu "Quant a". A continuació, toqueu "Més informació". Podeu trobar la vostra adreça MAC a la part inferior.
Toqueu "Quant a". A continuació, toqueu "Més informació". Podeu trobar la vostra adreça MAC a la part inferior.
Mètode 11 de 12: Chrome OS
 Feu clic a la icona de xarxa a l'extrem superior dret de la pantalla. Sembla 4 barres.
Feu clic a la icona de xarxa a l'extrem superior dret de la pantalla. Sembla 4 barres.  Obriu l'estat de la xarxa. En aquest menú, feu clic a "i" a l'extrem inferior dret. Apareixerà un missatge amb l'adreça MAC.
Obriu l'estat de la xarxa. En aquest menú, feu clic a "i" a l'extrem inferior dret. Apareixerà un missatge amb l'adreça MAC.
Mètode 12 de 12: consoles de jocs
 Cerqueu l'adreça MAC d'una Playstation 3. Al menú principal, desplaceu-vos cap a l’esquerra fins arribar al menú Configuració. A la part inferior trobareu la configuració del sistema.
Cerqueu l'adreça MAC d'una Playstation 3. Al menú principal, desplaceu-vos cap a l’esquerra fins arribar al menú Configuració. A la part inferior trobareu la configuració del sistema. - Desplaceu-vos cap avall i seleccioneu "Informació del sistema". Trobareu l'adreça MAC a sota de l'adreça IP.
 Cerqueu l'adreça MAC d'una Xbox 360. Obriu "Configuració del sistema" des del tauler. Obriu "Configuració de xarxa" i seleccioneu "Configura xarxa".
Cerqueu l'adreça MAC d'una Xbox 360. Obriu "Configuració del sistema" des del tauler. Obriu "Configuració de xarxa" i seleccioneu "Configura xarxa". - Seleccioneu la pestanya "Configuració addicional" i seleccioneu "Configuració avançada". Seleccioneu l'opció "Adreça de Mac alternativa".
- Podeu trobar l'adreça MAC en aquesta pantalla. És possible que no hi hagi guions entre els personatges.
 Cerqueu l'adreça MAC d'una Wii. Feu clic al botó Wii al menú principal. aneu a la pàgina 2 del menú "Configuració" i seleccioneu "Internet". Feu clic a "Informació del sistema". Allà hi trobareu l’adreça MAC de la vostra Wii.
Cerqueu l'adreça MAC d'una Wii. Feu clic al botó Wii al menú principal. aneu a la pàgina 2 del menú "Configuració" i seleccioneu "Internet". Feu clic a "Informació del sistema". Allà hi trobareu l’adreça MAC de la vostra Wii.
Consells
- Una adreça MAC és una fila de 6 grups de caràcters separats per un guió.
- Per a Mac OS X també podeu provar el mètode Linux amb el programa Terminal. Això també funcionarà perquè MacOS X utilitza el nucli Darwin (basat en BSD).
- La vostra adreça MAC també es pot trobar a través del programari o sol·licitant les propietats de l'adaptador de xarxa al Gestor de dispositius.
Advertiments
- De vegades és possible canviar temporalment la vostra adreça MAC amb el programari adequat, si el maquinari ho permet (és possible que el maquinari més antic hagi definit l’adreça MAC). Això s'anomena "falsificació d'adreces MAC" i generalment no es recomana tret que sigui realment necessari. Com que es necessita l'adreça MAC per trobar l'ordinador a nivell local, canviar l'adreça MAC pot confondre el vostre encaminador. Això només és útil si voleu enganyar l’encaminador perquè cregui que utilitzeu un equip diferent.