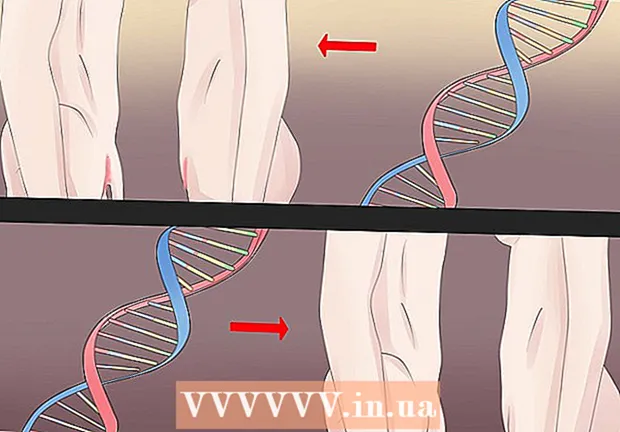Autora:
Morris Wright
Data De La Creació:
21 Abril 2021
Data D’Actualització:
24 Juny 2024

Content
- Per trepitjar
- Mètode 1 de 3: creeu una segona partició a l'ordinador
- Mètode 2 de 3: obriu fitxers .exe amb un disc dur virtual
- Mètode 3 de 3: utilitzar un programa d'emulació
- Consells
- Advertiments
Un fitxer .exe és un fitxer informàtic que acaba amb l'extensió ".exe". És un "fitxer executable". En un equip amb Windows com a sistema operatiu, podeu obrir un fitxer .exe simplement fent doble clic. Un ordinador Apple no pot obrir un fitxer .exe d’aquesta manera perquè Windows i Mac OS funcionen des de llenguatges de programació diferents. Tot i això, hi ha diverses maneres de personalitzar el Mac per poder obrir fitxers .exe amb ell.
Per trepitjar
Mètode 1 de 3: creeu una segona partició a l'ordinador
 Comproveu si el Mac funciona amb OS X versió 10.5 o posterior.
Comproveu si el Mac funciona amb OS X versió 10.5 o posterior.- Feu clic al logotip d'Apple a l'extrem superior esquerre.
- Feu clic a "Quant a aquest Mac". A la finestra que apareix ara trobareu el número de versió del vostre sistema operatiu.
- Si utilitzeu una versió anterior d’OS X, haureu de comprar una versió més nova del lloc web d’Apple abans de continuar amb aquest mètode.
 Cerqueu el programa "Boot Camp" a l'ordinador. Feu clic a la icona de la lupa que hi ha a la part superior dreta per obrir Spotlight i, a continuació, escriviu "boot camp".
Cerqueu el programa "Boot Camp" a l'ordinador. Feu clic a la icona de la lupa que hi ha a la part superior dreta per obrir Spotlight i, a continuació, escriviu "boot camp". - El primer resultat ha de ser "Boot Camp Assistant". Seleccioneu aquest resultat per obrir el programa.
- Boot Camp Assistant està dissenyat per ajudar-vos a instal·lar Windows en un Mac.
 Creeu una partició al disc dur amb Boot Camp. Feu clic a "Continua" quan el programa estigui obert. Boot Camp Assistant us ajudarà a particionar el vostre Mac.
Creeu una partició al disc dur amb Boot Camp. Feu clic a "Continua" quan el programa estigui obert. Boot Camp Assistant us ajudarà a particionar el vostre Mac. - Feu clic a "Baixeu el programari d'assistència de Windows més recent d'Apple" si encara no heu baixat el programari.
- Creeu una partició per al Windows. Podeu dividir el disc dur en dues parts iguals o seleccionar 32 GB. Si el vostre objectiu és només obrir fitxers .exe, és millor seleccionar 32 GB.
- Trieu FAT32 i no NTFS.
- Feu clic a "Partició".
- Seleccioneu "PARTITION 3 BOOT CAMP" a la pantalla de partició de Windows. Qualsevol altra opció es traduirà en netejar el disc dur del vostre Mac.
 Arrencar des de Windows o des de Mac OS X. Per seleccionar la partició correcta durant l'inici, manteniu premuda la tecla d'opció després d'iniciar l'ordinador.
Arrencar des de Windows o des de Mac OS X. Per seleccionar la partició correcta durant l'inici, manteniu premuda la tecla d'opció després d'iniciar l'ordinador.  Instal·leu el sistema operatiu Windows. Per instal·lar Windows amb Boot Camp, heu de tenir una versió oficial de Windows.
Instal·leu el sistema operatiu Windows. Per instal·lar Windows amb Boot Camp, heu de tenir una versió oficial de Windows. - Podeu comprar Windows des de Microsoft.com o utilitzar una llicència que es pot instal·lar a més d’un ordinador.
 Instal·leu programes per a Windows. Ara podeu instal·lar tots els programes adequats per a Windows, inclosos els fitxers .exe. Feu doble clic als fitxers per obrir-los.
Instal·leu programes per a Windows. Ara podeu instal·lar tots els programes adequats per a Windows, inclosos els fitxers .exe. Feu doble clic als fitxers per obrir-los.
Mètode 2 de 3: obriu fitxers .exe amb un disc dur virtual
 Descarregueu el programari de virtualització per al vostre Mac. Visiteu download.cnet.com per llegir ressenyes de programes populars com VMWare Fusion o Parallels Desktop.
Descarregueu el programari de virtualització per al vostre Mac. Visiteu download.cnet.com per llegir ressenyes de programes populars com VMWare Fusion o Parallels Desktop. - Un programa de virtualització enganya el vostre Mac i fa pensar al vostre Mac que tant OS X com Windows estan instal·lats.
- Proveu una versió de demostració gratuïta d’un d’aquests programes si no esteu segur de les vostres preferències.
 Arrossegueu VMWare Fusion o Parallels Desktop de la carpeta Descàrregues a la carpeta Aplicacions.
Arrossegueu VMWare Fusion o Parallels Desktop de la carpeta Descàrregues a la carpeta Aplicacions. Feu clic al programa per iniciar la instal·lació.
Feu clic al programa per iniciar la instal·lació. Indiqueu que voleu executar Windows al disc virtual que es crearà.
Indiqueu que voleu executar Windows al disc virtual que es crearà. Instal·leu una versió oficial de Windows.
Instal·leu una versió oficial de Windows. Instal·leu els programes de Windows desitjats des d'Internet o des del disc d'instal·lació. Ara també podeu obrir fitxers .exe.
Instal·leu els programes de Windows desitjats des d'Internet o des del disc d'instal·lació. Ara també podeu obrir fitxers .exe.
Mètode 3 de 3: utilitzar un programa d'emulació
 Aneu a winebottler.kronenberg.org. Feu clic al programa WineBottler per iniciar la descàrrega.
Aneu a winebottler.kronenberg.org. Feu clic al programa WineBottler per iniciar la descàrrega. - Podeu triar entre dues versions: "desenvolupament" o "estable" (estable). La primera opció conté les darreres actualitzacions i sol ser la millor opció.
 Obre-ho Programa .dmg de la carpeta Descàrregues.
Obre-ho Programa .dmg de la carpeta Descàrregues. Arrossegueu els programes Wine i WineBottler a la carpeta Aplicacions.
Arrossegueu els programes Wine i WineBottler a la carpeta Aplicacions.- Wine és el programa d’emulació (codi obert).
- WineBottler funciona amb Wine, però es comporta com un programa normal d’OS X.
- WineBottler no obre directament fitxers .exe, però el programa empaqueta els fitxers de manera que es pugui veure una versió similar al sistema operatiu Mac. Per tant, no és necessari instal·lar Windows.
 Obriu el programa WineBottler.
Obriu el programa WineBottler. A la columna esquerra, aneu a la carpeta "Prefixos existents". Des d’aquí podeu accedir a desenes de programes de Windows.
A la columna esquerra, aneu a la carpeta "Prefixos existents". Des d’aquí podeu accedir a desenes de programes de Windows.  Seleccioneu un programa de la llista i feu clic a "Instal·la" per obrir-lo al vostre Mac. El primer que heu de fer és instal·lar Windows des d’aquesta llista.
Seleccioneu un programa de la llista i feu clic a "Instal·la" per obrir-lo al vostre Mac. El primer que heu de fer és instal·lar Windows des d’aquesta llista. - Feu doble clic a la icona del Windows després de la instal·lació. Ara Windows s’hauria d’obrir al sistema operatiu del vostre Mac.
- Nota: la velocitat amb què s’executen els programes varia segons l’ordinador. Pot semblar molt més lent que els programes compatibles amb Mac.
 Descarregueu un programa de Windows amb .exe, si no veieu el programa desitjat a la llista de WineBottler.
Descarregueu un programa de Windows amb .exe, si no veieu el programa desitjat a la llista de WineBottler. Torneu a WineBottler. Aneu a "Prefixos personalitzats" a la columna esquerra.
Torneu a WineBottler. Aneu a "Prefixos personalitzats" a la columna esquerra. - Utilitzeu el navegador "Selecciona fitxer" per seleccionar el fitxer .exe que acabeu de descarregar.
- Obriu el fitxer .exe amb WineBottler. Ara el fitxer s’obrirà i s’instal·larà.
Consells
- Si no voleu seguir els passos anteriors, podeu cercar a Internet alternatives per al programa desitjat que siguin adequades per a Mac.
Advertiments
- Si executeu Windows en un Mac, és tan probable que tingueu un virus com en un PC. Per tant, instal·leu programari antimalware a la part Windows de l’ordinador.