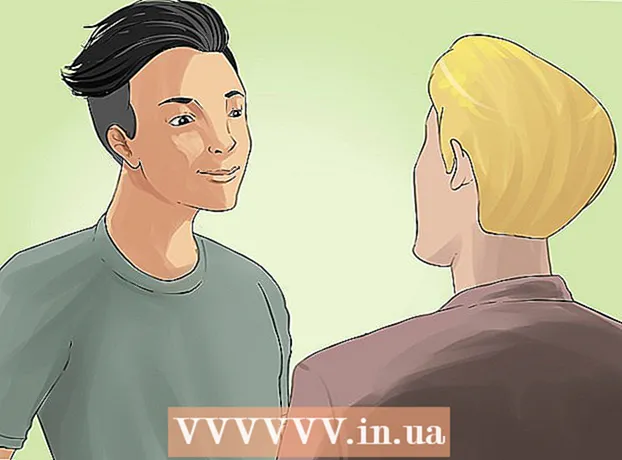Autora:
Roger Morrison
Data De La Creació:
23 Setembre 2021
Data D’Actualització:
1 Juliol 2024
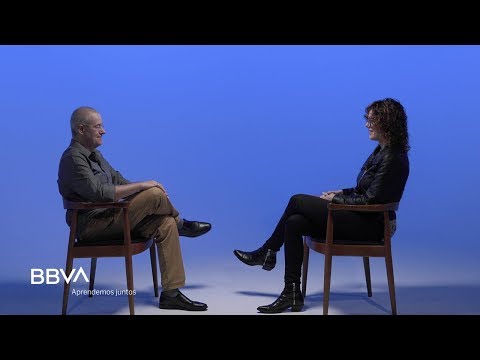
Content
- Per trepitjar
- Mètode 1 de 7: Adobe Acrobat Pro (tots els ordinadors)
- Mètode 2 de 7: Documents de Google
- Mètode 3 de 7: serveis de conversió en línia gratuïts (tots els ordinadors)
- Mètode 4 de 7: vista prèvia al Mac
- Mètode 5 de 7: Photoshop en un Mac o PC
- Mètode 6 de 7: copieu-ho tot i enganxeu-lo en un programa d'edició d'imatges
- Mètode 7 de 7: conversió directa amb Inkscape
Hi ha vegades que un document PDF complet no funciona. Pot ser més del que necessiteu o simplement necessiteu algunes imatges del document. Aquest article us guiarà pel procés de conversió de fitxers PDF a fitxers d'imatge, inclosos Adobe Acrobat, Google Docs i Preview a Mac.
Per trepitjar
Mètode 1 de 7: Adobe Acrobat Pro (tots els ordinadors)
 Inicieu Adobe Acrobat Pro. Nota: La versió gratuïta d'Acrobat no pot convertir fitxers PDF, només la versió professional de pagament. Si voleu una alternativa gratuïta a Acrobat Pro, consulteu els passos següents.
Inicieu Adobe Acrobat Pro. Nota: La versió gratuïta d'Acrobat no pot convertir fitxers PDF, només la versió professional de pagament. Si voleu una alternativa gratuïta a Acrobat Pro, consulteu els passos següents.  Obriu el fitxer PDF a Acrobat. fer clic a Dossier al menú principal i es mostra un menú d'opcions.
Obriu el fitxer PDF a Acrobat. fer clic a Dossier al menú principal i es mostra un menú d'opcions. - Trieu Guardar com...
- Al quadre de diàleg següent, introduïu el nom del document i trieu "Desa com a tipus" al menú per a JPEG, JPEG2000 o PNG.
 prem el botó Desa.
prem el botó Desa.
Mètode 2 de 7: Documents de Google
 Aneu a Google Drive. Inicieu sessió al vostre compte i feu clic a la icona Pujar al costat del botó Crear.
Aneu a Google Drive. Inicieu sessió al vostre compte i feu clic a la icona Pujar al costat del botó Crear.  Definiu les opcions de conversió. A la finestra Configuració de càrrega, marqueu totes les caselles. Això converteix el PDF en un document per editar.
Definiu les opcions de conversió. A la finestra Configuració de càrrega, marqueu totes les caselles. Això converteix el PDF en un document per editar. - prem el botó Comenceu a penjar. A continuació, feu clic al fitxer per obrir-lo a Google Docs.
 Descarregueu el fitxer. Al document obert, feu clic al menú de fitxers de Google (no al menú de fitxers del menú principal). Seleccioneu Baixa com ai trieu "Microsoft Word". El fitxer PDF es desa ara com a fitxer .docx (Word).
Descarregueu el fitxer. Al document obert, feu clic al menú de fitxers de Google (no al menú de fitxers del menú principal). Seleccioneu Baixa com ai trieu "Microsoft Word". El fitxer PDF es desa ara com a fitxer .docx (Word).
Mètode 3 de 7: serveis de conversió en línia gratuïts (tots els ordinadors)
 Cerqueu un servei de conversió. Cerqueu al web la paraula clau "convertir pdf a imatge" al vostre navegador per trobar diversos serveis de conversió de fitxers en línia, la majoria de publicitat gratuïta. Tots funcionen essencialment de la mateixa manera. Donem un d’aquests serveis com a exemple: Zamzar.
Cerqueu un servei de conversió. Cerqueu al web la paraula clau "convertir pdf a imatge" al vostre navegador per trobar diversos serveis de conversió de fitxers en línia, la majoria de publicitat gratuïta. Tots funcionen essencialment de la mateixa manera. Donem un d’aquests serveis com a exemple: Zamzar.  Aneu al servei que trieu. En aquest cas es tracta de www.zamzar.com. Si encara no està seleccionat, feu clic a la pestanya Converteix fitxers o l'enllaç que us porti a la pàgina de conversió del lloc.
Aneu al servei que trieu. En aquest cas es tracta de www.zamzar.com. Si encara no està seleccionat, feu clic a la pestanya Converteix fitxers o l'enllaç que us porti a la pàgina de conversió del lloc.  Feu clic al botó Tria un fitxer. Cerqueu el fitxer o fitxers que voleu convertir. (alguns llocs us permeten carregar diversos fitxers, d'altres no).
Feu clic al botó Tria un fitxer. Cerqueu el fitxer o fitxers que voleu convertir. (alguns llocs us permeten carregar diversos fitxers, d'altres no).  Trieu el tipus de fitxer desitjat després de la conversió. Trieu entre les opcions disponibles: alguns llocs només en tindran algunes, mentre que d’altres s’executaran a través de les opcions.
Trieu el tipus de fitxer desitjat després de la conversió. Trieu entre les opcions disponibles: alguns llocs només en tindran algunes, mentre que d’altres s’executaran a través de les opcions.  Introdueix la teva adreça de correu electrònic. El fitxer convertit us serà enviat per correu electrònic quan finalitzi el procés. El temps que triga pot variar en funció de la quantitat i la mida dels fitxers PDF originals.
Introdueix la teva adreça de correu electrònic. El fitxer convertit us serà enviat per correu electrònic quan finalitzi el procés. El temps que triga pot variar en funció de la quantitat i la mida dels fitxers PDF originals. - Pot ser convenient demanar una nova adreça de correu electrònic per a aquesta acció, en cas contrari la vostra adreça de correu electrònic pot acabar a dotzenes de llistes de correu.
 Feu clic a l'enllaç. Quan el fitxer estigui a punt, rebreu un enllaç als vostres fitxers. Feu clic a l'enllaç i descarregueu els fitxers.
Feu clic a l'enllaç. Quan el fitxer estigui a punt, rebreu un enllaç als vostres fitxers. Feu clic a l'enllaç i descarregueu els fitxers.
Mètode 4 de 7: vista prèvia al Mac
 Inicia la previsualització. Aneu al menú Dossier i seleccioneu Obre ... Localitzeu i obriu el fitxer PDF desitjat.
Inicia la previsualització. Aneu al menú Dossier i seleccioneu Obre ... Localitzeu i obriu el fitxer PDF desitjat. - Aneu a la pàgina que voleu convertir a una imatge. Tingueu en compte que Vista prèvia només exportarà la pàgina actual.
 Exporteu la pàgina. Des del menú Dossier seleccioneu el vostre Exporta ...
Exporteu la pàgina. Des del menú Dossier seleccioneu el vostre Exporta ... Definiu el format gràfic. A la finestra Desa o Desa, definiu on voleu desar el fitxer i trieu el format de fitxer desitjat al menú Format.
Definiu el format gràfic. A la finestra Desa o Desa, definiu on voleu desar el fitxer i trieu el format de fitxer desitjat al menú Format.  Ajusteu la qualitat de sortida. En funció del format que hàgiu triat, se us presentaran diverses opcions: qualitat i resolució de compressió. Configureu-ho segons els vostres requisits i desitjos.
Ajusteu la qualitat de sortida. En funció del format que hàgiu triat, se us presentaran diverses opcions: qualitat i resolució de compressió. Configureu-ho segons els vostres requisits i desitjos. - El vostre document s'ha desat.
Mètode 5 de 7: Photoshop en un Mac o PC
 Seleccioneu el PDF sense obrir a Finder. Feu-hi clic una vegada per seleccionar-lo, però encara no l’obriu.
Seleccioneu el PDF sense obrir a Finder. Feu-hi clic una vegada per seleccionar-lo, però encara no l’obriu.  Des del menú Dossier seleccioneu el vostre Obre amb>. Això us mostrarà una selecció de programari instal·lat que podeu utilitzar per obrir el fitxer PDF.
Des del menú Dossier seleccioneu el vostre Obre amb>. Això us mostrarà una selecció de programari instal·lat que podeu utilitzar per obrir el fitxer PDF.  Seleccioneu el programari d'edició d'imatges que vulgueu. En aquest exemple, obriu el fitxer amb Adobe Photoshop CS4.
Seleccioneu el programari d'edició d'imatges que vulgueu. En aquest exemple, obriu el fitxer amb Adobe Photoshop CS4.  Seleccioneu l'opció Imatges i trieu la imatge que vulgueu importar.
Seleccioneu l'opció Imatges i trieu la imatge que vulgueu importar. Feu clic a D'acord. Un cop obert, podeu retallar, editar i desar el fitxer com vulgueu.
Feu clic a D'acord. Un cop obert, podeu retallar, editar i desar el fitxer com vulgueu.
Mètode 6 de 7: copieu-ho tot i enganxeu-lo en un programa d'edició d'imatges
 Inicieu Adobe Acrobat Reader i obriu el fitxer PDF.
Inicieu Adobe Acrobat Reader i obriu el fitxer PDF. Seleccioneu l'àrea que vulgueu desar, per exemple., Edita → Selecciona-ho tot.
Seleccioneu l'àrea que vulgueu desar, per exemple., Edita → Selecciona-ho tot.  Copia la imatge: Edita → Copia.
Copia la imatge: Edita → Copia.  Inicieu un programa d'edició d'imatges, per exemple. Pinta al Windows.
Inicieu un programa d'edició d'imatges, per exemple. Pinta al Windows.  Enganxeu les dades al programa, per exemple. amb Ctrl + V.
Enganxeu les dades al programa, per exemple. amb Ctrl + V.  Deseu la imatge.
Deseu la imatge.
Mètode 7 de 7: conversió directa amb Inkscape
Després d’instal·lar Inkscape, aquest procediment de conversió no hauria de trigar més d’un minut.
 Descarregueu inkscape. Es tracta d’un programari gratuït que es pot descarregar a www.inkscape.org.
Descarregueu inkscape. Es tracta d’un programari gratuït que es pot descarregar a www.inkscape.org.  Instal·leu el programa.
Instal·leu el programa. Obriu Inkscape.
Obriu Inkscape. Obriu el fitxer que voleu convertir.
Obriu el fitxer que voleu convertir. Deseu el fitxer com un dels vostres tipus de fitxer que desitgeu. Per exemple: .png .tff .webp i molt més.
Deseu el fitxer com un dels vostres tipus de fitxer que desitgeu. Per exemple: .png .tff .webp i molt més.  Obriu el vostre disseny. Obriu el fitxer PNG.
Obriu el vostre disseny. Obriu el fitxer PNG.