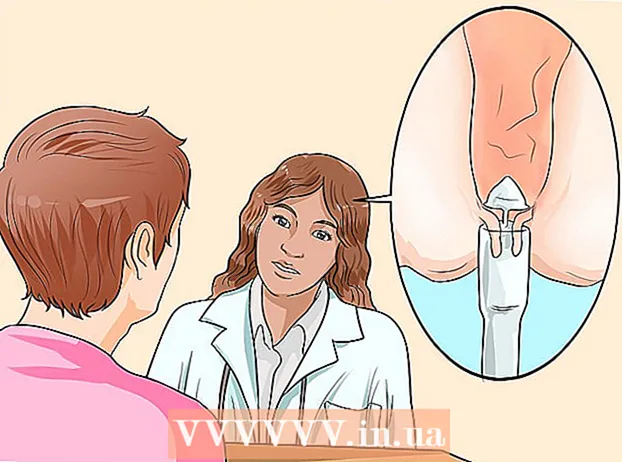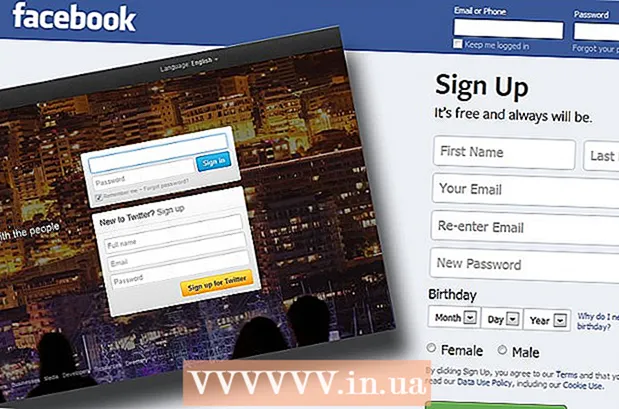Autora:
Frank Hunt
Data De La Creació:
11 Març 2021
Data D’Actualització:
1 Juliol 2024
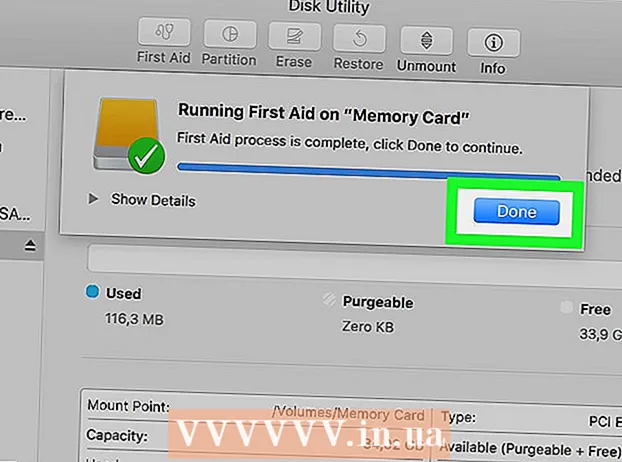
Content
- Per trepitjar
- Primera part de 3: restaureu les dades de la vostra targeta
- Part 2 de 3: reparació d'una targeta de memòria al Windows
- Part 3 de 3: reparació d'una targeta de memòria en un Mac
- Consells
- Advertiments
En aquest article, us ensenyarem a recuperar fotos o altres dades d’una targeta de memòria que no funciona. També us ensenyarem a formatar una targeta de memòria perquè pugueu continuar utilitzant-la després de reparar la targeta.
Per trepitjar
Primera part de 3: restaureu les dades de la vostra targeta
 Deixeu d'utilitzar la targeta immediatament. Si apareix un missatge d'error a la càmera que diu "Error de targeta" o "Error de lectura" o similar, apagueu la càmera i traieu la targeta. Si continueu provant la targeta, disminuiran les possibilitats de recuperar les dades.
Deixeu d'utilitzar la targeta immediatament. Si apareix un missatge d'error a la càmera que diu "Error de targeta" o "Error de lectura" o similar, apagueu la càmera i traieu la targeta. Si continueu provant la targeta, disminuiran les possibilitats de recuperar les dades.  Cerqueu un programa de recuperació de dades. És possible que la vostra targeta no es pugui recuperar, però és possible que pugueu recuperar les dades que hi apareixen. Aquí teniu alguns programes gratuïts populars que us poden ajudar a recuperar dades:
Cerqueu un programa de recuperació de dades. És possible que la vostra targeta no es pugui recuperar, però és possible que pugueu recuperar les dades que hi apareixen. Aquí teniu alguns programes gratuïts populars que us poden ajudar a recuperar dades: - Recuva: després de seleccionar la ubicació del disc dur (en aquest cas la targeta SD) i de comprovar l'opció "Fotos", Recuva intentarà restaurar les dades en segon pla. Recomanat per a la majoria d'usuaris.
- CardRecovery: després de configurar el programa, CardRecovery començarà a escanejar les targetes SD adjuntes. Quan finalitzi el període de demostració, haureu de pagar per poder utilitzar els serveis.
- Photo Rec: aquest programa té una interfície senzilla i requereix alguns coneixements bàsics del programa Prompt Command, de manera que no es recomana als principiants.
 Descarregueu i instal·leu el programa de recuperació de dades seleccionat. Per fer-ho, aneu a la pàgina web del programa en qüestió, feu clic al botó "Descarregar" i feu doble clic a l'instal·lador descarregat.
Descarregueu i instal·leu el programa de recuperació de dades seleccionat. Per fer-ho, aneu a la pàgina web del programa en qüestió, feu clic al botó "Descarregar" i feu doble clic a l'instal·lador descarregat. - La ubicació del botó per descarregar el programa varia d’un lloc a un altre. Si no veieu el botó de seguida, mireu la part superior o lateral del lloc web.
 Introduïu la targeta de memòria a l'ordinador. La majoria dels ordinadors tenen una ranura de targeta SD fina i rectangular. Normalment té "SD" escrit al costat. En el cas d’un ordinador portàtil, la ranura probablement estarà al lateral, en un ordinador normal que podeu cercar a prop dels ports USB.
Introduïu la targeta de memòria a l'ordinador. La majoria dels ordinadors tenen una ranura de targeta SD fina i rectangular. Normalment té "SD" escrit al costat. En el cas d’un ordinador portàtil, la ranura probablement estarà al lateral, en un ordinador normal que podeu cercar a prop dels ports USB. - Si el vostre PC o Mac no té ranura SD, podeu comprar un lector de targetes SD que connecteu a un port USB de l'ordinador. Aquests lectors de targetes solen costar no més de 10 euros.
- És possible que hàgiu de donar permís al vostre ordinador per utilitzar la targeta SD abans d’obrir-la.
 Obriu el programa de recuperació de dades. El programa es pot trobar on l’heu instal·lat.
Obriu el programa de recuperació de dades. El programa es pot trobar on l’heu instal·lat.  Seguiu les instruccions que apareixen a la pantalla. Normalment, heu de seleccionar la targeta SD com a ubicació que voleu escanejar i marcar l'opció "Fotos" als criteris abans de començar a recuperar la targeta SD.
Seguiu les instruccions que apareixen a la pantalla. Normalment, heu de seleccionar la targeta SD com a ubicació que voleu escanejar i marcar l'opció "Fotos" als criteris abans de començar a recuperar la targeta SD. - Quan finalitzeu l'exploració, tindreu l'opció de restaurar o exportar les fotos trobades a la ubicació que vulgueu (per exemple, al vostre escriptori).
Part 2 de 3: reparació d'una targeta de memòria al Windows
 Introduïu la targeta de memòria a l'ordinador. La majoria dels ordinadors tenen una ranura de targeta SD fina i rectangular. Normalment es diu "SD" al costat. en el cas d'un ordinador portàtil, la ranura estarà al lateral, amb un ordinador normal que es vegi a prop dels ports USB.
Introduïu la targeta de memòria a l'ordinador. La majoria dels ordinadors tenen una ranura de targeta SD fina i rectangular. Normalment es diu "SD" al costat. en el cas d'un ordinador portàtil, la ranura estarà al lateral, amb un ordinador normal que es vegi a prop dels ports USB. - Si el vostre PC no té ranura SD, podeu comprar un lector de targetes SD que connecteu a un port USB de l'ordinador. Aquests lectors de targetes solen costar no més de 10 euros
- És possible que hàgiu de donar permís al vostre ordinador per utilitzar la targeta SD abans d’obrir-la.
 fer clic a ⊞ Guanya. Ho trobareu a l'extrem inferior esquerre de la pantalla.
fer clic a ⊞ Guanya. Ho trobareu a l'extrem inferior esquerre de la pantalla.  Escriviu "El meu ordinador" al camp de cerca. Al Windows 8 i 10 es diu "Aquest PC" o "El meu PC", però amb el terme de cerca "El meu ordinador" trobareu el programa adequat per a totes les versions de Windows.
Escriviu "El meu ordinador" al camp de cerca. Al Windows 8 i 10 es diu "Aquest PC" o "El meu PC", però amb el terme de cerca "El meu ordinador" trobareu el programa adequat per a totes les versions de Windows.  Premeu ↵ Introduïu. Ara s'obre la finestra "Aquest ordinador".
Premeu ↵ Introduïu. Ara s'obre la finestra "Aquest ordinador".  Mireu la secció "Dispositius i unitats de disc". Es troba a la meitat inferior de la finestra "Aquest ordinador". Veureu una unitat anomenada "SO (C :)" (aquest és el vostre disc dur principal) i totes les unitats connectades, inclosa la vostra targeta de memòria.
Mireu la secció "Dispositius i unitats de disc". Es troba a la meitat inferior de la finestra "Aquest ordinador". Veureu una unitat anomenada "SO (C :)" (aquest és el vostre disc dur principal) i totes les unitats connectades, inclosa la vostra targeta de memòria. - Si no sabeu quina unitat és la targeta de memòria, desconnecteu-la i vegeu quina unitat desapareix de la llista. Recordeu que heu de tornar a posar la targeta abans de continuar.
 Tingueu en compte la lletra de la targeta de memòria. La lletra predeterminada del disc dur principal és "C", de manera que la targeta de memòria s'identifica amb una lletra diferent.
Tingueu en compte la lletra de la targeta de memòria. La lletra predeterminada del disc dur principal és "C", de manera que la targeta de memòria s'identifica amb una lletra diferent.  Premeu al mateix temps ⊞ Guanya i X dins. Ara s’obrirà un menú de drecera de Windows a sobre del botó d’inici a l’extrem inferior esquerre de la pantalla.
Premeu al mateix temps ⊞ Guanya i X dins. Ara s’obrirà un menú de drecera de Windows a sobre del botó d’inici a l’extrem inferior esquerre de la pantalla. - També podeu obrir el menú fent clic amb el botó dret a sobre Començar empènyer.
 Feu clic al símbol del sistema (Administrador). S’obrirà el programa Prompt Command amb el qual reformatarem la targeta SD.
Feu clic al símbol del sistema (Administrador). S’obrirà el programa Prompt Command amb el qual reformatarem la targeta SD. - Només podeu fer-ho si heu iniciat la sessió amb el compte d'administrador de l'ordinador.
 Tipus chkdsk m:/ r en una finestra d'indicadors d'ordres. Substituïu "m:" per la lletra de la unitat de disc de la targeta de memòria (per exemple, "e:"). La funció "chkdsk" comprova si hi ha errors al disc seleccionat i, a continuació, dóna format a les àrees a reparar.
Tipus chkdsk m:/ r en una finestra d'indicadors d'ordres. Substituïu "m:" per la lletra de la unitat de disc de la targeta de memòria (per exemple, "e:"). La funció "chkdsk" comprova si hi ha errors al disc seleccionat i, a continuació, dóna format a les àrees a reparar. - Només hi ha un espai entre "m:" i "/ r".
 Premeu ↵ Introduïu. Ara s’està comprovant el disc. Si el símbol del sistema troba problemes que es poden solucionar, es repararan immediatament.
Premeu ↵ Introduïu. Ara s’està comprovant el disc. Si el símbol del sistema troba problemes que es poden solucionar, es repararan immediatament. - Quan el símbol del sistema sol·liciti permís, premeu Entra donar el consentiment.
- És possible que aparegui un error en dir "No es pot obrir el volum per accedir-hi directament" després de fer clic Entra premses. Aquest missatge significa que no cal canviar el format de la vostra unitat (és a dir, la unitat no està danyada) o que no es pot reparar la unitat.
- En alguns casos, el missatge d'error "No es pot obrir el volum per accedir-hi directament" es deu al fet que el programa antivirus bloqueja el format. Apagueu temporalment el programa antivirus i torneu-ho a provar.
 Traieu la targeta SD. Quan finalitzi el procés, podeu treure fàcilment la targeta SD de l'ordinador i posar-la a la càmera.
Traieu la targeta SD. Quan finalitzi el procés, podeu treure fàcilment la targeta SD de l'ordinador i posar-la a la càmera.
Part 3 de 3: reparació d'una targeta de memòria en un Mac
 Introduïu la targeta de memòria a l'ordinador. És possible que hàgiu de comprar un lector de targetes SD, ja que no tots els Mac tenen una ranura per a targetes SD.
Introduïu la targeta de memòria a l'ordinador. És possible que hàgiu de comprar un lector de targetes SD, ja que no tots els Mac tenen una ranura per a targetes SD. - Si el vostre Mac té una targeta SD, la podreu trobar al lateral (portàtil) o a la part posterior (iMac).
- En alguns ordinadors, primer heu de permetre que les unitats s’utilitzin mitjançant USB, en cas contrari l’ordinador no reconeixerà la targeta.
 Obre Finder. Aquesta és la icona amb la cara blava al moll.
Obre Finder. Aquesta és la icona amb la cara blava al moll.  Feu clic a Vés. Es troba a la part superior de la barra de menú.
Feu clic a Vés. Es troba a la part superior de la barra de menú.  Feu clic a Utilitats. Ara s’obrirà la carpeta Utilitats.
Feu clic a Utilitats. Ara s’obrirà la carpeta Utilitats. - Una altra manera d’obrir la carpeta Utilitats és amb la combinació de tecles ⇧ Canvi + ⌘ Ordre + VOSTÈ.
 Feu doble clic a Utilitat de disc. Aquest programa es pot reconèixer mitjançant un disc dur gris amb un estetoscopi.
Feu doble clic a Utilitat de disc. Aquest programa es pot reconèixer mitjançant un disc dur gris amb un estetoscopi.  Seleccioneu la targeta de memòria. La vostra targeta hauria de ser visible a la columna esquerra de la secció "Externa".
Seleccioneu la targeta de memòria. La vostra targeta hauria de ser visible a la columna esquerra de la secció "Externa". - Traieu la targeta i torneu-la a inserir a l'ordinador si no la veieu.
 Feu clic a Primers auxilis del disc. Podeu reconèixer els primers auxilis del disc mitjançant la icona de l’estetoscopi a la part superior de la finestra.
Feu clic a Primers auxilis del disc. Podeu reconèixer els primers auxilis del disc mitjançant la icona de l’estetoscopi a la part superior de la finestra.  Feu clic a Executa. Si apareix una finestra emergent que diu "La vostra unitat està a punt de fallar", no podreu reparar la targeta de memòria.
Feu clic a Executa. Si apareix una finestra emergent que diu "La vostra unitat està a punt de fallar", no podreu reparar la targeta de memòria.  Espereu que es repari la targeta de memòria. Quan rebeu el missatge que el procés s'ha completat, podeu eliminar la targeta de memòria de l'ordinador i tornar-la a col·locar a la càmera.
Espereu que es repari la targeta de memòria. Quan rebeu el missatge que el procés s'ha completat, podeu eliminar la targeta de memòria de l'ordinador i tornar-la a col·locar a la càmera. - Podeu rebre el següent missatge: "La tasca subjacent ha informat d'un error". En aquest cas, podeu reiniciar el Mac i tornar-ho a provar.
Consells
- Podeu evitar danys a la targeta de memòria de diverses maneres. No traieu mai la targeta mentre escriviu o llegiu, no guardeu res a la targeta quan la bateria està baixa i, si és possible, apagueu el dispositiu abans de treure-la.
- Les targetes de memòria no duren per sempre. La memòria Flash té una vida útil de deu mil a deu milions de cicles d’escriptura i esborrat, de manera que es recomana fer una còpia de seguretat i substituir sempre la targeta cada pocs anys, en funció de la quantitat que s’utilitzi.
- Una nova targeta SD de 8 GB ara costa menys de 10 euros.
Advertiments
- Fins i tot si la targeta es pot reparar, compreu una targeta nova en lloc de tornar-la a formatar. Les targetes que han provocat problemes són menys fiables que una targeta SD nova.