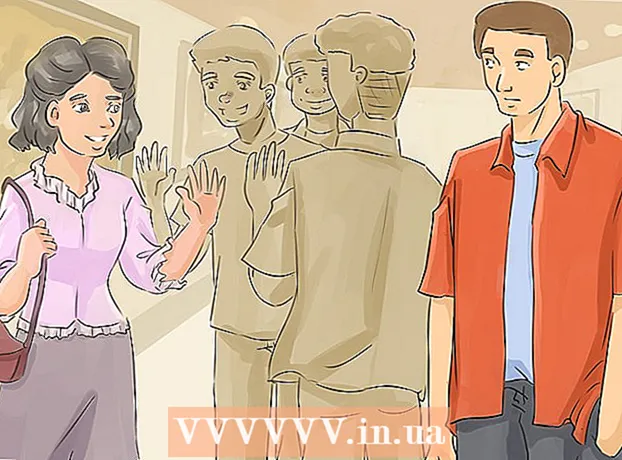Autora:
Tamara Smith
Data De La Creació:
26 Gener 2021
Data D’Actualització:
1 Juliol 2024

Content
- Per trepitjar
- Mètode 1 de 5: activeu el servei de registre extern (Windows)
- Mètode 2 de 5: apagueu remotament l'ordinador Windows
- Mètode 3 de 5: apagueu remotament l'ordinador Windows des de Linux
- Mètode 4 de 5: apagueu remotament un equip Mac
- Mètode 5 de 5: apagueu remotament l'escriptori remot de Windows 10
- Consells
Si teniu diversos equips a la vostra xarxa, els podeu apagar remotament independentment del seu sistema operatiu. Si utilitzeu Windows, haureu de configurar l’ordinador de manera remota per apagar-lo remotament.Un cop configurat, podeu executar l’aturada des de qualsevol equip, inclòs Linux. Els ordinadors Mac es poden apagar remotament mitjançant una senzilla ordre de Terminal.
Per trepitjar
Mètode 1 de 5: activeu el servei de registre extern (Windows)
 Obriu el menú Inici a l'ordinador que vulgueu apagar remotament. Abans de poder apagar remotament un equip Windows a la vostra xarxa, heu d’habilitar els serveis remots. Per a això, necessiteu drets d'administrador a l'ordinador.
Obriu el menú Inici a l'ordinador que vulgueu apagar remotament. Abans de poder apagar remotament un equip Windows a la vostra xarxa, heu d’habilitar els serveis remots. Per a això, necessiteu drets d'administrador a l'ordinador. - Si voleu apagar un Mac remotament, consulteu el mètode 4.
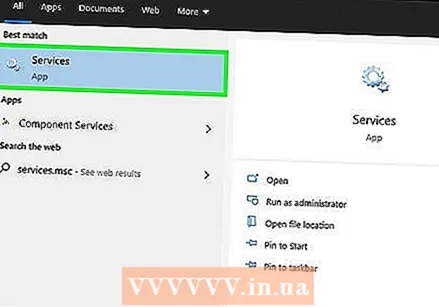 Tipus.services.msc amb el menú d'inici obert i premeu ↵ Introduïu. Això inicia la Consola de gestió de Microsoft amb la secció "Serveis" oberta.
Tipus.services.msc amb el menú d'inici obert i premeu ↵ Introduïu. Això inicia la Consola de gestió de Microsoft amb la secció "Serveis" oberta.  A la llista de serveis, cerqueu "Servei de registre extern". La llista està ordenada alfabèticament per defecte.
A la llista de serveis, cerqueu "Servei de registre extern". La llista està ordenada alfabèticament per defecte.  Feu clic amb el botó dret a "Servei de registre extern" i trieu "Propietats". Això obre la finestra de propietats del servei.
Feu clic amb el botó dret a "Servei de registre extern" i trieu "Propietats". Això obre la finestra de propietats del servei.  Seleccioneu "Automàtic" al menú "Tipus d'inici". Feu clic a "D'acord" o a "Aplica" per desar els canvis.
Seleccioneu "Automàtic" al menú "Tipus d'inici". Feu clic a "D'acord" o a "Aplica" per desar els canvis.  Torneu a fer clic al botó Inicia i escriviu "tallafoc". Això iniciarà el tallafoc de Windows.
Torneu a fer clic al botó Inicia i escriviu "tallafoc". Això iniciarà el tallafoc de Windows.  Feu clic a "Permet que una aplicació o element accedeixi a través del tallafoc de Windows". Es troba al costat esquerre de la pantalla.
Feu clic a "Permet que una aplicació o element accedeixi a través del tallafoc de Windows". Es troba al costat esquerre de la pantalla.  Feu clic al botó "Canvia la configuració". Això us permet fer canvis a la llista següent.
Feu clic al botó "Canvia la configuració". Això us permet fer canvis a la llista següent. 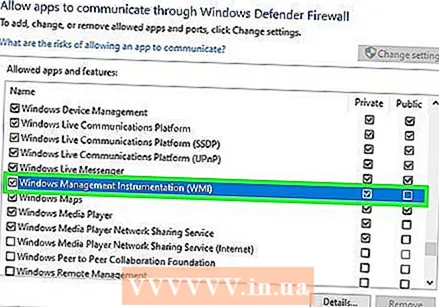 Marqueu "Instrumentació de gestió de Windows". Marqueu la columna "Privada".
Marqueu "Instrumentació de gestió de Windows". Marqueu la columna "Privada".
Mètode 2 de 5: apagueu remotament l'ordinador Windows
 Obriu el símbol del sistema a l'ordinador. Podeu utilitzar el programa d’aturada per gestionar el procés d’aturada de diversos equips de la vostra xarxa. La forma més ràpida d'obrir el programa és amb la línia d'ordres.
Obriu el símbol del sistema a l'ordinador. Podeu utilitzar el programa d’aturada per gestionar el procés d’aturada de diversos equips de la vostra xarxa. La forma més ràpida d'obrir el programa és amb la línia d'ordres. - Windows 10 i 8.1: feu clic amb el botó dret del ratolí al botó Windows i trieu "Línia d'ordres".
- Windows 7 i versions anteriors: seleccioneu "Línia d'ordres" al menú Inici.
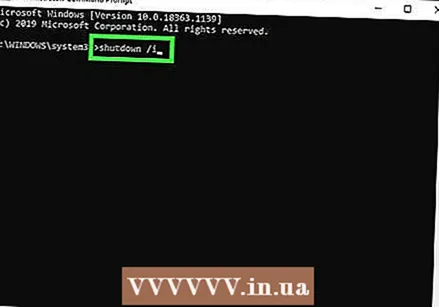 Tipus.apagat / i i premeu ↵ Introduïu. Inicia l'aplicació d'apagament remot en una finestra nova.
Tipus.apagat / i i premeu ↵ Introduïu. Inicia l'aplicació d'apagament remot en una finestra nova. 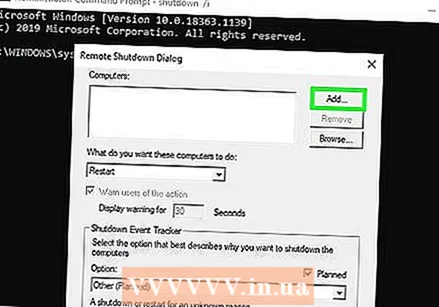 Feu clic al botó "Afegeix". Amb això, podeu afegir un ordinador de la vostra xarxa per al qual vulgueu gestionar el procés d’aturada.
Feu clic al botó "Afegeix". Amb això, podeu afegir un ordinador de la vostra xarxa per al qual vulgueu gestionar el procés d’aturada. - Podeu afegir diversos equips sempre que estiguin configurats per a l'apagament remot.
 Introduïu el nom de l'ordinador. Introduïu el nom de l'ordinador i feu clic a "D'acord" per afegir-lo a la llista.
Introduïu el nom de l'ordinador. Introduïu el nom de l'ordinador i feu clic a "D'acord" per afegir-lo a la llista. - Podeu trobar el nom d'un ordinador a la pantalla "Sistema" d'aquest ordinador (⊞ Guanya+Pausa).
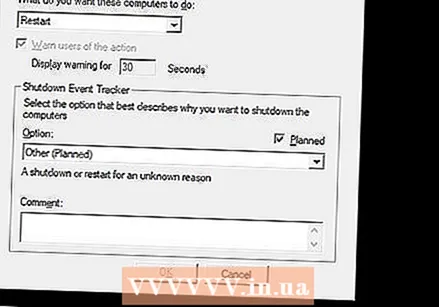 Establiu les opcions d’aturada. Hi ha diverses opcions que podeu configurar abans de donar el signe per sortir:
Establiu les opcions d’aturada. Hi ha diverses opcions que podeu configurar abans de donar el signe per sortir: - Podeu triar si voleu apagar o reiniciar l'ordinador de forma remota.
- Podeu advertir els usuaris que l’ordinador s’està apagant. Això és molt recomanable en cas que sàpiga que la gent treballa als ordinadors. Podeu ajustar la longitud de la pantalla d'advertència.
- Podeu afegir un motiu o comentaris a la part inferior de la pantalla. Aquests s’afegeixen al fitxer de registre, cosa important si teniu diversos administradors o si heu de veure què heu fet després.
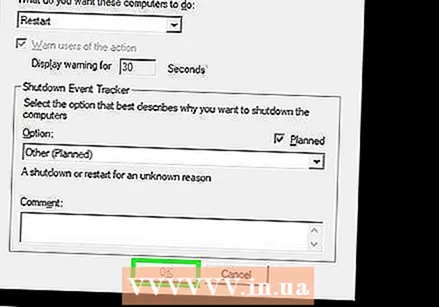 Feu clic a "D'acord" per apagar els equips de manera remota. Si heu definit un temps d'advertència, els ordinadors s'apagaran tan aviat com hagi transcorregut aquest temps, en cas contrari s'apagaran immediatament.
Feu clic a "D'acord" per apagar els equips de manera remota. Si heu definit un temps d'advertència, els ordinadors s'apagaran tan aviat com hagi transcorregut aquest temps, en cas contrari s'apagaran immediatament.
Mètode 3 de 5: apagueu remotament l'ordinador Windows des de Linux
 Configureu l'ordinador de manera remota per a l'apagament remot. Seguiu els passos de la primera part d'aquest article per preparar l'ordinador Windows per al tancament remot.
Configureu l'ordinador de manera remota per a l'apagament remot. Seguiu els passos de la primera part d'aquest article per preparar l'ordinador Windows per al tancament remot.  Cerqueu l'adreça IP de l'ordinador remot. Necessiteu l'adreça IP de l'ordinador remot per apagar-lo de Linux. Podeu trobar aquesta adreça de diverses maneres:
Cerqueu l'adreça IP de l'ordinador remot. Necessiteu l'adreça IP de l'ordinador remot per apagar-lo de Linux. Podeu trobar aquesta adreça de diverses maneres: - Obriu el símbol del sistema a l’ordinador remot i escriviu ipconfig. Trobar-lo IPv4 adreça.
- Obriu la pàgina de configuració del vostre enrutador i cerqueu la taula del client DHCP. Aquí trobareu tots els dispositius connectats a la vostra xarxa.
 Obriu Terminal a l’ordinador Linux. L'ordinador Linux ha de ser a la mateixa xarxa que l'ordinador Windows que voleu apagar.
Obriu Terminal a l’ordinador Linux. L'ordinador Linux ha de ser a la mateixa xarxa que l'ordinador Windows que voleu apagar.  Instal·leu Samba. aquest protocol és necessari per connectar-se a l'ordinador Windows. Amb l'ordre següent instal·leu Samba a Ubuntu:
Instal·leu Samba. aquest protocol és necessari per connectar-se a l'ordinador Windows. Amb l'ordre següent instal·leu Samba a Ubuntu: - sudo apt-get install samba-common
- Heu d'introduir la contrasenya de root de Linux per continuar amb la instal·lació.
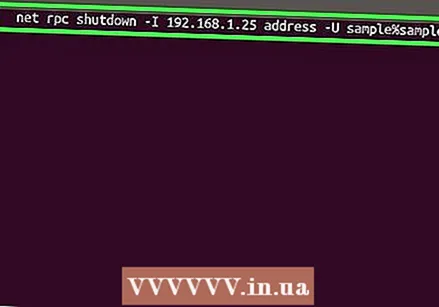 Executeu l'ordre d'aturada remota. Un cop instal·lat el protocol Samba, podeu emetre l'ordre shutdown:
Executeu l'ordre d'aturada remota. Un cop instal·lat el protocol Samba, podeu emetre l'ordre shutdown: - net rpc shutdown -I adreça IP -VOSTÈ usuari%contrasenya
- Substitueix adreça IP amb l'adreça IP de l'ordinador remot (per exemple, 192.168.1.25)
- Substitueix usuari amb el nom d'usuari de l'usuari del Windows.
- Substitueix contrasenya amb la contrasenya de l'usuari del Windows.
Mètode 4 de 5: apagueu remotament un equip Mac
 Obriu Terminal en un altre Mac de la vostra xarxa. Podeu utilitzar Terminal per apagar qualsevol Mac de la vostra xarxa per al qual tingueu drets d'administrador.
Obriu Terminal en un altre Mac de la vostra xarxa. Podeu utilitzar Terminal per apagar qualsevol Mac de la vostra xarxa per al qual tingueu drets d'administrador. - Trobareu Terminal a la carpeta Eines de la carpeta Aplicacions.
- També podeu fer-ho des de Windows mitjançant un programa SSH com PuTTY per connectar-vos al Mac mitjançant la línia d’ordres. Cerqueu a Internet més informació sobre com utilitzar PuTTY. Un cop estigueu connectat mitjançant SSH, podeu utilitzar les ordres següents.
 Tipus.ssh nom d'usuari@adreça IP. Substitueix nom d'usuari amb el vostre nom d'usuari per a l'ordinador remot. Substitueix adreça IP amb l'adreça IP de l'ordinador remot.
Tipus.ssh nom d'usuari@adreça IP. Substitueix nom d'usuari amb el vostre nom d'usuari per a l'ordinador remot. Substitueix adreça IP amb l'adreça IP de l'ordinador remot. - Cerqueu a Internet més informació sobre com trobar l'adreça IP d'un Mac.
 Introduïu la contrasenya remota de Mac si se us demana. Després d'introduir l'ordre del pas anterior, se us demanarà que introduïu la vostra contrasenya per a aquest compte.
Introduïu la contrasenya remota de Mac si se us demana. Després d'introduir l'ordre del pas anterior, se us demanarà que introduïu la vostra contrasenya per a aquest compte. 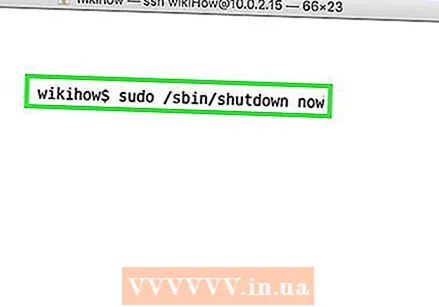 Tipus.sudo / sbin / shutdown arai premeu⏎ Tornar. Això apagarà immediatament el Mac de manera remota i es perdrà la vostra connexió SSH amb l'ordinador.
Tipus.sudo / sbin / shutdown arai premeu⏎ Tornar. Això apagarà immediatament el Mac de manera remota i es perdrà la vostra connexió SSH amb l'ordinador. - Si preferiu reiniciar l'ordinador, afegiu -r després tancar a.
Mètode 5 de 5: apagueu remotament l'escriptori remot de Windows 10
 Feu clic a qualsevol lloc de l'escriptori. Si el vostre escriptori no s’està executant, tanqueu el programa en execució en lloc d’obrir el menú d’aturada. Assegureu-vos que l'escriptori estigui actiu i que la resta de programes estiguin tancats o minimitzats.
Feu clic a qualsevol lloc de l'escriptori. Si el vostre escriptori no s’està executant, tanqueu el programa en execució en lloc d’obrir el menú d’aturada. Assegureu-vos que l'escriptori estigui actiu i que la resta de programes estiguin tancats o minimitzats.  Premeu.Alt+F4 mentre esteu iniciat la sessió remotament. Si utilitzeu l’escriptori remot de Windows 10, és possible que hàgiu notat que no hi ha cap opció d’aturada al menú Inici. Si voleu apagar l’ordinador, podeu fer-ho des del nou menú d’apagada del Windows.
Premeu.Alt+F4 mentre esteu iniciat la sessió remotament. Si utilitzeu l’escriptori remot de Windows 10, és possible que hàgiu notat que no hi ha cap opció d’aturada al menú Inici. Si voleu apagar l’ordinador, podeu fer-ho des del nou menú d’apagada del Windows.  Seleccioneu "Surt" al menú desplegable. També podeu triar altres opcions, com ara "Reinicia", "Dormir" i "Tancar la sessió".
Seleccioneu "Surt" al menú desplegable. També podeu triar altres opcions, com ara "Reinicia", "Dormir" i "Tancar la sessió".  Feu clic a "D'acord" per apagar l'ordinador. Com que feu servir l'escriptori remot, us desconnectareu de l'ordinador remot.
Feu clic a "D'acord" per apagar l'ordinador. Com que feu servir l'escriptori remot, us desconnectareu de l'ordinador remot.
Consells
- No es pot apagar l’ordinador d’una persona de forma remota sense les credencials d’inici de sessió o sense drets d’administrador.