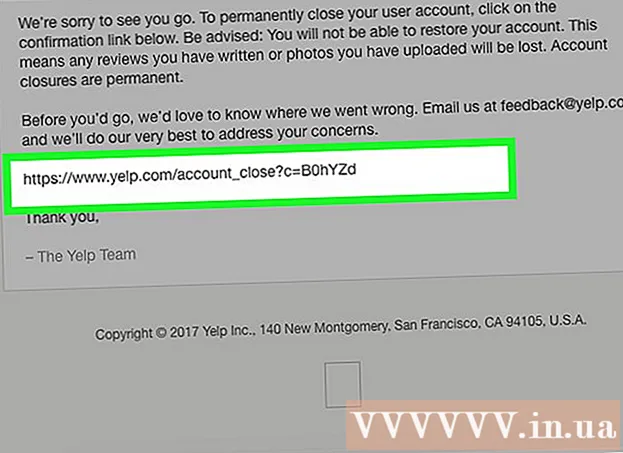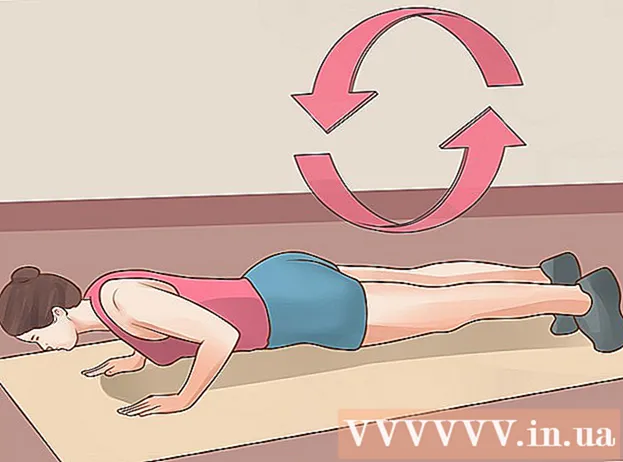Autora:
Judy Howell
Data De La Creació:
25 Juliol 2021
Data D’Actualització:
1 Juliol 2024

Content
- Per trepitjar
- Mètode 1 de 3: tanqueu fitxers oberts
- Mètode 2 de 3: utilitzar programari especial
- Mètode 3 de 3: utilitzant el símbol del sistema
- Consells
- Advertiments
És possible que trobeu que esteu intentant suprimir un fitxer i apareix el següent error: Llauna nom de fitxer> no esborreu: l'accés es denega "(o l'accés es denega).Comproveu si el disc està ple o està protegit contra escriptura o si el fitxer està en ús ". Hi ha una sèrie de mètodes diferents que podeu utilitzar per suprimir definitivament aquest fitxer, però abans de seguir tots aquests passos, és important assegurar-vos que el fitxer que esteu intentant suprimir no estigui en ús actualment. Si no, hi ha programes de tercers gratuïts i eines senzilles de finestra d’ordres que podeu utilitzar per forçar la supressió d’un fitxer o carpeta.
Per trepitjar
Mètode 1 de 3: tanqueu fitxers oberts
 Tanqueu tots els programes oberts. La causa més comuna d’aquest error és un programa que utilitza el fitxer que intenteu suprimir. Aquest és el cas, per exemple, si intenteu suprimir un document que ja està obert a Word o una pista de música que s'està reproduint.
Tanqueu tots els programes oberts. La causa més comuna d’aquest error és un programa que utilitza el fitxer que intenteu suprimir. Aquest és el cas, per exemple, si intenteu suprimir un document que ja està obert a Word o una pista de música que s'està reproduint.  Obriu "Gestor de tasques". Premeu Ctrl+Alt+Del i seleccioneu "Gestor de tasques" al menú. Feu clic a la pestanya "Usuari" i cerqueu les entrades del vostre nom d'usuari. La majoria d'aquests programes es poden aturar sense bloquejar el sistema.
Obriu "Gestor de tasques". Premeu Ctrl+Alt+Del i seleccioneu "Gestor de tasques" al menú. Feu clic a la pestanya "Usuari" i cerqueu les entrades del vostre nom d'usuari. La majoria d'aquests programes es poden aturar sense bloquejar el sistema.  Tanqueu els programes que reconeixeu. Podeu fer-ho seleccionant-los i fent clic a "Finalitza el procés".
Tanqueu els programes que reconeixeu. Podeu fer-ho seleccionant-los i fent clic a "Finalitza el procés". - Si tanqueu un programa que fa que el sistema sigui inestable, reinicieu l'ordinador per restaurar-lo.
 Reinicieu l'ordinador. Sovint, si reinicieu l’ordinador, l’enllaç entre un programa i un fitxer específics deixarà d’existir. Proveu de suprimir el fitxer quan l’ordinador hagi acabat de reiniciar-se i abans d’iniciar qualsevol altre programa. Si el fitxer continua produint el mateix error, aneu al mètode següent.
Reinicieu l'ordinador. Sovint, si reinicieu l’ordinador, l’enllaç entre un programa i un fitxer específics deixarà d’existir. Proveu de suprimir el fitxer quan l’ordinador hagi acabat de reiniciar-se i abans d’iniciar qualsevol altre programa. Si el fitxer continua produint el mateix error, aneu al mètode següent.
Mètode 2 de 3: utilitzar programari especial
 Cerqueu un programa per gestionar processos. Les opcions més populars inclouen Process Explorer, LockHunter and Unlocker o Lock-UnMatic i Mac OS File Unlocker per a Mac. Tots aquests programes són gratuïts i s’integren a la vostra interfície de Windows. Si decidiu utilitzar Unlocker, aneu amb compte navegant pel seu lloc web, ja que hi ha diversos anuncis insidiosos que poden provocar que el programari maliciós arribi al vostre equip.
Cerqueu un programa per gestionar processos. Les opcions més populars inclouen Process Explorer, LockHunter and Unlocker o Lock-UnMatic i Mac OS File Unlocker per a Mac. Tots aquests programes són gratuïts i s’integren a la vostra interfície de Windows. Si decidiu utilitzar Unlocker, aneu amb compte navegant pel seu lloc web, ja que hi ha diversos anuncis insidiosos que poden provocar que el programari maliciós arribi al vostre equip.  Instal·leu el programa. Tots aquests programes són bastant fàcils d’instal·lar. Extraieu el fitxer si cal i obriu el fitxer Configuració o instal·lació. La configuració d'instal·lació predeterminada funcionarà per a la majoria d'usuaris.
Instal·leu el programa. Tots aquests programes són bastant fàcils d’instal·lar. Extraieu el fitxer si cal i obriu el fitxer Configuració o instal·lació. La configuració d'instal·lació predeterminada funcionarà per a la majoria d'usuaris. - Alguns programes poden intentar instal·lar barres d’eines del navegador durant la instal·lació. Assegureu-vos de desseleccionar aquesta opció si no voleu cap barra d’eines nova.
 Feu clic amb el botó dret al fitxer que vulgueu suprimir. Seleccioneu l'eina instal·lada recentment al menú. S'obrirà una finestra nova. Es mostra una llista de tots els programes que utilitzen actualment el fitxer.
Feu clic amb el botó dret al fitxer que vulgueu suprimir. Seleccioneu l'eina instal·lada recentment al menú. S'obrirà una finestra nova. Es mostra una llista de tots els programes que utilitzen actualment el fitxer.  Finalitzar els programes. Seleccioneu el programa que voleu sortir i feu clic al botó "Procés de matar". Quan finalment es tanquin tots els programes de bloqueig, podreu eliminar el fitxer sense més problemes.
Finalitzar els programes. Seleccioneu el programa que voleu sortir i feu clic al botó "Procés de matar". Quan finalment es tanquin tots els programes de bloqueig, podreu eliminar el fitxer sense més problemes.
Mètode 3 de 3: utilitzant el símbol del sistema
 Cerqueu el fitxer emmagatzemat al disc dur. Si no trobeu el fitxer, utilitzeu la funció de cerca. Feu clic al menú "Inici" i escriviu el nom del fitxer al camp de cerca. Al Windows 8 podeu començar a escriure el nom del fitxer quan esteu a la finestra Inici.
Cerqueu el fitxer emmagatzemat al disc dur. Si no trobeu el fitxer, utilitzeu la funció de cerca. Feu clic al menú "Inici" i escriviu el nom del fitxer al camp de cerca. Al Windows 8 podeu començar a escriure el nom del fitxer quan esteu a la finestra Inici.  Feu clic amb el botó dret al fitxer i seleccioneu "Propietats". Elimineu (marcant) tots els atributs del fitxer o carpeta.
Feu clic amb el botó dret al fitxer i seleccioneu "Propietats". Elimineu (marcant) tots els atributs del fitxer o carpeta.  Anoteu la ubicació del fitxer. Haureu de posar-ho en un altre lloc quan el forceu a eliminar-lo mitjançant el símbol del sistema.
Anoteu la ubicació del fitxer. Haureu de posar-ho en un altre lloc quan el forceu a eliminar-lo mitjançant el símbol del sistema.  Obriu una finestra d'ordres. Feu-ho fent clic a Inici i escrivint "cmd" al camp de cerca, sense les cometes.
Obriu una finestra d'ordres. Feu-ho fent clic a Inici i escrivint "cmd" al camp de cerca, sense les cometes.  Tanqueu tots els programes oberts. Deixeu oberta la finestra d'ordres, però tanqueu la resta de programes oberts.
Tanqueu tots els programes oberts. Deixeu oberta la finestra d'ordres, però tanqueu la resta de programes oberts.  Obriu el Gestor de tasques. Podeu fer-ho prement Ctrl+Alt+Del i seleccioneu "Gestor de tasques" al menú o aneu al menú Inici, premeu "Executar" i, tot seguit, introduïu "TASKMGR.EXE".
Obriu el Gestor de tasques. Podeu fer-ho prement Ctrl+Alt+Del i seleccioneu "Gestor de tasques" al menú o aneu al menú Inici, premeu "Executar" i, tot seguit, introduïu "TASKMGR.EXE".  Feu clic a la pestanya "Processos" a la finestra Administrador de tasques. Cerqueu el procés anomenat "explorer.exe". Seleccioneu-lo i feu clic a "Finalitza el procés". Minimitzar, però no tanca el Gestor de tasques.
Feu clic a la pestanya "Processos" a la finestra Administrador de tasques. Cerqueu el procés anomenat "explorer.exe". Seleccioneu-lo i feu clic a "Finalitza el procés". Minimitzar, però no tanca el Gestor de tasques.  Torneu a la finestra d'ordres. Aquí podeu forçar la supressió d’un fitxer o carpeta mitjançant ordres senzilles. Tot i que els fitxers i carpetes es poden esborrar de la mateixa manera, hi ha diferències subtils en l'ordre que utilitzarà.
Torneu a la finestra d'ordres. Aquí podeu forçar la supressió d’un fitxer o carpeta mitjançant ordres senzilles. Tot i que els fitxers i carpetes es poden esborrar de la mateixa manera, hi ha diferències subtils en l'ordre que utilitzarà.  Cerqueu el camí: C: Documents and Settings El vostre nom d'usuari>. Podeu veure-ho a la sol·licitud de la finestra d'ordres.
Cerqueu el camí: C: Documents and Settings El vostre nom d'usuari>. Podeu veure-ho a la sol·licitud de la finestra d'ordres.  Executeu l'ordre. A la finestra d'ordres, introduïu cd Els meus documents després del vostre nom d'usuari.
Executeu l'ordre. A la finestra d'ordres, introduïu cd Els meus documents després del vostre nom d'usuari.  Suprimiu el fitxer. Després de "Els meus documents", introduïu l'ordre Suprimeix seguit del nom del fitxer que vulgueu suprimir. Per exemple, "del unwanted file.exe".
Suprimiu el fitxer. Després de "Els meus documents", introduïu l'ordre Suprimeix seguit del nom del fitxer que vulgueu suprimir. Per exemple, "del unwanted file.exe".  Utilitzeu l'ordre DEL per suprimir el fitxer recalcitrant de la finestra d'ordres. Ara tota l’ordre hauria de tenir el següent aspecte: C: Documents and Settings El vostre nom d’usuari My Documents> del unwantedfile.exe
Utilitzeu l'ordre DEL per suprimir el fitxer recalcitrant de la finestra d'ordres. Ara tota l’ordre hauria de tenir el següent aspecte: C: Documents and Settings El vostre nom d’usuari My Documents> del unwantedfile.exe  Suprimiu una carpeta. Si voleu eliminar un directori en lloc d'un fitxer, utilitzeu l'ordre "RMDIR / S / Q" en lloc de l'ordre "del". Això tindrà un aspecte semblant a aquest: C: Documents and Settings El vostre nom d'usuari> rmdir / s / q "C: Documents and Settings Your username My Documents Junk Folder"
Suprimiu una carpeta. Si voleu eliminar un directori en lloc d'un fitxer, utilitzeu l'ordre "RMDIR / S / Q" en lloc de l'ordre "del". Això tindrà un aspecte semblant a aquest: C: Documents and Settings El vostre nom d'usuari> rmdir / s / q "C: Documents and Settings Your username My Documents Junk Folder"  Premeu ALT + TAB. Això us portarà de nou al Gestor de tasques on esteu Dossier > Nova tasca Feu clic i introduïu "EXPLORER.EXE" per reiniciar la interfície de Windows.
Premeu ALT + TAB. Això us portarà de nou al Gestor de tasques on esteu Dossier > Nova tasca Feu clic i introduïu "EXPLORER.EXE" per reiniciar la interfície de Windows.  Tanca el Gestor de tasques. Ara s’hauria d’eliminar el fitxer, però podeu comprovar-lo cercant-lo al menú Inici i introduint el terme a la barra de cerca.
Tanca el Gestor de tasques. Ara s’hauria d’eliminar el fitxer, però podeu comprovar-lo cercant-lo al menú Inici i introduint el terme a la barra de cerca.
Consells
- Per obtenir més informació sobre les ordres de DOS, escriviu AJUDA a la sol·licitud de la finestra d’ordres o cerqueu en línia.
- Per tornar al directori anterior de la finestra d'ordres, podeu utilitzar l'ordre següent:
’CD. '.
Advertiments
- Aquest truc no funcionarà si el fitxer que voleu eliminar el fa servir un altre programa. Igual que un fitxer MP3 que es reprodueix mentre el voleu suprimir. En aquest cas, tanqueu el reproductor multimèdia que reprodueix el fitxer i, a continuació, suprimiu-lo.
- No atureu cap procés excepte "EXPLORER.EXE". Fer-ho pot tenir conseqüències no desitjades, incloses la pèrdua de dades, la inestabilitat del sistema i el bloqueig o la corrupció del sistema operatiu.