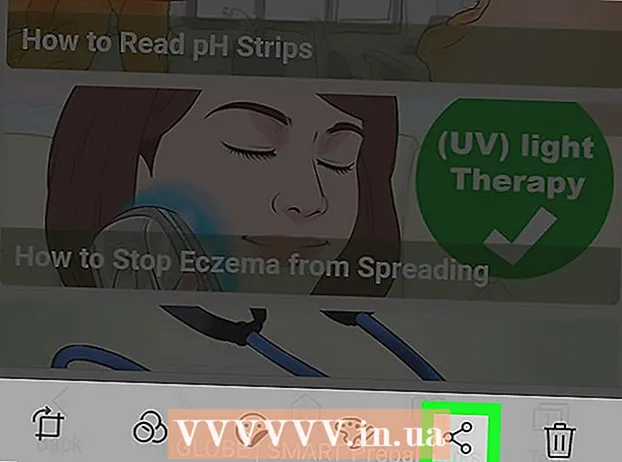Autora:
Morris Wright
Data De La Creació:
27 Abril 2021
Data D’Actualització:
1 Juliol 2024

Content
- Per trepitjar
- Primera part de 2: Preparació per a una còpia de seguretat
- Part 2 de 2: feu una còpia de seguretat del vostre Mac
- Consells
- Advertiments
Aquest wikiHow us ensenya a fer còpies de seguretat del contingut del disc dur del vostre Mac sense utilitzar Time Machine.
Per trepitjar
Primera part de 2: Preparació per a una còpia de seguretat
 Compreu un disc dur extern. Com que utilitzeu el disc dur extern per fer una còpia de seguretat de tot el disc dur, la unitat ha de ser més gran que la del vostre Mac (per exemple, si la unitat del Mac té 256 GB, compreu una unitat externa d’almenys 500 GB).
Compreu un disc dur extern. Com que utilitzeu el disc dur extern per fer una còpia de seguretat de tot el disc dur, la unitat ha de ser més gran que la del vostre Mac (per exemple, si la unitat del Mac té 256 GB, compreu una unitat externa d’almenys 500 GB). - Sovint no és molt més car comprar un disc dur extern d’1 terabyte (1024 gigabyte) que comprar un disc dur de 500 gigabytes, així que penseu a gastar uns 20 $ més per obtenir més espai d’emmagatzematge.
- Generalment, voldreu comprar un disc dur extern que tingui prou espai i que provingui d’un fabricant fiable com Western Digital o Seagate.
- Si no teniu un disc dur extern, també podeu utilitzar un CD, DVD o unitat flash USB.
- També podeu provar un lloc d’emmagatzematge al núvol com iCloud, Google Drive o Dropbox.
 Connecteu el disc dur extern al Mac. Connecteu l'extrem USB del cable del disc dur al port USB del Mac i l'altre extrem al disc dur.
Connecteu el disc dur extern al Mac. Connecteu l'extrem USB del cable del disc dur al port USB del Mac i l'altre extrem al disc dur. - La majoria de Macs moderns tenen ports USB-C (també coneguts com a Thunderbolts) en lloc de ports USB 3.0 convencionals. Si aquest és el vostre cas, és possible que hàgiu de comprar un adaptador USB 3.0 a USB-C per al vostre Mac abans de connectar un disc dur.
 Formateu el disc dur extern. El format fa que el disc dur funcioni al sistema operatiu del vostre Mac. Si no formateu la unitat, no la podreu utilitzar.
Formateu el disc dur extern. El format fa que el disc dur funcioni al sistema operatiu del vostre Mac. Si no formateu la unitat, no la podreu utilitzar. - Assegureu-vos que Mac OS ampliat (amb registre) com a valor del sistema de fitxers.
 Desactiveu FileVault. FileVault fa que sigui impossible clonar el disc dur del vostre Mac, de manera que haureu de desactivar FileVault si el teniu activat.
Desactiveu FileVault. FileVault fa que sigui impossible clonar el disc dur del vostre Mac, de manera que haureu de desactivar FileVault si el teniu activat.  Reinicieu el Mac. Feu-hi clic Menú Apple
Reinicieu el Mac. Feu-hi clic Menú Apple Premeu ⌘ Ordre+R.. Hauríeu de fer-ho immediatament després de fer clic Reinicia ara i manteniu premut el botó fins que aparegui la pantalla de recuperació.
Premeu ⌘ Ordre+R.. Hauríeu de fer-ho immediatament després de fer clic Reinicia ara i manteniu premut el botó fins que aparegui la pantalla de recuperació.  Espereu que aparegui la icona de recuperació. Sembla un globus giratori. Un cop aparegui la icona, podeu utilitzar el fitxer ⌘ Ordre i R. botons d'alliberament. El vostre Mac continuarà carregant la pantalla de recuperació. Quan hàgiu acabat, podeu passar a la part següent.
Espereu que aparegui la icona de recuperació. Sembla un globus giratori. Un cop aparegui la icona, podeu utilitzar el fitxer ⌘ Ordre i R. botons d'alliberament. El vostre Mac continuarà carregant la pantalla de recuperació. Quan hàgiu acabat, podeu passar a la part següent.
Part 2 de 2: feu una còpia de seguretat del vostre Mac
 fer clic a Utilitat de disc. Es troba al centre de la finestra de recuperació.
fer clic a Utilitat de disc. Es troba al centre de la finestra de recuperació.  fer clic a Més lluny. Aquesta opció es troba a l'extrem inferior dret de la finestra. Això obrirà la utilitat de disc.
fer clic a Més lluny. Aquesta opció es troba a l'extrem inferior dret de la finestra. Això obrirà la utilitat de disc.  Seleccioneu el vostre disc dur extern. Feu clic al nom o a la lletra del disc dur extern a la part esquerra de la finestra.
Seleccioneu el vostre disc dur extern. Feu clic al nom o a la lletra del disc dur extern a la part esquerra de la finestra.  fer clic a Ajustar. Aquesta opció de menú es troba a l'extrem superior esquerre de la pantalla. Apareixerà un menú de selecció.
fer clic a Ajustar. Aquesta opció de menú es troba a l'extrem superior esquerre de la pantalla. Apareixerà un menú de selecció.  fer clic a Recuperació .... Es troba al menú de selecció. Això obrirà una finestra emergent.
fer clic a Recuperació .... Es troba al menú de selecció. Això obrirà una finestra emergent.  Seleccioneu el disc dur del vostre Mac. Feu clic a "Recuperar de" al menú desplegable i feu clic al nom del disc dur del Mac al menú desplegable resultant.
Seleccioneu el disc dur del vostre Mac. Feu clic a "Recuperar de" al menú desplegable i feu clic al nom del disc dur del Mac al menú desplegable resultant.  fer clic a Recuperació. Aquest és el botó blau situat a la part dreta de la finestra. Començarà a copiar el contingut del disc dur del Mac al disc dur extern.
fer clic a Recuperació. Aquest és el botó blau situat a la part dreta de la finestra. Començarà a copiar el contingut del disc dur del Mac al disc dur extern.  Espereu que acabi la còpia. Quan se us demani, podeu reiniciar el Mac i començar a utilitzar-lo com de costum.
Espereu que acabi la còpia. Quan se us demani, podeu reiniciar el Mac i començar a utilitzar-lo com de costum.  Expulseu el disc dur extern. Això garanteix que la informació del disc no es faci malbé accidentalment.
Expulseu el disc dur extern. Això garanteix que la informació del disc no es faci malbé accidentalment.
Consells
- Aquest procés també es coneix com a "mapatge" del disc dur, ja que crea una imatge perfecta del contingut del disc dur i de la seva ubicació exacta.
- És relativament fàcil fer una còpia de seguretat amb Time Machine i això només requereix que tingueu un disc dur extern: no necessiteu un disc dur de Time Capsule (ni AirPort) d’Apple per utilitzar Time Machine.
Advertiments
- Les dades emmagatzemades en discs durs externs poden caducar amb el pas del temps. Assegureu-vos de fer una còpia de seguretat del vostre Mac regularment (un cop al mes, per exemple).