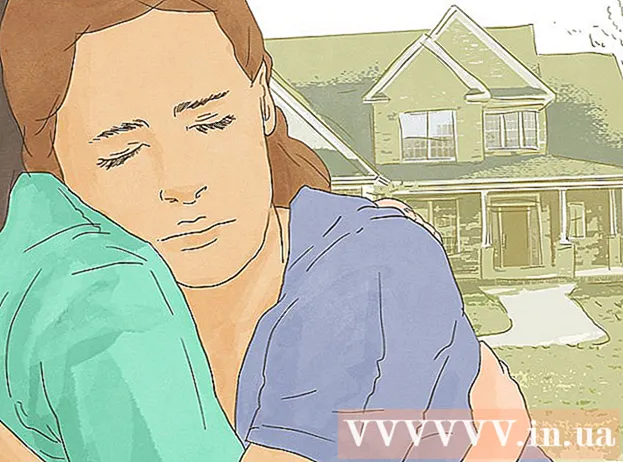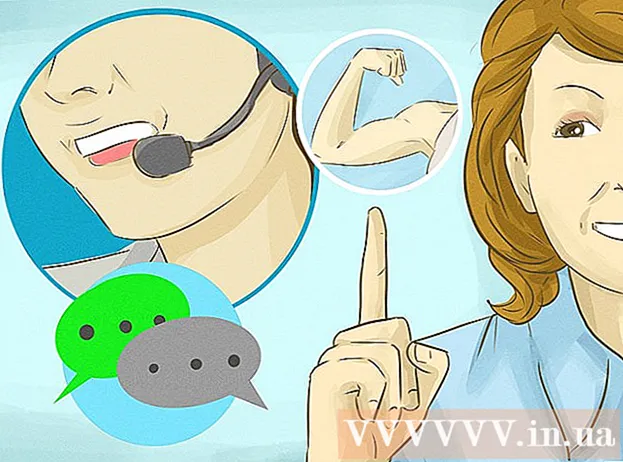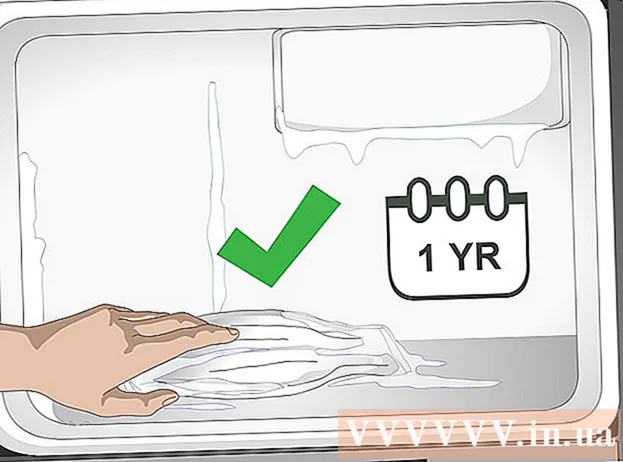Autora:
Charles Brown
Data De La Creació:
1 Febrer 2021
Data D’Actualització:
26 Juny 2024

Content
Ubuntu Linux inclou diverses utilitats per formatar la vostra unitat USB. Podeu utilitzar la utilitat de disc o el terminal, tots dos programes estàndard d’Ubuntu. Us permet formatar una unitat USB en pocs minuts.
Per trepitjar
Mètode 1 de 2: utilitzar la utilitat de disc
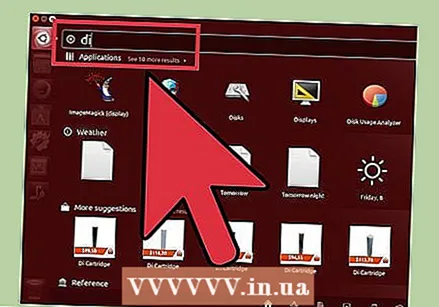 Feu clic al botó Guió i cerqueu "discos". Veureu que apareixen discs a la finestra de resultats de les aplicacions.
Feu clic al botó Guió i cerqueu "discos". Veureu que apareixen discs a la finestra de resultats de les aplicacions. 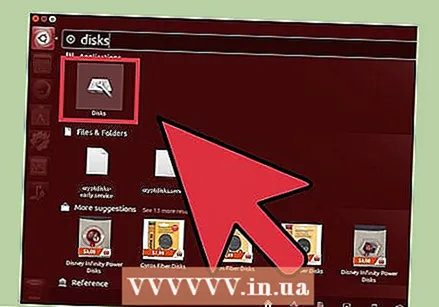 Inicieu discos des dels resultats de la cerca. Apareixerà una llista de dispositius connectats al marc esquerre.
Inicieu discos des dels resultats de la cerca. Apareixerà una llista de dispositius connectats al marc esquerre. 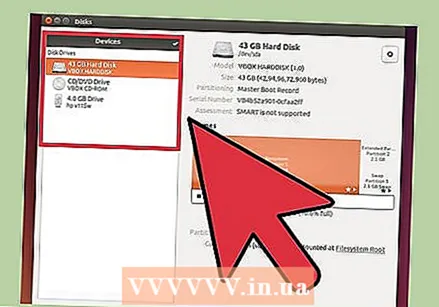 Seleccioneu la vostra unitat USB a la llista de dispositius. Els seus detalls apareixen al marc adequat.
Seleccioneu la vostra unitat USB a la llista de dispositius. Els seus detalls apareixen al marc adequat. 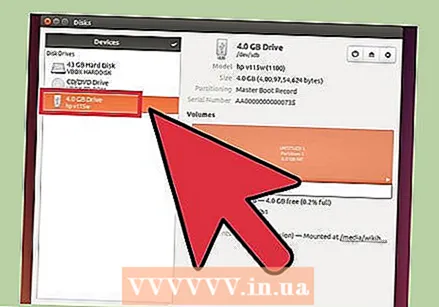 Seleccioneu com a mínim un volum a la unitat USB. La majoria de les unitats USB només tenen un volum, però el vostre té diversos volums i, a continuació, podeu seleccionar-ne un o més.
Seleccioneu com a mínim un volum a la unitat USB. La majoria de les unitats USB només tenen un volum, però el vostre té diversos volums i, a continuació, podeu seleccionar-ne un o més. 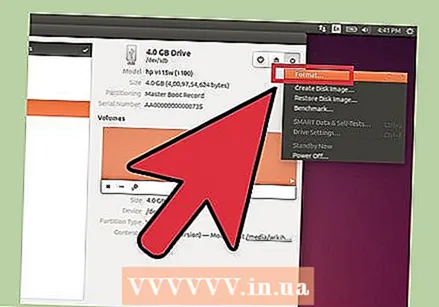 Feu clic a l'engranatge sota Volums i seleccioneu "Format". Això obrirà les opcions de format.
Feu clic a l'engranatge sota Volums i seleccioneu "Format". Això obrirà les opcions de format.  Seleccioneu el que vulgueu suprimir. Un format ràpid no esborrarà cap de les dades de la unitat. Un format lent esborrarà totes les dades i comprovarà si hi ha errors a la unitat.
Seleccioneu el que vulgueu suprimir. Un format ràpid no esborrarà cap de les dades de la unitat. Un format lent esborrarà totes les dades i comprovarà si hi ha errors a la unitat. 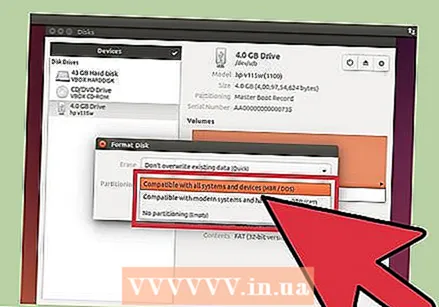 Seleccioneu el sistema de fitxers. Hi ha diversos sistemes de fitxers per triar.
Seleccioneu el sistema de fitxers. Hi ha diversos sistemes de fitxers per triar. - Per obtenir la màxima compatibilitat amb altres dispositius, seleccioneu "FAT" (FAT32). Funciona en gairebé tots els ordinadors i en qualsevol altre dispositiu adequat per a unitats USB.
- Si no teniu intenció d'utilitzar la unitat per a res més que Linux, seleccioneu "ext3". Això us permet aprofitar els permisos avançats de fitxers a Linux.
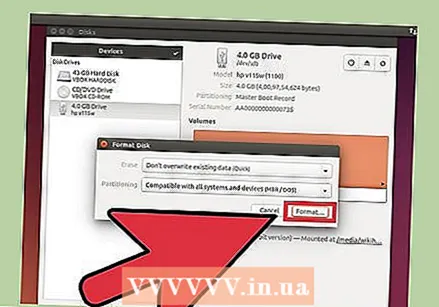 Formateu la unitat. Feu clic al botó Format i espereu a formatar la unitat USB. Això pot trigar una mica més en discs durs més grans i, si s’esborren totes les dades, s’afegirà una mica de temps.
Formateu la unitat. Feu clic al botó Format i espereu a formatar la unitat USB. Això pot trigar una mica més en discs durs més grans i, si s’esborren totes les dades, s’afegirà una mica de temps.
Mètode 2 de 2: utilitzar el terminal
 Obriu la terminal. Podeu obrir-lo amb el botó Dash o prement Ctrl+Alt+T. empènyer.
Obriu la terminal. Podeu obrir-lo amb el botó Dash o prement Ctrl+Alt+T. empènyer. 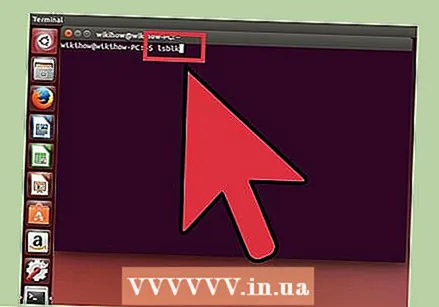 Tipus.lsblki premeu "↵ Introduïu’. Es mostrarà una llista de dispositius d'emmagatzematge connectats a l'ordinador.
Tipus.lsblki premeu "↵ Introduïu’. Es mostrarà una llista de dispositius d'emmagatzematge connectats a l'ordinador.  Identifiqueu la vostra unitat USB. Utilitzeu la columna SIZE de la llista per trobar la vostra unitat USB.
Identifiqueu la vostra unitat USB. Utilitzeu la columna SIZE de la llista per trobar la vostra unitat USB.  Desmunteu (Desmunteu) la partició de la vostra unitat USB. Heu de desmuntar la unitat abans de començar a formatar. Escriviu l'ordre següent i substituïu-la sdb1 mitjançant l’etiqueta de partició de la vostra unitat USB.
Desmunteu (Desmunteu) la partició de la vostra unitat USB. Heu de desmuntar la unitat abans de començar a formatar. Escriviu l'ordre següent i substituïu-la sdb1 mitjançant l’etiqueta de partició de la vostra unitat USB. - sudo umount / dev /sdb1
 Suprimiu totes les dades de la unitat (opcional). Podeu esborrar tot el contingut de la unitat si introduïu l'ordre següent. Substitueix sdb pel nom de la vostra unitat USB.
Suprimiu totes les dades de la unitat (opcional). Podeu esborrar tot el contingut de la unitat si introduïu l'ordre següent. Substitueix sdb pel nom de la vostra unitat USB. - sudo dd if = / dev / zero o = / dev /sdb bs = 4k && sincronització
- Es necessita temps per processar-se i pot semblar que el vostre sistema està bloquejat.
 Creeu una taula de particions nova. Aquesta taula de particions defineix el volum de la unitat. Escriviu l'ordre següent, substituïu sdb a l’etiqueta de la vostra unitat USB.
Creeu una taula de particions nova. Aquesta taula de particions defineix el volum de la unitat. Escriviu l'ordre següent, substituïu sdb a l’etiqueta de la vostra unitat USB. - Tipus sudo fdisk / dev /sdb i premeu ↵ Introduïu. Premeu O per crear una taula de particions buida.
 Premeu.N.per crear una nova partició fer. Introduïu la mida de la partició que voleu crear. Introduïu la mida completa de la unitat si només creeu una partició única.
Premeu.N.per crear una nova partició fer. Introduïu la mida de la partició que voleu crear. Introduïu la mida completa de la unitat si només creeu una partició única.  Pressió.W.per escriure i tancar la taula. Això pot trigar una estona.
Pressió.W.per escriure i tancar la taula. Això pot trigar una estona.  Gira.lsblktorneu a veure la vostra nova partició. El podeu trobar amb el nom de la vostra unitat USB.
Gira.lsblktorneu a veure la vostra nova partició. El podeu trobar amb el nom de la vostra unitat USB.  Formateu el vostre nou volum. Ara que heu creat el nou volum, podeu formatar-lo amb el sistema de fitxers que vulgueu. Introduïu l'ordre per formatar la unitat com a FAT32, el sistema de fitxers més compatible. Substitueix sdb1 pel nom de la vostra partició:
Formateu el vostre nou volum. Ara que heu creat el nou volum, podeu formatar-lo amb el sistema de fitxers que vulgueu. Introduïu l'ordre per formatar la unitat com a FAT32, el sistema de fitxers més compatible. Substitueix sdb1 pel nom de la vostra partició: - sudo mkfs.vfat / dev / sdb1
 Expulseu la unitat quan hàgiu acabat. Quan es completi el format, podeu expulsar el dispositiu i eliminar-lo amb seguretat:
Expulseu la unitat quan hàgiu acabat. Quan es completi el format, podeu expulsar el dispositiu i eliminar-lo amb seguretat: - sudo expulsar / dev / sdb