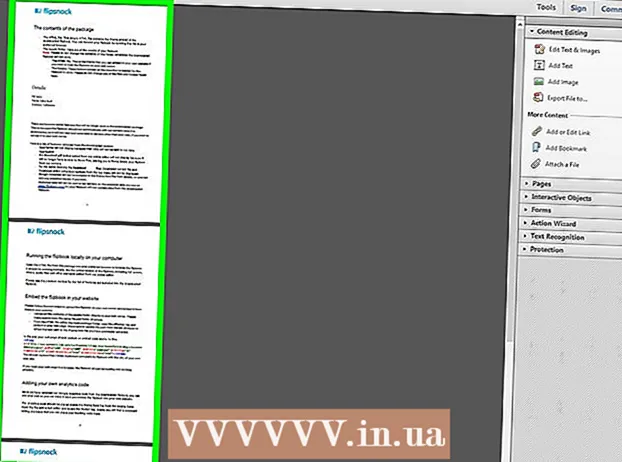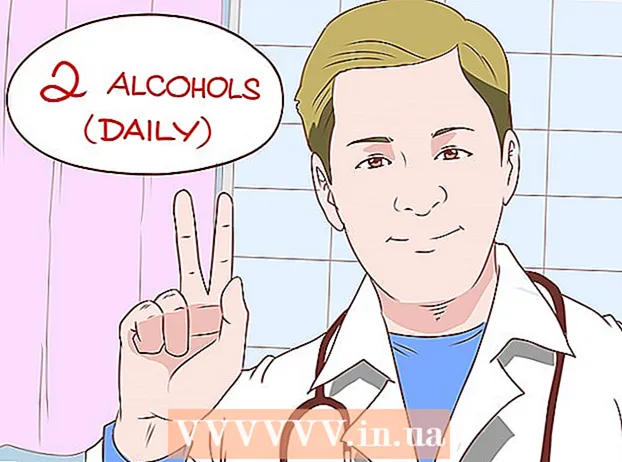Autora:
Judy Howell
Data De La Creació:
1 Juliol 2021
Data D’Actualització:
18 Juny 2024
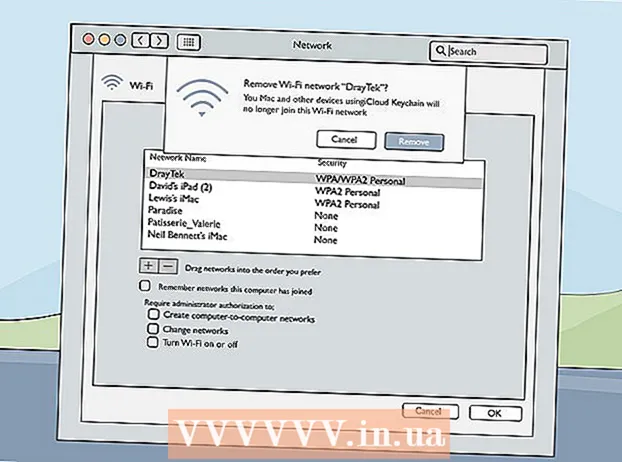
Content
- Per trepitjar
- Mètode 1 de 6: utilitzar AirPlay per connectar-vos a una pantalla
- Mètode 2 de 6: connectar el MacBook a un monitor amb un cable HDMI
- Mètode 3 de 6: definiu la resolució de la pantalla
- Mètode 4 de 6: utilitzar el monitor com a pantalla ampliada
- Mètode 6 de 6: resolució de problemes
Aquest wikiHow us ensenya a connectar un MacBook Air a un monitor extern. Podeu connectar l’ordinador amb un cable HDMI o mitjançant AirPlay. Un cop hàgiu connectat els dispositius, podeu ajustar la configuració de la pantalla i configurar el monitor com a pantalla principal o ampliada.
Per trepitjar
Mètode 1 de 6: utilitzar AirPlay per connectar-vos a una pantalla
 Connecteu el monitor i el MacBook a la mateixa xarxa WiFi. Per utilitzar AirPlay per connectar-vos a la pantalla, tant la pantalla com el MacBook han d’estar connectats a la mateixa xarxa sense fils. Consulteu el manual d’usuari o el lloc web del fabricant del vostre monitor per esbrinar com connectar-lo a una xarxa Wi-Fi.
Connecteu el monitor i el MacBook a la mateixa xarxa WiFi. Per utilitzar AirPlay per connectar-vos a la pantalla, tant la pantalla com el MacBook han d’estar connectats a la mateixa xarxa sense fils. Consulteu el manual d’usuari o el lloc web del fabricant del vostre monitor per esbrinar com connectar-lo a una xarxa Wi-Fi. - Abans de començar, assegureu-vos que el monitor i el MacBook estiguin engegats.
- Podeu connectar-vos a qualsevol pantalla sense fils, Apple TV, smart TV o dispositiu de transmissió que admeti AirPlay 2.
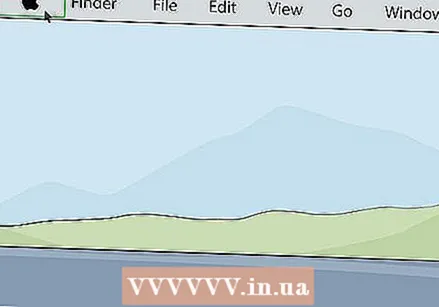 Feu clic a la icona d'Apple
Feu clic a la icona d'Apple 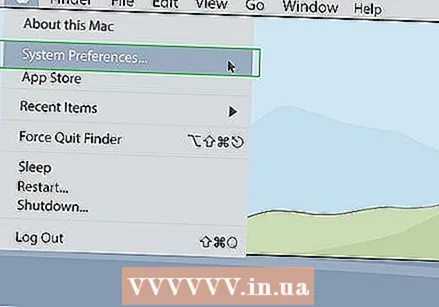 fer clic a Preferències del sistema. Es troba al menú Apple del vostre Mac.
fer clic a Preferències del sistema. Es troba al menú Apple del vostre Mac. 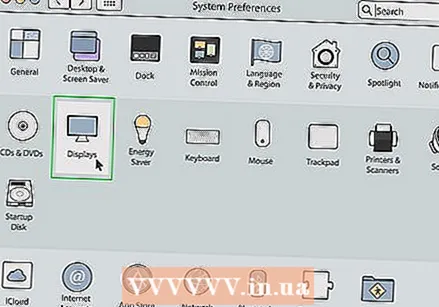 fer clic a Visualització. Es troba sota una icona que sembla un monitor al menú Preferències del sistema.
fer clic a Visualització. Es troba sota una icona que sembla un monitor al menú Preferències del sistema. 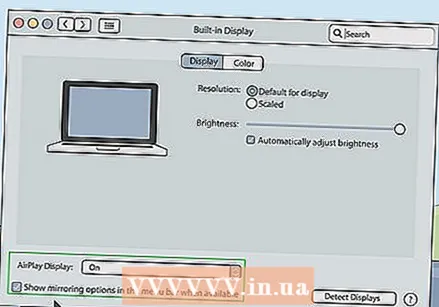 Feu clic a la casella de selecció
Feu clic a la casella de selecció 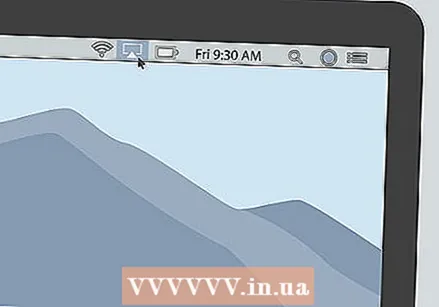 Feu clic a la icona AirPlay a la barra de menú. És la icona que s’assembla a un monitor amb un triangle a la part inferior. Es troba a l'extrem superior dret de la barra de menú. Mostra els dispositius disponibles als quals us podeu connectar amb AirPlay.
Feu clic a la icona AirPlay a la barra de menú. És la icona que s’assembla a un monitor amb un triangle a la part inferior. Es troba a l'extrem superior dret de la barra de menú. Mostra els dispositius disponibles als quals us podeu connectar amb AirPlay. 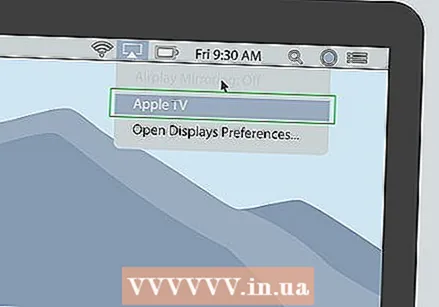 Feu clic al monitor al qual vulgueu connectar-vos. Es mostren dues opcions de visualització en una finestra emergent.
Feu clic al monitor al qual vulgueu connectar-vos. Es mostren dues opcions de visualització en una finestra emergent. - No tots els monitors admeten AirPlay. Si el vostre monitor no admet AirPlay, podeu obtenir una caixa de transmissió d'Apple TV per connectar-la al televisor mitjançant AirPlay.
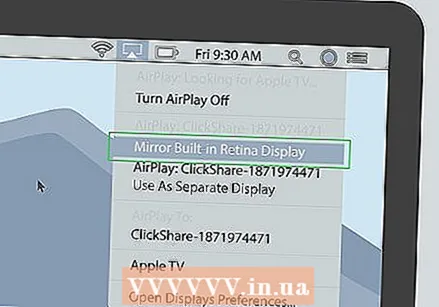 fer clic a Mostra la pantalla integrada de manera sincronitzada o bé Utilitzeu-lo com a pantalla independent . Si voleu que el monitor mostri el contingut de la pantalla del MacBook, seleccioneu "Sincronitza la pantalla integrada". Si voleu utilitzar-lo com a segona pantalla, seleccioneu "Utilitza com a pantalla independent". Això us connecta al monitor mitjançant AirPlay.
fer clic a Mostra la pantalla integrada de manera sincronitzada o bé Utilitzeu-lo com a pantalla independent . Si voleu que el monitor mostri el contingut de la pantalla del MacBook, seleccioneu "Sincronitza la pantalla integrada". Si voleu utilitzar-lo com a segona pantalla, seleccioneu "Utilitza com a pantalla independent". Això us connecta al monitor mitjançant AirPlay.  Introduïu la contrasenya al vostre Mac. Alguns televisors i monitors poden mostrar una entrada de contrasenya a la pantalla.
Introduïu la contrasenya al vostre Mac. Alguns televisors i monitors poden mostrar una entrada de contrasenya a la pantalla. - Per desconnectar-vos del monitor: feu clic a la icona AirPlay a la barra de menú i, a continuació, feu clic a Desactiveu AirPlay.
Mètode 2 de 6: connectar el MacBook a un monitor amb un cable HDMI
 Comproveu els ports de vídeo del MacBook Air. Per connectar un monitor, el MacBook necessita un port HDMI o un port MiniDisplay.
Comproveu els ports de vídeo del MacBook Air. Per connectar un monitor, el MacBook necessita un port HDMI o un port MiniDisplay. - Alguns MacBook Airs més recents no tenen un port HDMI o MiniDisplay. Si és així, haureu de comprar un adaptador USB-C a HDMI per connectar el MacBook Air a un monitor.
- Un cable HDMI fa uns 1,8 cm d’amplada amb una part inferior una mica més petita que la superior.
- Un port Mini Display té forma quadrada amb les cantonades inferiors tallades. És exactament la mateixa forma que un port Thunderbolt.
- Un port Thunderbolt i un port Mini Display tenen la mateixa forma, però no la mateixa. Comproveu les etiquetes del port. Un port Mini Display té una icona que s’assembla a una pantalla. Un port Thunderbolt té una icona que s’assembla a un llamp.
 Compra el cable adequat. Un cop hàgiu determinat el tipus de sortida de vídeo que utilitza el MacBook, haureu de comprar un cable HDMI o un cable Mini Display Port en funció del port del MacBook.
Compra el cable adequat. Un cop hàgiu determinat el tipus de sortida de vídeo que utilitza el MacBook, haureu de comprar un cable HDMI o un cable Mini Display Port en funció del port del MacBook. - Obteniu un cable prou llarg per connectar el MacBook i el monitor. Si cal, mesureu la distància entre els dispositius.
- Els cables Mini Display tenen un endoll Mini Display a un extrem i un port HDMI a l’altre extrem del cable. També podeu comprar un adaptador de port Mini Display per connectar un cable HDMI directament a un port Mini Display.
- Si la pantalla que utilitzeu no té un port HDMI o Mini Display, podeu comprar un adaptador a Apple o a una altra botiga d’electrònica. Aquests inclouen un adaptador MiniDisplay a DVI i MiniDisplay a VGA, així com adaptadors HDMI a DVI.
 Connecteu un extrem del cable al MacBook. Feu coincidir la forma que hi ha a l’extrem del cable amb el port HDMI o Mini Display del MacBook i connecteu-lo.
Connecteu un extrem del cable al MacBook. Feu coincidir la forma que hi ha a l’extrem del cable amb el port HDMI o Mini Display del MacBook i connecteu-lo.  Connecteu l’altre extrem del cable a un port HDMI de la pantalla. Utilitzeu l’altre extrem del cable per connectar-vos a un port HDMI gratuït de la pantalla.
Connecteu l’altre extrem del cable a un port HDMI de la pantalla. Utilitzeu l’altre extrem del cable per connectar-vos a un port HDMI gratuït de la pantalla. - Si hi ha més d’un port HDMI al monitor, anoteu a quin port us connecteu. Els ports HDMI solen estar numerats.
 Enceneu la pantalla i el MacBook. Premeu el botó d’engegada del MacBook i de la pantalla.
Enceneu la pantalla i el MacBook. Premeu el botó d’engegada del MacBook i de la pantalla.  Seleccioneu la font de vídeo correcta al monitor. Si el vídeo té més d'un port d'entrada HDMI o de vídeo, premeu el botó del comandament a distància o del monitor que diu Font, Entrada, Entrada de vídeo o similars. Seleccioneu el número del port al qual heu connectat el MacBook. És possible que aparegui el MacBook al monitor automàticament. Si el dispositiu no apareix automàticament, continueu amb el pas següent.
Seleccioneu la font de vídeo correcta al monitor. Si el vídeo té més d'un port d'entrada HDMI o de vídeo, premeu el botó del comandament a distància o del monitor que diu Font, Entrada, Entrada de vídeo o similars. Seleccioneu el número del port al qual heu connectat el MacBook. És possible que aparegui el MacBook al monitor automàticament. Si el dispositiu no apareix automàticament, continueu amb el pas següent. 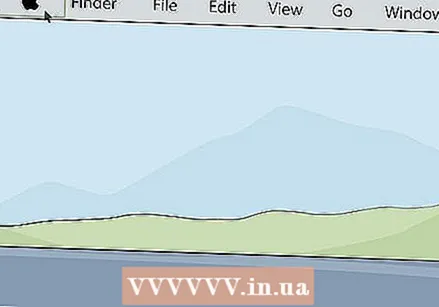 Feu clic a la icona d'Apple
Feu clic a la icona d'Apple 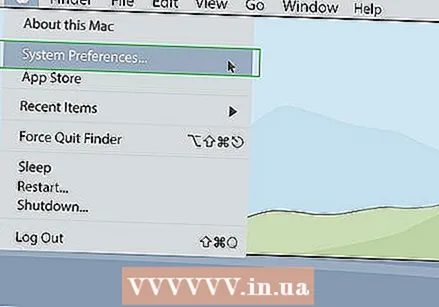 fer clic a Preferències del sistema . Això es troba al menú Apple del vostre Mac.
fer clic a Preferències del sistema . Això es troba al menú Apple del vostre Mac.  fer clic a Pantalles. Aquesta opció es troba sota una icona del menú Preferències del sistema que s’assembla a un monitor.
fer clic a Pantalles. Aquesta opció es troba sota una icona del menú Preferències del sistema que s’assembla a un monitor. 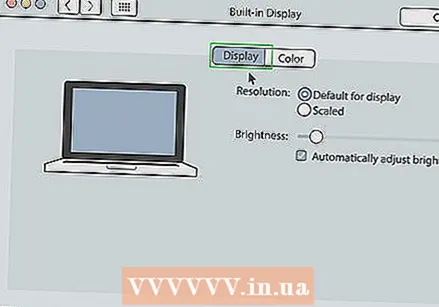 fer clic a Visualització. És la primera pestanya a la part superior de la finestra de visualitzacions.
fer clic a Visualització. És la primera pestanya a la part superior de la finestra de visualitzacions.  Mantingueu premuda la tecla Opcions premsat. Es mostrarà un botó que diu "Detecta pantalles" a l'extrem inferior dret de la finestra.
Mantingueu premuda la tecla Opcions premsat. Es mostrarà un botó que diu "Detecta pantalles" a l'extrem inferior dret de la finestra. 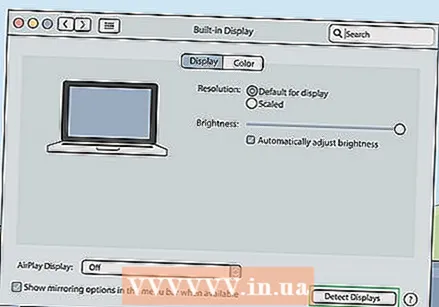 fer clic a Detecta la pantalla. Es troba a l'extrem inferior dret de la finestra de visualització. El vostre MacBook començarà a cercar pantalles connectades.
fer clic a Detecta la pantalla. Es troba a l'extrem inferior dret de la finestra de visualització. El vostre MacBook començarà a cercar pantalles connectades.
Mètode 3 de 6: definiu la resolució de la pantalla
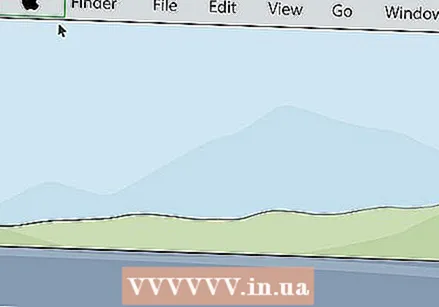 Feu clic a la icona d'Apple
Feu clic a la icona d'Apple 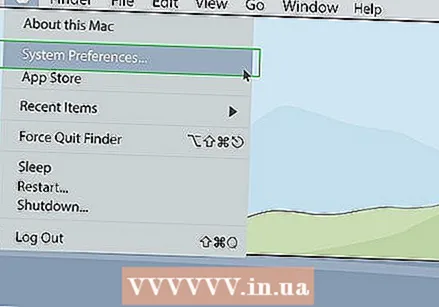 fer clic a Preferències del sistema . Això es troba al menú Apple del vostre Mac.
fer clic a Preferències del sistema . Això es troba al menú Apple del vostre Mac. 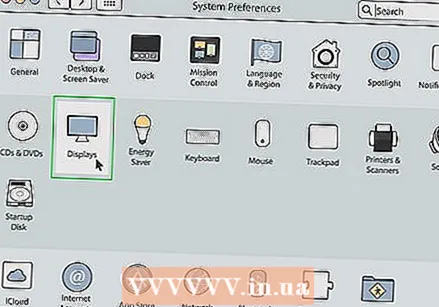 fer clic a Pantalles. Es troba al menú Preferències del sistema, sota una icona que s’assembla a un monitor.
fer clic a Pantalles. Es troba al menú Preferències del sistema, sota una icona que s’assembla a un monitor. 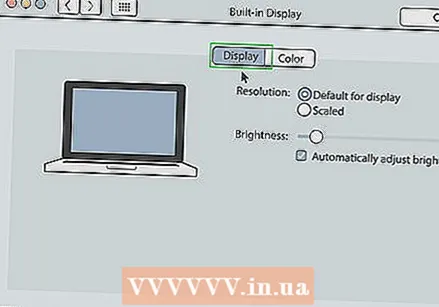 fer clic a Pantalles. És la primera pestanya de la part superior de la pantalla.
fer clic a Pantalles. És la primera pestanya de la part superior de la pantalla.  Mantenir Opcions i seleccioneu "A escala". Això us permet seleccionar una resolució de pantalla per al vostre monitor. Per defecte, el MacBook intentarà determinar la millor resolució per a les dues pantalles.
Mantenir Opcions i seleccioneu "A escala". Això us permet seleccionar una resolució de pantalla per al vostre monitor. Per defecte, el MacBook intentarà determinar la millor resolució per a les dues pantalles. - Per canviar la resolució de la pantalla del MacBook, seleccioneu "A escala" sense mantenir premuda la tecla "Opcions".
 Seleccioneu una resolució per a la pantalla. Una resolució més alta pot mostrar icones més petites i proporcionar més espai a la pantalla. Una resolució més baixa pot mostrar icones més grans, però proporciona menys espai a la pantalla. És possible que alguns programes i finestres no s’adaptin a la pantalla a una resolució inferior.
Seleccioneu una resolució per a la pantalla. Una resolució més alta pot mostrar icones més petites i proporcionar més espai a la pantalla. Una resolució més baixa pot mostrar icones més grans, però proporciona menys espai a la pantalla. És possible que alguns programes i finestres no s’adaptin a la pantalla a una resolució inferior. - Si es tracta d'un monitor HD, seleccioneu fins a 1900 x 1080. Si es tracta d'una pantalla de 4 k o superior, seleccioneu fins a 3840 x 2160.
Mètode 4 de 6: utilitzar el monitor com a pantalla ampliada
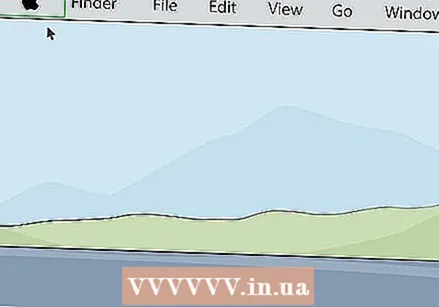 Feu clic a la icona d'Apple
Feu clic a la icona d'Apple 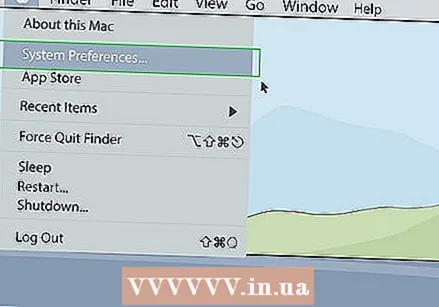 fer clic a Preferències del sistema . Això es troba al menú Apple del vostre Mac.
fer clic a Preferències del sistema . Això es troba al menú Apple del vostre Mac. 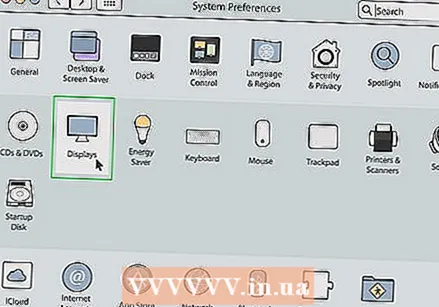 fer clic a Pantalles. Es troba al menú Preferències del sistema, sota una icona que s’assembla a un monitor.
fer clic a Pantalles. Es troba al menú Preferències del sistema, sota una icona que s’assembla a un monitor. 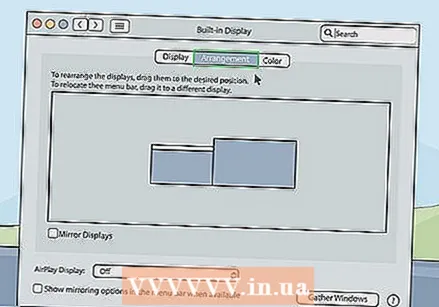 Feu clic a la pestanya Rànquing. És la segona pestanya de la part superior de la finestra de visualització.
Feu clic a la pestanya Rànquing. És la segona pestanya de la part superior de la finestra de visualització. 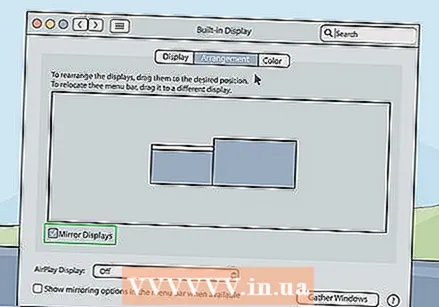 Feu clic a la marca de verificació
Feu clic a la marca de verificació  Feu clic a la icona d'Apple
Feu clic a la icona d'Apple  fer clic a Preferències del sistema. Això es troba al menú Apple del vostre Mac.
fer clic a Preferències del sistema. Això es troba al menú Apple del vostre Mac. 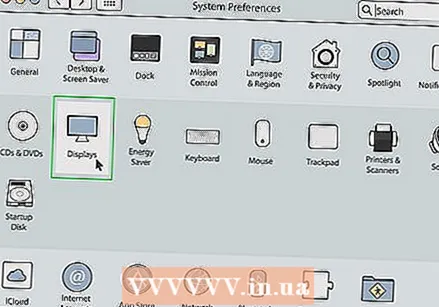 fer clic a Pantalles. Es troba sota una icona que sembla un monitor al menú Preferències del sistema.
fer clic a Pantalles. Es troba sota una icona que sembla un monitor al menú Preferències del sistema. 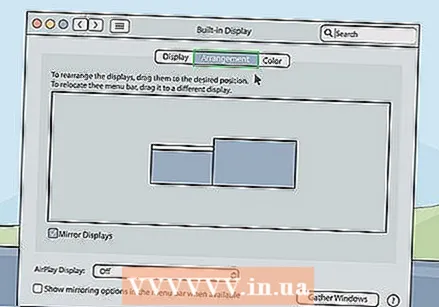 Feu clic a la pestanya Rànquing. És la segona pestanya a la part superior de la finestra de visualització.
Feu clic a la pestanya Rànquing. És la segona pestanya a la part superior de la finestra de visualització.  Mantén premuda la barra blanca situada a la part superior de la icona de pantalla actual. Hi ha dues icones rectangulars a la pestanya "Disposició" de les Preferències del sistema. Representen les dues pantalles connectades al vostre MacBook. La pantalla amb la barra blanca a sobre és la pantalla principal actual.
Mantén premuda la barra blanca situada a la part superior de la icona de pantalla actual. Hi ha dues icones rectangulars a la pestanya "Disposició" de les Preferències del sistema. Representen les dues pantalles connectades al vostre MacBook. La pantalla amb la barra blanca a sobre és la pantalla principal actual. 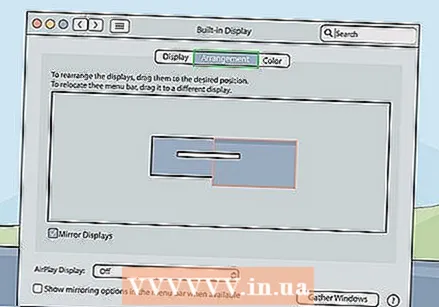 Arrossegueu la barra blanca a l’altra icona de visualització. Per canviar la pantalla principal, arrossegueu la barra blanca situada a la part superior d’una icona de visualització rectangular a una altra icona de visualització de la pestanya Arranjament. Ambdues pantalles parpellejaran durant un segon per ajustar-se a les noves preferències. La pantalla configurada com a pantalla principal és la pantalla per defecte en què s’inicien els programes.
Arrossegueu la barra blanca a l’altra icona de visualització. Per canviar la pantalla principal, arrossegueu la barra blanca situada a la part superior d’una icona de visualització rectangular a una altra icona de visualització de la pestanya Arranjament. Ambdues pantalles parpellejaran durant un segon per ajustar-se a les noves preferències. La pantalla configurada com a pantalla principal és la pantalla per defecte en què s’inicien els programes.
Mètode 6 de 6: resolució de problemes
 Acosteu el MacBook a la pantalla. Si la icona AirPlay no apareix a la barra de menú del MacBook, proveu d'apropar el MacBook al vostre monitor sense fils.
Acosteu el MacBook a la pantalla. Si la icona AirPlay no apareix a la barra de menú del MacBook, proveu d'apropar el MacBook al vostre monitor sense fils.  Actualitzeu macOS a la versió més recent. Si utilitzeu una versió anterior de macOS, és possible que no pugueu utilitzar AirPlay. És possible que alguns Macs anteriors no puguin actualitzar-se a la darrera versió de macOS. Seguiu aquests passos per actualitzar macOS a la versió més recent:
Actualitzeu macOS a la versió més recent. Si utilitzeu una versió anterior de macOS, és possible que no pugueu utilitzar AirPlay. És possible que alguns Macs anteriors no puguin actualitzar-se a la darrera versió de macOS. Seguiu aquests passos per actualitzar macOS a la versió més recent: - Feu clic a la icona d'Apple a la barra de menú.
- fer clic a Preferències del sistema (Fer clic a Quant a aquest Mac en versions anteriors de macOS).
- fer clic a Actualitzeu el programari.
- fer clic a Edita ara si hi ha actualitzacions disponibles.
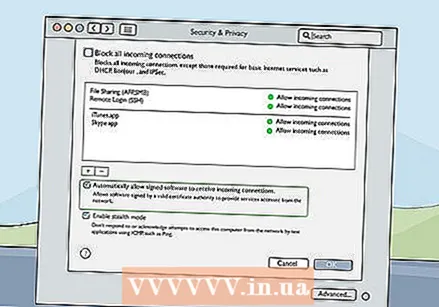 Comproveu la configuració del tallafoc del vostre Mac. En alguns casos, la configuració del tallafoc del Mac bloqueja la connexió AirPlay al vostre monitor. També podeu comprovar la configuració del tallafoc del vostre encaminador o la d'altres programes de tallafoc que heu instal·lat. Seguiu els passos següents per comprovar la configuració del tallafoc:
Comproveu la configuració del tallafoc del vostre Mac. En alguns casos, la configuració del tallafoc del Mac bloqueja la connexió AirPlay al vostre monitor. També podeu comprovar la configuració del tallafoc del vostre encaminador o la d'altres programes de tallafoc que heu instal·lat. Seguiu els passos següents per comprovar la configuració del tallafoc: - Feu clic a la icona d'Apple a la barra de menú.
- fer clic a Preferències del sistema.
- fer clic a Seguretat i privadesa.
- Feu clic a la pestanya Tallafoc.
- Feu clic a la icona de pany a l'extrem inferior dret.
- Introduïu la contrasenya d'administrador.
- fer clic a Opcions de tallafoc.
- Assegureu-vos que la casella situada al costat de "Permet automàticament que el programari signat rebi connexions entrants" està marcada.
- fer clic a D'acord
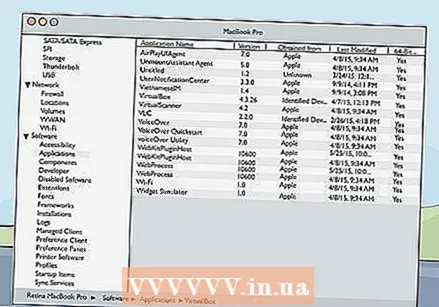 Consulteu l'agent AirPlayUIA. Si la icona AirPlay no apareix en absolut a la barra de menú, podeu seguir els passos següents per comprovar el programa AirPlayUIAgent a Informació del sistema:
Consulteu l'agent AirPlayUIA. Si la icona AirPlay no apareix en absolut a la barra de menú, podeu seguir els passos següents per comprovar el programa AirPlayUIAgent a Informació del sistema: - Feu clic a la icona de la lupa que hi ha a l'extrem superior dret de la barra de menú.
- Escriviu "Informació del sistema" a la barra i premeu Entra.
- Feu clic a Programes a la barra de menú de l'esquerra.
- Feu doble clic a AirPlayUIAgent.
 Reinicieu el router sense fils. En alguns casos, un problema al vostre encaminador Wi-Fi pot evitar que el MacBook es connecti a dispositius AirPlay. El primer pas per solucionar aquest problema és reiniciar el router. Per reiniciar l’encaminador, desconnecteu-lo, espereu uns 30 segons, torneu-lo a endollar i espereu que l’encaminador es reiniciï.
Reinicieu el router sense fils. En alguns casos, un problema al vostre encaminador Wi-Fi pot evitar que el MacBook es connecti a dispositius AirPlay. El primer pas per solucionar aquest problema és reiniciar el router. Per reiniciar l’encaminador, desconnecteu-lo, espereu uns 30 segons, torneu-lo a endollar i espereu que l’encaminador es reiniciï. 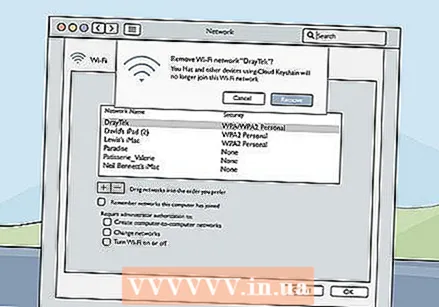 Elimineu altres dispositius de la vostra xarxa. Si encara no us podeu connectar als vostres dispositius AirPlay, és possible que hi hagi altres dispositius a la xarxa que causin interferències. Proveu de desconnectar altres dispositius de la vostra xarxa sense fils d’un en un i comproveu si això soluciona el problema.
Elimineu altres dispositius de la vostra xarxa. Si encara no us podeu connectar als vostres dispositius AirPlay, és possible que hi hagi altres dispositius a la xarxa que causin interferències. Proveu de desconnectar altres dispositius de la vostra xarxa sense fils d’un en un i comproveu si això soluciona el problema.