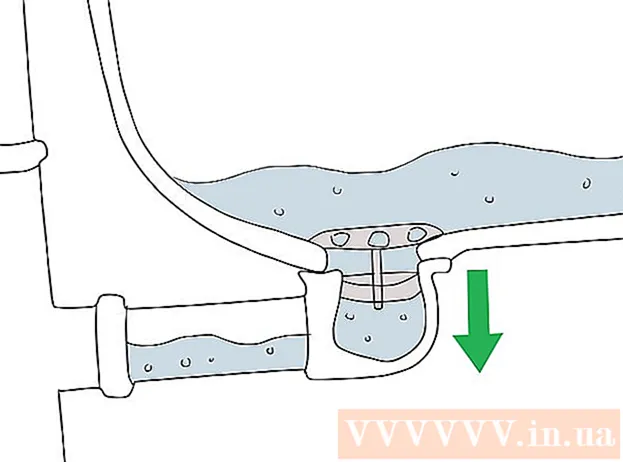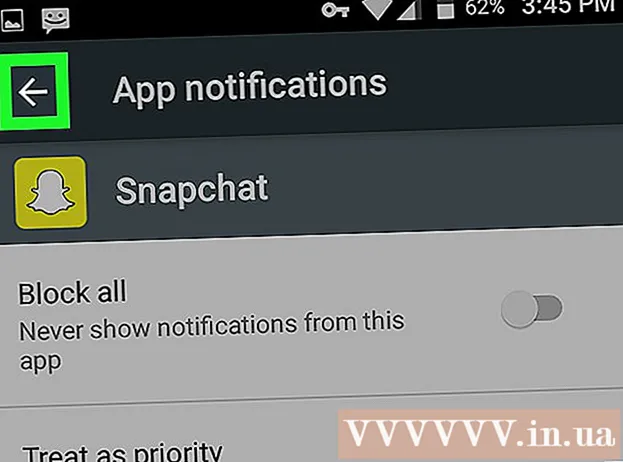Autora:
Judy Howell
Data De La Creació:
2 Juliol 2021
Data D’Actualització:
19 Juny 2024

Content
- Per trepitjar
- Mètode 1 de 6: entendre Documents de Google
- Mètode 2 de 6: utilitzar un ordinador
- Mètode 3 de 6: amb un telèfon o una tauleta
- Mètode 4 de 6: creeu un document de Google a partir d'un fitxer Word
- Mètode 5 de 6: demanar als usuaris que facin una còpia d’un document de Google
- Mètode 6 de 6: creeu un PDF a partir d'un document de Google
- Consells
Si heu sentit a parlar de Google Docs, és possible que conegueu les seves fàcils funcions per compartir i el seu fàcil emmagatzematge automàtic. Però si mai no heu utilitzat Google Docs, pot ser confús començar amb la varietat d’opcions, plantilles i configuració d’ús compartit de fitxers disponibles. Seguint aquestes instruccions pas a pas, navegarà per Google Docs en un tres i no res.
Per trepitjar
Mètode 1 de 6: entendre Documents de Google
 Utilitzeu Documents de Google per crear documents de text. Com el seu nom indica, Google Docs és un lloc ideal per crear documents de text, tal com ho faríeu amb un document de Microsoft Word. També podeu utilitzar Google Docs per compartir fàcilment els vostres documents amb altres persones i, si aneu en línia, sempre tindreu accés als vostres Documents de Google perquè s’emmagatzemen al núvol i no a l’ordinador.
Utilitzeu Documents de Google per crear documents de text. Com el seu nom indica, Google Docs és un lloc ideal per crear documents de text, tal com ho faríeu amb un document de Microsoft Word. També podeu utilitzar Google Docs per compartir fàcilment els vostres documents amb altres persones i, si aneu en línia, sempre tindreu accés als vostres Documents de Google perquè s’emmagatzemen al núvol i no a l’ordinador. - El millor de tot és que Google Docs és completament gratuït; només cal que tingueu un compte de Google per iniciar la sessió.
 Trieu la plantilla que vulgueu utilitzar per al document. Google Docs no només té pàgines en blanc, sinó que també podeu triar plantilles per a cartes, currículums, propostes de projectes, etc.
Trieu la plantilla que vulgueu utilitzar per al document. Google Docs no només té pàgines en blanc, sinó que també podeu triar plantilles per a cartes, currículums, propostes de projectes, etc. - Podeu provar algunes plantilles diferents fins que en vegeu una que us agradi.
 Deixeu que Google Docs desi automàticament el vostre document. Un altre avantatge de Google Docs és que no hi ha cap botó de desar: l’ordinador ho fa per vosaltres. Cada vegada que feu un canvi, el document es desarà a Google Drive, de manera que no us haureu de preocupar de perdre dades si l'ordinador es bloqueja.
Deixeu que Google Docs desi automàticament el vostre document. Un altre avantatge de Google Docs és que no hi ha cap botó de desar: l’ordinador ho fa per vosaltres. Cada vegada que feu un canvi, el document es desarà a Google Drive, de manera que no us haureu de preocupar de perdre dades si l'ordinador es bloqueja. - Podeu veure la funció d’estalvi automàtic en curs mirant a l’extrem superior esquerre. Us indicarà quan es desa el document i quan es desa al vostre Drive.
Mètode 2 de 6: utilitzar un ordinador
 Anar a https://docs.google.com en un navegador web. Podeu utilitzar qualsevol navegador web de Windows o macOS per obrir Google Docs, inclosos Chrome, Safari i Microsoft Edge.
Anar a https://docs.google.com en un navegador web. Podeu utilitzar qualsevol navegador web de Windows o macOS per obrir Google Docs, inclosos Chrome, Safari i Microsoft Edge. - Si no teniu cap compte de Google o de Gmail, haureu de crear-ne un abans d’accedir a Google Docs.
 Inicieu la sessió amb el vostre compte de Google. Seguiu les instruccions que apareixen a la pantalla per iniciar la sessió amb el nom i la contrasenya del vostre compte de Google o Gmail. Això us portarà a una llista de documents que heu obert, editat o treballat d’alguna altra manera. També veureu algunes opcions per crear un document nou a la part superior de la pantalla.
Inicieu la sessió amb el vostre compte de Google. Seguiu les instruccions que apareixen a la pantalla per iniciar la sessió amb el nom i la contrasenya del vostre compte de Google o Gmail. Això us portarà a una llista de documents que heu obert, editat o treballat d’alguna altra manera. També veureu algunes opcions per crear un document nou a la part superior de la pantalla.  Feu clic a Buida + per crear un document en blanc. Es troba a la part superior esquerra de la pàgina. Això crearà un document en blanc que podeu editar segons vulgueu.
Feu clic a Buida + per crear un document en blanc. Es troba a la part superior esquerra de la pàgina. Això crearà un document en blanc que podeu editar segons vulgueu. - Per crear un document nou a partir d’una plantilla, feu clic a Galeria de plantilles a l'extrem superior dret de la pàgina per ampliar la llista i, a continuació, feu clic a una plantilla per crear un document nou.
- Les opcions de plantilla més populars (com ara Reprendre i Fulletó) apareixen a la part superior central de la pàgina.
 fer clic a Document sense nom per canviar el nom del fitxer. El document s'anomena per defecte "Document sense títol". Per canviar el títol per una altra cosa, premeu la tecla Del per suprimir el text, introduïu un nom nou per al document. Premeu ↵ Introduïu o bé ⏎ Tornar per desar els canvis.
fer clic a Document sense nom per canviar el nom del fitxer. El document s'anomena per defecte "Document sense títol". Per canviar el títol per una altra cosa, premeu la tecla Del per suprimir el text, introduïu un nom nou per al document. Premeu ↵ Introduïu o bé ⏎ Tornar per desar els canvis. - També podeu canviar el nom del vostre document a la llista de fitxers de Google Docs. Feu clic als tres punts d'una línia vertical a la part inferior dreta del fitxer i feu clic a "Canvia el nom" o "Canvia el nom".
- Ara heu creat el vostre document. Des d’aquí podeu editar, compartir i tancar el document.
 Editeu el document. Mentre estigueu connectat a Internet, Google Docs desarà la vostra feina mentre escriviu.
Editeu el document. Mentre estigueu connectat a Internet, Google Docs desarà la vostra feina mentre escriviu. - Utilitzeu la barra d'eines a la part superior del document per ajustar la mida, el tipus de lletra, el color i l'estil de la lletra.
- Per ajustar l'interlineat, feu clic al menú Format, seleccioneu Espai entre línies i després tria Només, Doble, o l'opció que preferiu.
- El menú Format també inclou eines per afegir columnes, capçaleres i peus de pàgina, capçaleres, etc.
- Per inserir una imatge, taula, gràfic o caràcters especials, feu clic al menú Insereix, trieu l'element que vulgueu inserir i seguiu les instruccions que apareixen a la pantalla.
- Per fer que el document sigui horitzontal, obriu "Fitxer" i feu clic a "Configuració de la pàgina". Des d'allà podeu triar "Horitzontal" o "Retrat".
- Google Docs subratlla possibles errors ortogràfics: feu clic a una paraula subratllada per veure els suggeriments i, a continuació, feu clic a la paraula que vulgueu utilitzar. Per comprovar l'ortografia de tot el document, feu clic al menú Addicional i seleccioneu "Ortografia".
- Per baixar una còpia del document, feu clic al menú Dossier, seleccioneu Baixa com ai trieu un format.
 Comparteix el document. Si voleu que el document sigui editable per diverses persones, podeu compartir-lo amb un individu o un grup. Això es fa de la següent manera:
Comparteix el document. Si voleu que el document sigui editable per diverses persones, podeu compartir-lo amb un individu o un grup. Això es fa de la següent manera: - Feu clic al botó blau Compartir a l'extrem superior dret de la pàgina.
- Introduïu les adreces de correu electrònic de les persones amb qui voleu compartir, separades per comes.
- Feu clic a la icona de llapis a la dreta del quadre "Persones" per veure una llista de permisos (Vista de maig, Edició de maig, Comentari de maig) i, a continuació, trieu una opció.
- fer clic a Avançat a l'extrem inferior dret de la finestra "Comparteix" per veure més opcions i fer canvis si cal.
- fer clic a Enviar per enviar un enllaç al document.
 Tanqueu el document quan hàgiu acabat. Feu clic a la icona de full de paper blau a l'extrem superior esquerre de la pàgina per tornar a la llista de documents. D'aquesta manera, tornareu a tots els vostres documents de Google Docs perquè pugueu obrir un existent o crear-ne un de nou.
Tanqueu el document quan hàgiu acabat. Feu clic a la icona de full de paper blau a l'extrem superior esquerre de la pàgina per tornar a la llista de documents. D'aquesta manera, tornareu a tots els vostres documents de Google Docs perquè pugueu obrir un existent o crear-ne un de nou.  Editeu el document en el futur. Quan vulgueu treballar amb el document, torneu a https://docs.google.com i feu clic al nom del document a la llista de fitxers.
Editeu el document en el futur. Quan vulgueu treballar amb el document, torneu a https://docs.google.com i feu clic al nom del document a la llista de fitxers.
Mètode 3 de 6: amb un telèfon o una tauleta
 Instal·leu Google Docs al telèfon o a la tauleta. Si teniu un iPhone o un iPad, podeu descarregar l’app des de l’App Store. Si teniu un Android, el podeu descarregar des de Play Store.
Instal·leu Google Docs al telèfon o a la tauleta. Si teniu un iPhone o un iPad, podeu descarregar l’app des de l’App Store. Si teniu un Android, el podeu descarregar des de Play Store. - Si no teniu cap compte de Google ni de Gmail, n'heu de crear un per poder accedir a Google Docs.
 Obriu Documents de Google. És la icona d’un full de paper blau (amb l’etiqueta "Documents") i normalment es pot trobar a la pantalla d’inici (iPhone / iPad) o al calaix de les aplicacions (Android). Toqueu l'aplicació per obrir-la.
Obriu Documents de Google. És la icona d’un full de paper blau (amb l’etiqueta "Documents") i normalment es pot trobar a la pantalla d’inici (iPhone / iPad) o al calaix de les aplicacions (Android). Toqueu l'aplicació per obrir-la.  Toqueu el botó +. Es troba en un cercle a l'extrem inferior dret de la pantalla.
Toqueu el botó +. Es troba en un cercle a l'extrem inferior dret de la pantalla.  Toqueu Document nou per crear un document en blanc. Si feu servir un Android, es crearà un document en blanc nou. Si teniu un iPhone o iPad, introduïu un títol per al document i toqueu Fer.
Toqueu Document nou per crear un document en blanc. Si feu servir un Android, es crearà un document en blanc nou. Si teniu un iPhone o iPad, introduïu un títol per al document i toqueu Fer. - Si preferiu utilitzar una plantilla, toqueu Trieu una plantilla per obrir el navegador de plantilles; després toqueu una plantilla per crear un document amb aquest disseny.
- Ara heu creat el vostre document. Des d’aquí podeu editar, canviar el nom i compartir el document.
 Editeu el document. Mentre estigueu connectat a Internet, Google Docs desarà la vostra feina mentre escriviu.
Editeu el document. Mentre estigueu connectat a Internet, Google Docs desarà la vostra feina mentre escriviu. - Per ajustar l'alineació de paràgrafs i / o l'interlineat, feu doble clic a on voleu que comenci el canvi, toqueu la icona de format (la línia múltiple A), seleccioneu Paràgrafi, a continuació, trieu les vostres opcions.
- Per canviar al mode horitzontal, feu clic als tres punts de l'extrem superior dret i, a continuació, feu clic a "Disseny de pàgina". A partir d'aquest moment, podeu triar entre "Horitzontal" o "Retrat".
- Per canviar l'aspecte del text, feu doble clic sobre el text per mostrar els marcadors blaus i, a continuació, arrossegueu-lo per seleccionar el text que vulgueu editar. Toqueu la icona Format (l'A amb diverses línies) i seleccioneu Texti, a continuació, trieu les opcions que vulgueu.
- Podeu inserir imatges, capçaleres i peus de pàgina, taules, números de pàgina i molt més en mode d'impressió. Per activar el mode d'impressió, toqueu els tres punts de l'extrem superior dret i feu lliscar l'opció "Format de sortida" a Activat. A continuació, toqueu el llapis a l'extrem inferior dret per tornar a l'editor, toqueu el botó + per obrir el menú d'inserció i, a continuació, seleccioneu l'element que vulgueu inserir.
 Comparteix el document. Si voleu que el document sigui un esforç conjunt de diverses persones, podeu compartir-lo amb un individu o un grup. Això es fa de la següent manera:
Comparteix el document. Si voleu que el document sigui un esforç conjunt de diverses persones, podeu compartir-lo amb un individu o un grup. Això es fa de la següent manera: - Toqueu el botó Comparteix (un perfil de persona amb un "+") a la part superior per obrir la pantalla "Comparteix".
- Introduïu l'adreça electrònica d'algú amb qui vulgueu compartir el camp "Persones".
- Toqueu la icona de llapis a la dreta del camp "Persones" per veure una llista de permisos (Veure, edita, Comenta) i, a continuació, trieu una opció.
- Toqueu la icona d'enviament (un avió de paper) a l'extrem superior dret per enviar l'enllaç al document per correu electrònic.
 Feu clic al botó de fletxa per sortir del document. Quan hàgiu acabat el document, aneu a l'extrem superior esquerre i feu clic a la fletxa enrere. Això us portarà a la llista de Documents de Google anteriors perquè pugueu crear-ne de nous o editar-ne d'altres.
Feu clic al botó de fletxa per sortir del document. Quan hàgiu acabat el document, aneu a l'extrem superior esquerre i feu clic a la fletxa enrere. Això us portarà a la llista de Documents de Google anteriors perquè pugueu crear-ne de nous o editar-ne d'altres. - També podeu prémer el botó d'inici del telèfon per tancar tota l'aplicació.
 Editeu el document en el futur. Quan vulgueu treballar amb el document, inicieu l'aplicació Google Docs i toqueu el títol del document a la llista de fitxers. Per fer canvis, toqueu la icona de llapis a l'extrem inferior dret per entrar al mode d'edició.
Editeu el document en el futur. Quan vulgueu treballar amb el document, inicieu l'aplicació Google Docs i toqueu el títol del document a la llista de fitxers. Per fer canvis, toqueu la icona de llapis a l'extrem inferior dret per entrar al mode d'edició.
Mètode 4 de 6: creeu un document de Google a partir d'un fitxer Word
 Obriu el vostre Google Drive. La icona sembla un triangle format per tres colors diferents. Podeu accedir a Drive des del vostre compte de Google si aneu a https://www.google.com/drive/.
Obriu el vostre Google Drive. La icona sembla un triangle format per tres colors diferents. Podeu accedir a Drive des del vostre compte de Google si aneu a https://www.google.com/drive/. - Si encara no teniu cap compte de Google, n'haureu de crear un abans de penjar el document de Word.
 fer clic a Novetat. A l'extrem esquerre, feu clic al botó que diu Nou amb el signe més al costat. Això obrirà un menú desplegable.
fer clic a Novetat. A l'extrem esquerre, feu clic al botó que diu Nou amb el signe més al costat. Això obrirà un menú desplegable.  Seleccioneu penja el document. S’obrirà un quadre de diàleg a l’ordinador on podeu seleccionar un fitxer que voleu penjar.
Seleccioneu penja el document. S’obrirà un quadre de diàleg a l’ordinador on podeu seleccionar un fitxer que voleu penjar. - També podeu penjar carpetes senceres per emmagatzemar-les a Google Drive des de l’ordinador.
 Obriu el document de Word desat a l'ordinador. Seleccioneu el document de Word que vulgueu obrir fent doble clic damunt.
Obriu el document de Word desat a l'ordinador. Seleccioneu el document de Word que vulgueu obrir fent doble clic damunt.  Feu doble clic al fitxer per obrir-lo. El vostre ordinador pot trigar uns segons a penjar el fitxer, així que espereu. Quan hàgiu acabat, podeu fer clic al fitxer del vostre Google Drive per obrir-lo i començar a editar-lo.
Feu doble clic al fitxer per obrir-lo. El vostre ordinador pot trigar uns segons a penjar el fitxer, així que espereu. Quan hàgiu acabat, podeu fer clic al fitxer del vostre Google Drive per obrir-lo i començar a editar-lo. - Ara podeu editar, compartir i canviar el nom del vostre document de Google tal com ho faria d’una altra manera.
Mètode 5 de 6: demanar als usuaris que facin una còpia d’un document de Google
 Utilitzeu aquest truc per aconseguir que els destinataris facin una còpia del vostre document. Quan envieu un document a algú a través de Google Docs, és possible que vulgueu que en faci la seva pròpia còpia, que l’editi i que us l’enviï. Com que la configuració de Google Docs no està configurada per fer-ho, podeu canviar l'URL i obligar els usuaris a fer una còpia en lloc d'editar el document original.
Utilitzeu aquest truc per aconseguir que els destinataris facin una còpia del vostre document. Quan envieu un document a algú a través de Google Docs, és possible que vulgueu que en faci la seva pròpia còpia, que l’editi i que us l’enviï. Com que la configuració de Google Docs no està configurada per fer-ho, podeu canviar l'URL i obligar els usuaris a fer una còpia en lloc d'editar el document original. - Podeu utilitzar-ho si envieu un full de càlcul als vostres estudiants o documentació a diversos empleats.
 Obriu el document. Aneu a Google Docs i obriu el document que vulgueu compartir.
Obriu el document. Aneu a Google Docs i obriu el document que vulgueu compartir.  prem el botó Compartir. Es troba a l'extrem superior dret i és de color blau brillant.
prem el botó Compartir. Es troba a l'extrem superior dret i és de color blau brillant.  fer clic a Canvieu a qualsevol persona que tingui l'enllaç. Feu clic a l'última línia del diàleg a la part inferior del menú contextual. S’obrirà una nova caixa.
fer clic a Canvieu a qualsevol persona que tingui l'enllaç. Feu clic a l'última línia del diàleg a la part inferior del menú contextual. S’obrirà una nova caixa.  Copieu l'enllaç i enganxeu-lo en un altre lloc. Podeu ressaltar l'enllaç, fer clic amb el botó dret del ratolí i després copiar-lo, o bé premeu Copia l'enllaç. Enganxeu-lo en un document de Google en blanc perquè pugueu editar-lo.
Copieu l'enllaç i enganxeu-lo en un altre lloc. Podeu ressaltar l'enllaç, fer clic amb el botó dret del ratolí i després copiar-lo, o bé premeu Copia l'enllaç. Enganxeu-lo en un document de Google en blanc perquè pugueu editar-lo. - També podeu enganxar-lo en un camp d’URL a la part superior d’un navegador web.
 Substituïu "edita" per "còpia" al final de l'enllaç. Desplaceu-vos fins al final de l'enllaç on apareix la paraula "edita". Suprimiu aquesta paraula i, a continuació, escriviu "còpia", però tingueu cura de no canviar cap altra part de l'URL.
Substituïu "edita" per "còpia" al final de l'enllaç. Desplaceu-vos fins al final de l'enllaç on apareix la paraula "edita". Suprimiu aquesta paraula i, a continuació, escriviu "còpia", però tingueu cura de no canviar cap altra part de l'URL.  Envieu l'enllaç modificat al vostre destinatari. Aquest enllaç obrirà automàticament un quadre de diàleg preguntant al destinatari si vol fer una còpia. Podeu enviar-ho a tantes persones com necessiteu perquè tinguin una còpia del vostre document.
Envieu l'enllaç modificat al vostre destinatari. Aquest enllaç obrirà automàticament un quadre de diàleg preguntant al destinatari si vol fer una còpia. Podeu enviar-ho a tantes persones com necessiteu perquè tinguin una còpia del vostre document.
Mètode 6 de 6: creeu un PDF a partir d'un document de Google
 Obriu el document de Google. Des del vostre Google Drive, seleccioneu el document que vulgueu desar com a PDF.
Obriu el document de Google. Des del vostre Google Drive, seleccioneu el document que vulgueu desar com a PDF.  fer clic a Dossier, Llavors Imprimir. Aneu a l'extrem superior esquerre i feu clic a Fitxer. Desplaceu-vos cap avall i feu clic a Imprimeix.
fer clic a Dossier, Llavors Imprimir. Aneu a l'extrem superior esquerre i feu clic a Fitxer. Desplaceu-vos cap avall i feu clic a Imprimeix. - Així també podeu imprimir un document de Google directament des del vostre ordinador.
 Seleccioneu "Desa com a PDF" com a destinació. Al costat de "Destinació", feu clic al menú desplegable per veure les vostres opcions. Feu clic a "Desa com a PDF".
Seleccioneu "Desa com a PDF" com a destinació. Al costat de "Destinació", feu clic al menú desplegable per veure les vostres opcions. Feu clic a "Desa com a PDF".  fer clic a Desa. D’aquesta manera es desarà el document a l’ordinador com a PDF, amb el mateix nom que té a Google Docs.
fer clic a Desa. D’aquesta manera es desarà el document a l’ordinador com a PDF, amb el mateix nom que té a Google Docs.
Consells
- No us preocupeu per desar els vostres Documents de Google. Es desa automàticament cada vegada que feu un canvi.
- Si utilitzeu Google Docs fora de línia (sense WiFi ni connexió a Internet), no es desarà automàticament fins que no us torneu a connectar a Internet.
- Podeu retallar o editar imatges a Google Docs si feu doble clic a la imatge.