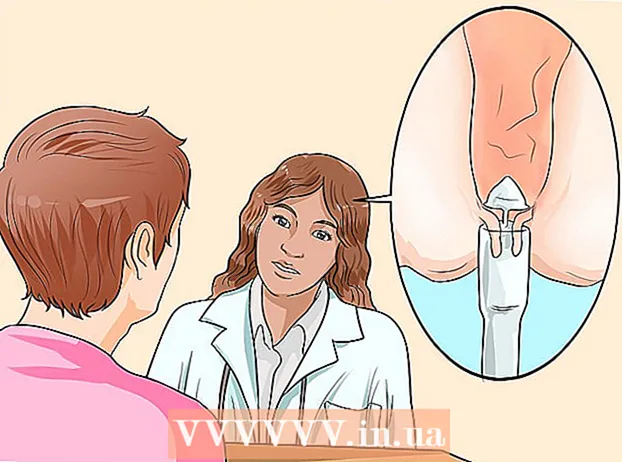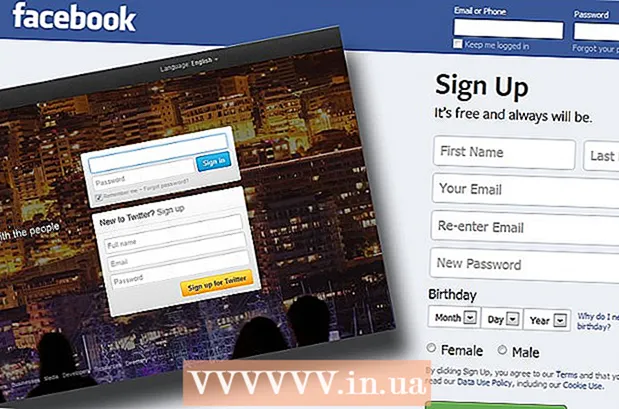Autora:
Frank Hunt
Data De La Creació:
11 Març 2021
Data D’Actualització:
1 Juliol 2024

Content
- Per trepitjar
- Mètode 1 de 4: protegir amb contrasenya un document de Microsoft Word (Windows i Mac)
- Mètode 2 de 4: adjuntar fitxers a missatges xifrats a l'Outlook (Windows i Mac)
- Mètode 3 de 4: xifrar un document amb EPS (Windows)
- Mètode 4 de 4: xifrar documents amb la utilitat de disc (Mac)
Aquest wikiHow us ensenya a compartir documents importants de manera segura amb altres usuaris a Windows o macOS.
Per trepitjar
Mètode 1 de 4: protegir amb contrasenya un document de Microsoft Word (Windows i Mac)
 Obriu el document a Microsoft Word. La forma més ràpida de fer-ho és fer doble clic al nom del fitxer.
Obriu el document a Microsoft Word. La forma més ràpida de fer-ho és fer doble clic al nom del fitxer.  Feu clic al menú Dossier. Es troba a l'extrem superior esquerre de la finestra (o a la barra de menú d'un Mac).
Feu clic al menú Dossier. Es troba a l'extrem superior esquerre de la finestra (o a la barra de menú d'un Mac).  fer clic a Informació.
fer clic a Informació. fer clic a Protegiu el document.
fer clic a Protegiu el document. fer clic a Xifra amb contrasenya.
fer clic a Xifra amb contrasenya. Creeu i confirmeu la contrasenya del document. Seguiu les instruccions que apareixen a la pantalla per escriure i confirmar la contrasenya que protegirà el vostre document.
Creeu i confirmeu la contrasenya del document. Seguiu les instruccions que apareixen a la pantalla per escriure i confirmar la contrasenya que protegirà el vostre document.  Deseu el fitxer. Feu clic al menú Dossier i seleccioneu Desa per desar la nova versió del document.
Deseu el fitxer. Feu clic al menú Dossier i seleccioneu Desa per desar la nova versió del document.  Comparteix el document amb altres persones. Ara que el fitxer està protegit amb contrasenya, podeu enviar-lo de diverses maneres:
Comparteix el document amb altres persones. Ara que el fitxer està protegit amb contrasenya, podeu enviar-lo de diverses maneres: - Adjunteu el document a un missatge de correu electrònic de Gmail, Outlook o Mac Mail.
- Afegiu el fitxer a una unitat de núvol com Google Drive, iCloud Drive o Dropbox.
Mètode 2 de 4: adjuntar fitxers a missatges xifrats a l'Outlook (Windows i Mac)
 Obriu l'Outlook al vostre PC o Mac. Això sol estar dins Totes les aplicacions des del menú Inici de Windows i a la carpeta Programes a macOS.
Obriu l'Outlook al vostre PC o Mac. Això sol estar dins Totes les aplicacions des del menú Inici de Windows i a la carpeta Programes a macOS.  fer clic a Nou correu electrònic. És la icona del sobre a la part superior esquerra de la finestra.
fer clic a Nou correu electrònic. És la icona del sobre a la part superior esquerra de la finestra.  Feu clic al menú Dossier. Es troba a l'extrem superior esquerre de la pantalla.
Feu clic al menú Dossier. Es troba a l'extrem superior esquerre de la pantalla. - Si feu servir l'Outlook 2010, feu clic a Opcionsmenú i seleccioneu Més opcions.
 fer clic a Propietats. Si esteu treballant amb l'Outlook 2010, aneu al següent pas.
fer clic a Propietats. Si esteu treballant amb l'Outlook 2010, aneu al següent pas.  fer clic a Configuració de seguretat.
fer clic a Configuració de seguretat. Marqueu la casella situada al costat de "Xifra el contingut i els fitxers adjunts del missatge".
Marqueu la casella situada al costat de "Xifra el contingut i els fitxers adjunts del missatge". fer clic a D'acord. Aquest missatge està xifrat.
fer clic a D'acord. Aquest missatge està xifrat.  fer clic a Tancar. Ara que la configuració de xifratge està configurada, podeu crear el missatge.
fer clic a Tancar. Ara que la configuració de xifratge està configurada, podeu crear el missatge.  Introduïu un destinatari, un assumpte i un missatge.
Introduïu un destinatari, un assumpte i un missatge. fer clic a Adjuntar arxiu. És la icona de clip a la part superior del missatge nou. S’obrirà el navegador de fitxers de l’ordinador.
fer clic a Adjuntar arxiu. És la icona de clip a la part superior del missatge nou. S’obrirà el navegador de fitxers de l’ordinador.  Seleccioneu el fitxer adjunt i feu clic a Obert. Això afegeix el fitxer al missatge.
Seleccioneu el fitxer adjunt i feu clic a Obert. Això afegeix el fitxer al missatge.  fer clic a Enviar. Ara el missatge s’enviarà al destinatari.
fer clic a Enviar. Ara el missatge s’enviarà al destinatari.
Mètode 3 de 4: xifrar un document amb EPS (Windows)
 Aneu al fitxer que vulgueu xifrar. Una manera fàcil de fer-ho és prémer ⊞ Guanya+E per obrir l'Explorador de fitxers i, a continuació, feu doble clic a la carpeta que conté el fitxer.
Aneu al fitxer que vulgueu xifrar. Una manera fàcil de fer-ho és prémer ⊞ Guanya+E per obrir l'Explorador de fitxers i, a continuació, feu doble clic a la carpeta que conté el fitxer.  Feu clic dret sobre el fitxer o la carpeta. Apareixerà un menú contextual.
Feu clic dret sobre el fitxer o la carpeta. Apareixerà un menú contextual.  fer clic a Propietats. És l’última opció del menú.
fer clic a Propietats. És l’última opció del menú.  fer clic a Avançat. Es troba a l'extrem inferior dret de la finestra.
fer clic a Avançat. Es troba a l'extrem inferior dret de la finestra.  Marqueu la casella situada al costat de "Xifra el contingut per protegir les dades". És l'última opció de la finestra.
Marqueu la casella situada al costat de "Xifra el contingut per protegir les dades". És l'última opció de la finestra.  fer clic a D'acord. Quan hàgiu seleccionat una carpeta, apareixerà un missatge de confirmació.
fer clic a D'acord. Quan hàgiu seleccionat una carpeta, apareixerà un missatge de confirmació.  Seleccioneu Apliqueu els canvis a aquesta carpeta, subcarpetes i fitxers.
Seleccioneu Apliqueu els canvis a aquesta carpeta, subcarpetes i fitxers. fer clic a D'acord. Ara el fitxer o carpeta seleccionat està xifrat. Per accedir al fitxer o a la carpeta, heu d’utilitzar les vostres credencials d’inici de sessió de Windows.
fer clic a D'acord. Ara el fitxer o carpeta seleccionat està xifrat. Per accedir al fitxer o a la carpeta, heu d’utilitzar les vostres credencials d’inici de sessió de Windows.  Envieu el document xifrat.
Envieu el document xifrat.- Si només heu xifrat un fitxer, podeu adjuntar-lo a un correu electrònic. No podeu comprimir la carpeta i adjuntar-la a un correu electrònic.
- Si heu xifrat una carpeta, pengeu-la a una unitat de núvol com Google Drive, iCloud Drive o Dropbox. Un cop penjat, podeu utilitzar les eines de la unitat per compartir els fitxers com vulgueu.
Mètode 4 de 4: xifrar documents amb la utilitat de disc (Mac)
 Afegiu el fitxer que vulgueu xifrar a una carpeta. Si no esteu segur de com fer-ho, llegiu Creació d’una carpeta nova en un ordinador.
Afegiu el fitxer que vulgueu xifrar a una carpeta. Si no esteu segur de com fer-ho, llegiu Creació d’una carpeta nova en un ordinador.  Feu clic al menú Vaja. Es troba a la part superior de la pantalla.
Feu clic al menú Vaja. Es troba a la part superior de la pantalla.  fer clic a Utilitats. Aquesta opció es troba a la part inferior del menú. S'obrirà una nova finestra del Finder.
fer clic a Utilitats. Aquesta opció es troba a la part inferior del menú. S'obrirà una nova finestra del Finder.  Feu doble clic a Utilitat de disc. Això obrirà la utilitat de disc.
Feu doble clic a Utilitat de disc. Això obrirà la utilitat de disc.  Feu clic al menú Dossier. Es troba a la barra de menú a l'extrem superior esquerre de la pantalla.
Feu clic al menú Dossier. Es troba a la barra de menú a l'extrem superior esquerre de la pantalla.  Mou el ratolí per sobre Novetat. S’ampliarà un altre menú.
Mou el ratolí per sobre Novetat. S’ampliarà un altre menú.  fer clic a Arxiu de la carpeta.
fer clic a Arxiu de la carpeta. Seleccioneu la carpeta que vulgueu xifrar i feu clic Trieu.
Seleccioneu la carpeta que vulgueu xifrar i feu clic Trieu. Seleccioneu De 128 bits o bé De 256 bits des del menú desplegable "Xifra".
Seleccioneu De 128 bits o bé De 256 bits des del menú desplegable "Xifra". Feu una contrasenya. Introduïu una nova contrasenya per a la carpeta al quadre "Contrasenya" i, de nou, al quadre "Confirma".
Feu una contrasenya. Introduïu una nova contrasenya per a la carpeta al quadre "Contrasenya" i, de nou, al quadre "Confirma".  fer clic a Seleccioneu.
fer clic a Seleccioneu. fer clic a Desa.
fer clic a Desa. fer clic a Llestos. Ara els fitxers de la carpeta estan xifrats. Ara podeu penjar la carpeta a una unitat al núvol com Google Drive, iCloud Drive o Dropbox. Un cop carregat, podeu utilitzar les eines de la unitat per compartir els fitxers com vulgueu.
fer clic a Llestos. Ara els fitxers de la carpeta estan xifrats. Ara podeu penjar la carpeta a una unitat al núvol com Google Drive, iCloud Drive o Dropbox. Un cop carregat, podeu utilitzar les eines de la unitat per compartir els fitxers com vulgueu.