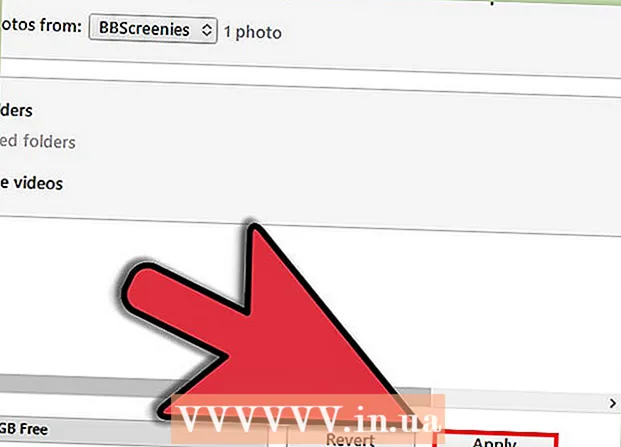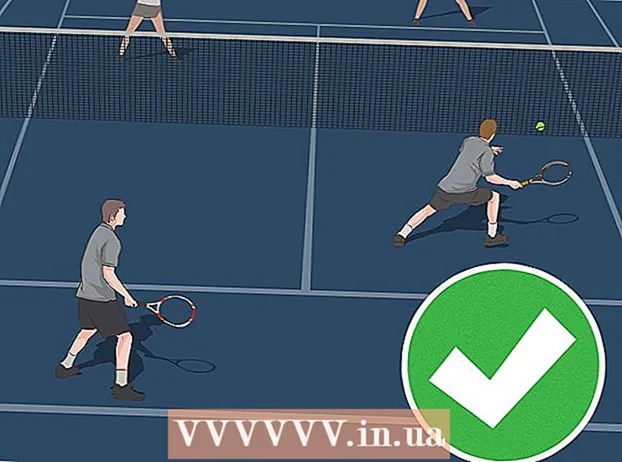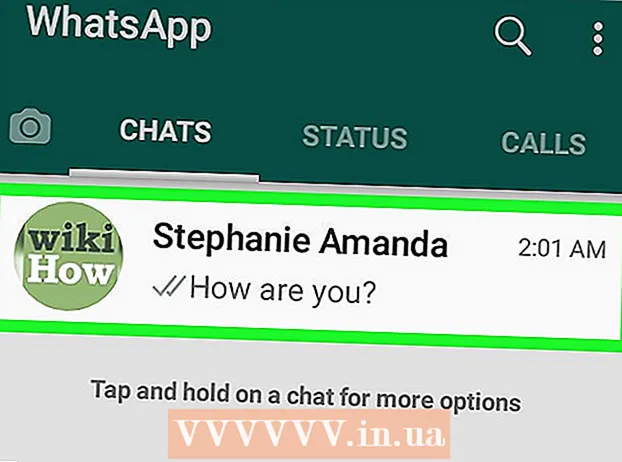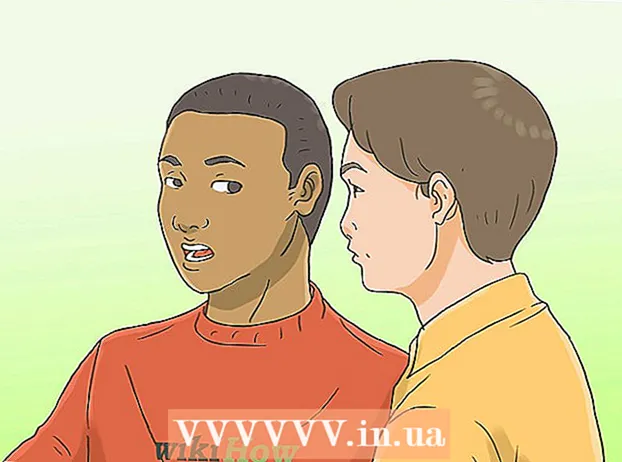Autora:
William Ramirez
Data De La Creació:
22 Setembre 2021
Data D’Actualització:
1 Juliol 2024

Content
- Passos
- Part 1 de 4: Com descarregar Ubuntu
- Part 2 de 4: Com crear una màquina virtual
- Part 3 de 4: Com instal·lar Ubuntu
- Part 4 de 4: Com configurar Ubuntu
- Consells
- Advertiments
Aquest article us mostrarà com instal·lar Ubuntu Linux al vostre ordinador a VirtualBox. VirtualBox és un programa en el qual podeu instal·lar un sistema operatiu addicional sense canviar el sistema principal del vostre ordinador.
Passos
Part 1 de 4: Com descarregar Ubuntu
 1 Obriu el lloc web Ubuntu. Aneu a https://www.ubuntu.com/download/desktop al navegador web de l'ordinador. Podeu descarregar la imatge del disc Ubuntu (fitxer ISO) aquí.
1 Obriu el lloc web Ubuntu. Aneu a https://www.ubuntu.com/download/desktop al navegador web de l'ordinador. Podeu descarregar la imatge del disc Ubuntu (fitxer ISO) aquí.  2 Desplaceu-vos fins a l'última versió d'Ubuntu. El trobareu a la part inferior de la pàgina.
2 Desplaceu-vos fins a l'última versió d'Ubuntu. El trobareu a la part inferior de la pàgina.  3 Fer clic a descarregar (Descarregar). És un botó verd situat a la dreta de la versió seleccionada d'Ubuntu. S'obrirà una nova pàgina.
3 Fer clic a descarregar (Descarregar). És un botó verd situat a la dreta de la versió seleccionada d'Ubuntu. S'obrirà una nova pàgina.  4 Desplaceu-vos cap avall i toqueu No ara, vés a la descàrrega (No ara, comenceu a descarregar). Aquest enllaç es troba a l'extrem inferior esquerre de la pàgina.
4 Desplaceu-vos cap avall i toqueu No ara, vés a la descàrrega (No ara, comenceu a descarregar). Aquest enllaç es troba a l'extrem inferior esquerre de la pàgina.  5 Assegureu-vos de començar a descarregar el fitxer ISO. En cas contrari, feu clic a l’enllaç Baixa ara a la part superior de la pàgina. Mentre es descarrega el fitxer ISO, creeu i configureu una màquina virtual al VirtualBox.
5 Assegureu-vos de començar a descarregar el fitxer ISO. En cas contrari, feu clic a l’enllaç Baixa ara a la part superior de la pàgina. Mentre es descarrega el fitxer ISO, creeu i configureu una màquina virtual al VirtualBox.
Part 2 de 4: Com crear una màquina virtual
 1 Instal·leu VirtualBox. Feu això si el vostre ordinador (Windows o Mac OS X) no té aquest programa.
1 Instal·leu VirtualBox. Feu això si el vostre ordinador (Windows o Mac OS X) no té aquest programa.  2 Inicieu VirtualBox. Feu doble clic (o feu un sol clic en un Mac) a la icona de VirtualBox.
2 Inicieu VirtualBox. Feu doble clic (o feu un sol clic en un Mac) a la icona de VirtualBox.  3 Fer clic a Crear. És una icona blava a l'extrem superior esquerre de la finestra del VirtualBox. S'obrirà un menú emergent.
3 Fer clic a Crear. És una icona blava a l'extrem superior esquerre de la finestra del VirtualBox. S'obrirà un menú emergent.  4 Introduïu un nom per a la màquina virtual. Introduïu qualsevol nom (per exemple, Ubuntu) al quadre de text Nom a la part superior del menú emergent.
4 Introduïu un nom per a la màquina virtual. Introduïu qualsevol nom (per exemple, Ubuntu) al quadre de text Nom a la part superior del menú emergent.  5 Seleccioneu "Linux" al menú "Tipus". Obriu aquest menú i seleccioneu "Linux".
5 Seleccioneu "Linux" al menú "Tipus". Obriu aquest menú i seleccioneu "Linux".  6 Seleccioneu "Ubuntu" al menú "Versió". En aquest menú, l'opció "Ubuntu" hauria d'aparèixer per defecte quan seleccioneu "Linux" al menú "Tipus"; en cas contrari, obriu el menú Versió i feu clic a Ubuntu (64 bits).
6 Seleccioneu "Ubuntu" al menú "Versió". En aquest menú, l'opció "Ubuntu" hauria d'aparèixer per defecte quan seleccioneu "Linux" al menú "Tipus"; en cas contrari, obriu el menú Versió i feu clic a Ubuntu (64 bits).  7 Fer clic a Més lluny. Aquest botó es troba a la part inferior del menú.
7 Fer clic a Més lluny. Aquest botó es troba a la part inferior del menú.  8 Especifiqueu la mida de la memòria RAM. Arrossegueu el control lliscant cap a l’esquerra o cap a la dreta per disminuir o augmentar la quantitat de RAM que utilitzarà la màquina virtual Ubuntu.
8 Especifiqueu la mida de la memòria RAM. Arrossegueu el control lliscant cap a l’esquerra o cap a la dreta per disminuir o augmentar la quantitat de RAM que utilitzarà la màquina virtual Ubuntu. - Per defecte, se seleccionarà la quantitat òptima de RAM.
- No arrossegueu el control lliscant sobre l'àrea vermella; assegureu-vos que el valor seleccionat es troba dins de l'àrea verda.
 9 Fer clic a Més lluny. Aquest botó es troba a la part inferior del menú.
9 Fer clic a Més lluny. Aquest botó es troba a la part inferior del menú.  10 Creeu un disc dur virtual per a la màquina virtual. Un disc dur virtual és una partició del disc dur d'un ordinador que s'utilitzarà per emmagatzemar fitxers i programes en una màquina virtual:
10 Creeu un disc dur virtual per a la màquina virtual. Un disc dur virtual és una partició del disc dur d'un ordinador que s'utilitzarà per emmagatzemar fitxers i programes en una màquina virtual: - feu clic a "Crea";
- feu clic a "Següent";
- feu clic a "Següent";
- especifiqueu la capacitat del disc dur virtual;
- feu clic a "Crea".
 11 Comproveu si la imatge d'Ubuntu s'ha descarregat. Si és així, instal·leu aquest sistema al VirtualBox.
11 Comproveu si la imatge d'Ubuntu s'ha descarregat. Si és així, instal·leu aquest sistema al VirtualBox.
Part 3 de 4: Com instal·lar Ubuntu
 1 Feu doble clic al nom de la màquina virtual creada. Es troba a la part esquerra de la finestra del VirtualBox. S'obrirà un menú.
1 Feu doble clic al nom de la màquina virtual creada. Es troba a la part esquerra de la finestra del VirtualBox. S'obrirà un menú.  2 Feu clic a la icona en forma de carpeta. Es troba a la part inferior dreta del menú. S'obrirà una finestra nova on podeu seleccionar el fitxer ISO descarregat.
2 Feu clic a la icona en forma de carpeta. Es troba a la part inferior dreta del menú. S'obrirà una finestra nova on podeu seleccionar el fitxer ISO descarregat.  3 Seleccioneu el fitxer ISO. Aneu a la carpeta amb el fitxer descarregat i feu-hi clic.
3 Seleccioneu el fitxer ISO. Aneu a la carpeta amb el fitxer descarregat i feu-hi clic.  4 Fer clic a Obert. Es troba a l'extrem inferior dret de la finestra. El fitxer ISO s’obrirà a VirtualBox.
4 Fer clic a Obert. Es troba a l'extrem inferior dret de la finestra. El fitxer ISO s’obrirà a VirtualBox.  5 Fer clic a Correr. Es troba a la part inferior del menú. S'iniciarà l'instal·lador d'Ubuntu.
5 Fer clic a Correr. Es troba a la part inferior del menú. S'iniciarà l'instal·lador d'Ubuntu.  6 Fer clic a Instal·leu Ubuntu. Es troba a la part dreta de la finestra del VirtualBox.
6 Fer clic a Instal·leu Ubuntu. Es troba a la part dreta de la finestra del VirtualBox.  7 Marqueu les caselles de les dues opcions a la finestra Preparació per instal·lar Ubuntu. Això instal·larà la versió completa d'Ubuntu.
7 Marqueu les caselles de les dues opcions a la finestra Preparació per instal·lar Ubuntu. Això instal·larà la versió completa d'Ubuntu.  8 Fer clic a Continuar. Es troba a l'extrem inferior dret de la pàgina.
8 Fer clic a Continuar. Es troba a l'extrem inferior dret de la pàgina.  9 Marqueu la casella que hi ha al costat d’Esborra el disc i instal·leu Ubuntu. No us preocupeu: la informació emmagatzemada al disc dur de l’ordinador no es farà malbé.
9 Marqueu la casella que hi ha al costat d’Esborra el disc i instal·leu Ubuntu. No us preocupeu: la informació emmagatzemada al disc dur de l’ordinador no es farà malbé.  10 Fer clic a Instal·la. Es troba a l'extrem inferior dret de la pàgina.
10 Fer clic a Instal·la. Es troba a l'extrem inferior dret de la pàgina.  11 Fer clic a Continuarquan se us demani. Això confirmarà que el disc virtual es netejarà (de totes maneres no hi ha res); S’inicia el procés d’instal·lació de l’Ubuntu.
11 Fer clic a Continuarquan se us demani. Això confirmarà que el disc virtual es netejarà (de totes maneres no hi ha res); S’inicia el procés d’instal·lació de l’Ubuntu.
Part 4 de 4: Com configurar Ubuntu
 1 Seleccioneu la vostra zona horària. Al mapa, feu clic a la zona horària on es troba.
1 Seleccioneu la vostra zona horària. Al mapa, feu clic a la zona horària on es troba.  2 Fer clic a Continuar. Es troba a l'extrem inferior dret de la pàgina.
2 Fer clic a Continuar. Es troba a l'extrem inferior dret de la pàgina.  3 Activeu el teclat en pantalla. Feu clic a la icona en forma de persona a la part superior dreta de la finestra i, a continuació, feu clic al botó del teclat en pantalla per obrir-lo. Necessiteu conductors per utilitzar un teclat físic, de manera que no el podreu utilitzar fins que no hàgiu configurat Ubuntu.
3 Activeu el teclat en pantalla. Feu clic a la icona en forma de persona a la part superior dreta de la finestra i, a continuació, feu clic al botó del teclat en pantalla per obrir-lo. Necessiteu conductors per utilitzar un teclat físic, de manera que no el podreu utilitzar fins que no hàgiu configurat Ubuntu.  4 Introduïu el vostre nom. Feu-ho al quadre de text Nom a la part superior de la finestra.
4 Introduïu el vostre nom. Feu-ho al quadre de text Nom a la part superior de la finestra. - Quan introduïu un nom, es crearà automàticament un nom d'ordinador a la màquina virtual; si voleu canviar el nom de l'ordinador, introduïu-lo al camp Nom de l'ordinador.
 5 Introdueix el teu nom d'usuari. Feu-ho al quadre de text Nom d'usuari.
5 Introdueix el teu nom d'usuari. Feu-ho al quadre de text Nom d'usuari.  6 Crea una contrassenya. Introduïu la vostra contrasenya al quadre de text Contrasenya i torneu-la a introduir al quadre de text Confirma la contrasenya.
6 Crea una contrassenya. Introduïu la vostra contrasenya al quadre de text Contrasenya i torneu-la a introduir al quadre de text Confirma la contrasenya.  7 Fer clic a Continuar. Aquest botó es troba a la part inferior de la pàgina.
7 Fer clic a Continuar. Aquest botó es troba a la part inferior de la pàgina. - Si cal, canvieu la configuració d’inici de sessió a sota del quadre de text Confirma la contrasenya.
 8 Espereu que finalitzi la instal·lació de l'Ubuntu. Això trigarà d’uns minuts a mitja hora, en funció de la velocitat de l’ordinador.
8 Espereu que finalitzi la instal·lació de l'Ubuntu. Això trigarà d’uns minuts a mitja hora, en funció de la velocitat de l’ordinador. - Tot el procés es realitzarà automàticament, és a dir, la vostra participació no és necessària.
 9 Reinicieu la màquina virtual. Quan aparegui el botó "Reinicia ara" a la pantalla, feu el següent: feu clic a "Surt" a l'extrem superior dret (Windows) o superior esquerre (Mac) de la finestra, marqueu la casella situada al costat de "Apagueu la màquina", feu clic a "D'acord" i, a continuació, feu doble clic amb el nom de la màquina virtual.
9 Reinicieu la màquina virtual. Quan aparegui el botó "Reinicia ara" a la pantalla, feu el següent: feu clic a "Surt" a l'extrem superior dret (Windows) o superior esquerre (Mac) de la finestra, marqueu la casella situada al costat de "Apagueu la màquina", feu clic a "D'acord" i, a continuació, feu doble clic amb el nom de la màquina virtual.  10 Inicieu sessió al sistema virtual. Quan s'iniciï la màquina virtual, trieu el vostre nom, introduïu la vostra contrasenya i feu clic a Inicia sessió. Ubuntu funcionarà en una màquina virtual, però podeu treballar amb aquest sistema com un sistema normal (no virtual).
10 Inicieu sessió al sistema virtual. Quan s'iniciï la màquina virtual, trieu el vostre nom, introduïu la vostra contrasenya i feu clic a Inicia sessió. Ubuntu funcionarà en una màquina virtual, però podeu treballar amb aquest sistema com un sistema normal (no virtual).
Consells
- Podeu instal·lar programes en un sistema virtual, però recordeu que la capacitat d'un disc dur virtual és limitada.
Advertiments
- El sistema virtual no funcionarà molt ràpid, però està bé, perquè realment executeu dos sistemes operatius al mateix ordinador.
- Assegureu-vos que el disc dur físic tingui prou espai per crear el disc dur virtual. Per exemple, si VirtualBox us demana que creeu un disc dur virtual de 8 GB, assegureu-vos que l'espai lliure del disc dur físic sigui superior a 8 GB.