Autora:
Eric Farmer
Data De La Creació:
12 Març 2021
Data D’Actualització:
1 Juliol 2024
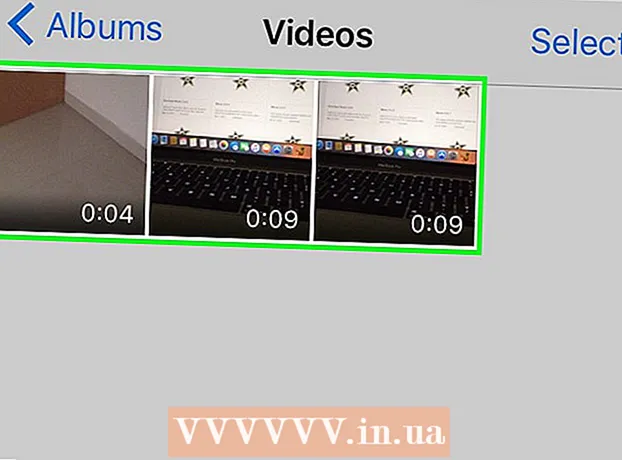
Content
- Passos
- Mètode 1 de 5: Windows
- Mètode 2 de 5: Mac OS (fre de mà)
- Mètode 3 de 5: Mac OS (iMovie)
- Mètode 4 de 5: Android
- Mètode 5 de 5: iPhone i iPad
Aquest article us mostrarà com es pot reduir un fitxer de vídeo, inclosa la resolució i la mida del fitxer.
Passos
Mètode 1 de 5: Windows
 1 Obriu el lloc web al navegador fre de mà.fr/. Té un programa gratuït anomenat Handbrake, amb el qual podeu transcodificar (comprimir) un fitxer de vídeo per reduir la resolució i la mida del fitxer.
1 Obriu el lloc web al navegador fre de mà.fr/. Té un programa gratuït anomenat Handbrake, amb el qual podeu transcodificar (comprimir) un fitxer de vídeo per reduir la resolució i la mida del fitxer.  2 Feu clic a Baixa el fre de mà.
2 Feu clic a Baixa el fre de mà. 3 Després de descarregar el fitxer d’instal·lació, obriu-lo. El fitxer descarregat apareixerà a la part inferior de la finestra del navegador o a la carpeta Baixades.
3 Després de descarregar el fitxer d’instal·lació, obriu-lo. El fitxer descarregat apareixerà a la part inferior de la finestra del navegador o a la carpeta Baixades.  4 A la finestra que s’obre, feu clic a Sí.
4 A la finestra que s’obre, feu clic a Sí. 5 Feu clic a Següent per instal·lar el programa.
5 Feu clic a Següent per instal·lar el programa. 6 A l'última finestra, feu clic a Finalitza.
6 A l'última finestra, feu clic a Finalitza. 7 Feu doble clic a la icona del fre de mà (a l'escriptori).
7 Feu doble clic a la icona del fre de mà (a l'escriptori). 8 Feu clic a Font. Es troba a l'extrem superior esquerre de la finestra del fre de mà.
8 Feu clic a Font. Es troba a l'extrem superior esquerre de la finestra del fre de mà.  9 Feu clic a Fitxer.
9 Feu clic a Fitxer. 10 Cerqueu i ressalteu el fitxer de vídeo desitjat.
10 Cerqueu i ressalteu el fitxer de vídeo desitjat. 11 Feu clic a Obre.
11 Feu clic a Obre. 12 A la secció Destinació, feu clic a Navega.
12 A la secció Destinació, feu clic a Navega. 13 Especifiqueu la carpeta on s’enviarà el fitxer final.
13 Especifiqueu la carpeta on s’enviarà el fitxer final. 14 A la pestanya Imatge, trobeu la secció "Resolució".
14 A la pestanya Imatge, trobeu la secció "Resolució". 15 Per a Mida horitzontal, introduïu un valor de resolució inferior. Això reduirà la resolució del vídeo i també reduirà significativament la mida del fitxer de vídeo. Per exemple, si reduïu el valor de la mida horitzontal de 1920 a 1280, la resolució del vídeo disminuirà de 1080p a 720p, cosa que reduirà notablement la mida del fitxer. Els canvis de resolució són més notables en pantalles més grans.
15 Per a Mida horitzontal, introduïu un valor de resolució inferior. Això reduirà la resolució del vídeo i també reduirà significativament la mida del fitxer de vídeo. Per exemple, si reduïu el valor de la mida horitzontal de 1920 a 1280, la resolució del vídeo disminuirà de 1080p a 720p, cosa que reduirà notablement la mida del fitxer. Els canvis de resolució són més notables en pantalles més grans. - Per mantenir la relació d'aspecte de la imatge, introduïu un dels valors següents: 1024, 1152, 1366, 1600, 1920. Aquests valors són típics del vídeo de pantalla ampla. Si el vostre vídeo té una relació d'aspecte diferent (per exemple, com ara vídeos gravats amb determinats models de telèfons intel·ligents), utilitzeu valors diferents.
 16 Aneu a la pestanya Vídeo.
16 Aneu a la pestanya Vídeo. 17 Mou el control lliscant Preserva qualitat cap a l’esquerra. Com més alt sigui el valor, menor serà la qualitat del vídeo i menor serà la mida del fitxer.
17 Mou el control lliscant Preserva qualitat cap a l’esquerra. Com més alt sigui el valor, menor serà la qualitat del vídeo i menor serà la mida del fitxer. - Un valor de "20" correspon a la qualitat del vídeo al DVD. El més probable és que el valor de qualitat es pugui reduir a 30 i que el vídeo es pugui veure normalment en una pantalla petita. Si voleu veure el vídeo en una pantalla gran, no augmenteu el valor de qualitat entre 22 i 25.
 18 Moveu el control lliscant Biblioteca x264 cap a la dreta. Com més forta sigui la compressió, més petit serà el fitxer final. Si és possible, seleccioneu la compressió més alta possible.
18 Moveu el control lliscant Biblioteca x264 cap a la dreta. Com més forta sigui la compressió, més petit serà el fitxer final. Si és possible, seleccioneu la compressió més alta possible.  19 Feu clic a Vista prèvia. Aquest botó es troba a la part inferior de la finestra.
19 Feu clic a Vista prèvia. Aquest botó es troba a la part inferior de la finestra.  20 Marqueu l'opció Utilitza el reproductor del sistema.
20 Marqueu l'opció Utilitza el reproductor del sistema. 21 Feu clic a Reprodueix.
21 Feu clic a Reprodueix. 22 Previsualitzeu el vídeo (després de comprimir-lo) per determinar-ne la qualitat.
22 Previsualitzeu el vídeo (després de comprimir-lo) per determinar-ne la qualitat. 23 Feu canvis a la configuració. Si no us agrada la qualitat del vídeo que heu vist, torneu enrere i feu els canvis necessaris a la configuració.
23 Feu canvis a la configuració. Si no us agrada la qualitat del vídeo que heu vist, torneu enrere i feu els canvis necessaris a la configuració.  24 Feu clic a Executa. El procés de compressió de vídeo comença amb els paràmetres especificats. El temps del procés depèn de la durada del vídeo, dels paràmetres de qualitat especificats i del rendiment de l'ordinador.
24 Feu clic a Executa. El procés de compressió de vídeo comença amb els paràmetres especificats. El temps del procés depèn de la durada del vídeo, dels paràmetres de qualitat especificats i del rendiment de l'ordinador.  25 Obriu un fitxer de vídeo comprimit. Es troba a la carpeta especificada anteriorment. Reviseu el vídeo per comprovar la qualitat de la imatge i assegureu-vos que el procés de compressió ha funcionat sense problemes. Després de la compressió, la mida del fitxer de vídeo es reduirà significativament.
25 Obriu un fitxer de vídeo comprimit. Es troba a la carpeta especificada anteriorment. Reviseu el vídeo per comprovar la qualitat de la imatge i assegureu-vos que el procés de compressió ha funcionat sense problemes. Després de la compressió, la mida del fitxer de vídeo es reduirà significativament.
Mètode 2 de 5: Mac OS (fre de mà)
 1 Obriu el lloc web al navegador fre de mà.fr/. Té un programa gratuït anomenat Handbrake que podeu utilitzar per canviar la mida del fitxer de vídeo.
1 Obriu el lloc web al navegador fre de mà.fr/. Té un programa gratuït anomenat Handbrake que podeu utilitzar per canviar la mida del fitxer de vídeo.  2 Feu clic a Baixa el fre de mà. Es descarrega el fitxer d'instal·lació de Handbrake per a Mac OS.
2 Feu clic a Baixa el fre de mà. Es descarrega el fitxer d'instal·lació de Handbrake per a Mac OS.  3 Després de descarregar el fitxer d’instal·lació, obriu-lo. El fitxer descarregat apareixerà a l'extrem inferior dret de l'escriptori o a la carpeta Baixades.
3 Després de descarregar el fitxer d’instal·lació, obriu-lo. El fitxer descarregat apareixerà a l'extrem inferior dret de l'escriptori o a la carpeta Baixades.  4 Arrossegueu la icona de fre de mà a l'escriptori o a la carpeta Aplicacions.
4 Arrossegueu la icona de fre de mà a l'escriptori o a la carpeta Aplicacions. 5 Feu doble clic a la icona del fre de mà.
5 Feu doble clic a la icona del fre de mà. 6 Feu clic a Obre.
6 Feu clic a Obre. 7 Cerqueu el fitxer de vídeo que vulgueu. L'explorador de fitxers s'obrirà immediatament després d'iniciar el fre de mà.
7 Cerqueu el fitxer de vídeo que vulgueu. L'explorador de fitxers s'obrirà immediatament després d'iniciar el fre de mà.  8 Ressalteu el fitxer i feu clic a Obre.
8 Ressalteu el fitxer i feu clic a Obre. 9 A la línia de destinació, introduïu el nom nou per al fitxer de destinació. Si no canvieu el nom, el fitxer original se sobreescriurà.
9 A la línia de destinació, introduïu el nom nou per al fitxer de destinació. Si no canvieu el nom, el fitxer original se sobreescriurà.  10 Feu clic a Opcions d'imatge. Aquest botó es troba a la part superior de la finestra.
10 Feu clic a Opcions d'imatge. Aquest botó es troba a la part superior de la finestra.  11 Per a Mida horitzontal, introduïu un valor de resolució inferior. Això reduirà la imatge de la pantalla i també reduirà significativament la mida del fitxer de vídeo. La reducció de la resolució no es notarà en reproduir el vídeo en un dispositiu mòbil, de manera que aquesta és una bona manera de reduir la mida del fitxer.
11 Per a Mida horitzontal, introduïu un valor de resolució inferior. Això reduirà la imatge de la pantalla i també reduirà significativament la mida del fitxer de vídeo. La reducció de la resolució no es notarà en reproduir el vídeo en un dispositiu mòbil, de manera que aquesta és una bona manera de reduir la mida del fitxer. - Si la mida horitzontal és de 1920, proveu de canviar-la a 1280. Això reduirà la resolució del vídeo de 1080p a 720p. Per al vídeo de pantalla ampla, podeu introduir un dels valors següents: 1024, 1152, 1366, 1600, 1920.
- Marqueu l'opció "Mantenir la relació d'aspecte". En aquest cas, la mida vertical de la imatge es redimensionarà automàticament d'acord amb el nou valor de la mida horitzontal, de manera que les proporcions es mantindran sense canvis.
 12 Feu clic a X. Això tancarà la finestra amb els paràmetres de la imatge i desarà els canvis realitzats.
12 Feu clic a X. Això tancarà la finestra amb els paràmetres de la imatge i desarà els canvis realitzats. - No cal que modifiqueu la resolució del vídeo per reduir la mida del fitxer, però us facilitarà les coses.
 13 Mou el control lliscant Preserva qualitat cap a l’esquerra. Com més alt sigui el valor, menor serà la qualitat del vídeo i menor serà la mida del fitxer. És possible que hàgiu de canviar la configuració diverses vegades per obtenir un bon equilibri entre la qualitat i la mida del fitxer.
13 Mou el control lliscant Preserva qualitat cap a l’esquerra. Com més alt sigui el valor, menor serà la qualitat del vídeo i menor serà la mida del fitxer. És possible que hàgiu de canviar la configuració diverses vegades per obtenir un bon equilibri entre la qualitat i la mida del fitxer. - Un valor de "20" correspon a la qualitat del vídeo al DVD. El més probable és que el valor de qualitat es pugui reduir a 30 i que el vídeo es pugui veure normalment en una pantalla petita.
- Si voleu veure el vídeo en una pantalla gran, no augmenteu el valor de qualitat entre 22 i 25.
 14 Mou el control lliscant Paràmetres de compressió a la posició màxima. Si és possible, seleccioneu la compressió més alta possible. Com més forta sigui la compressió, més petit serà el fitxer final.
14 Mou el control lliscant Paràmetres de compressió a la posició màxima. Si és possible, seleccioneu la compressió més alta possible. Com més forta sigui la compressió, més petit serà el fitxer final.  15 Feu clic a Vista prèvia.
15 Feu clic a Vista prèvia. 16 Feu clic a Visualització en directe.
16 Feu clic a Visualització en directe. 17 Previsualitzeu el vídeo després de comprimir-lo.
17 Previsualitzeu el vídeo després de comprimir-lo. 18 Feu canvis a la configuració. Si no us agrada la qualitat del vídeo que heu vist, torneu enrere i feu els canvis necessaris a la configuració.
18 Feu canvis a la configuració. Si no us agrada la qualitat del vídeo que heu vist, torneu enrere i feu els canvis necessaris a la configuració.  19 Feu clic a Executa. El procés de compressió de vídeo comença amb els paràmetres especificats. El temps del procés depèn de la durada del vídeo i dels paràmetres de qualitat especificats.
19 Feu clic a Executa. El procés de compressió de vídeo comença amb els paràmetres especificats. El temps del procés depèn de la durada del vídeo i dels paràmetres de qualitat especificats.
Mètode 3 de 5: Mac OS (iMovie)
 1 Obriu iMovie. Aquest editor de vídeo forma part de la suite multimèdia integrada a Mac OS. iMovie es troba a la carpeta Aplicacions.
1 Obriu iMovie. Aquest editor de vídeo forma part de la suite multimèdia integrada a Mac OS. iMovie es troba a la carpeta Aplicacions.  2 Feu clic a Projectes.
2 Feu clic a Projectes. 3 Feu clic al botó "+".
3 Feu clic al botó "+". 4 Feu clic a Pel·lícula.
4 Feu clic a Pel·lícula. 5 Feu clic a Cap tema.
5 Feu clic a Cap tema. 6 Introduïu un nom per al fitxer nou.
6 Introduïu un nom per al fitxer nou. 7 Obriu la carpeta amb el fitxer de vídeo desitjat.
7 Obriu la carpeta amb el fitxer de vídeo desitjat. 8 Arrossegueu el fitxer de vídeo a la part superior esquerra de la finestra d’iMovie.
8 Arrossegueu el fitxer de vídeo a la part superior esquerra de la finestra d’iMovie. 9 Arrossegueu el vídeo a la línia de temps.
9 Arrossegueu el vídeo a la línia de temps. 10 Feu clic a "Fitxer".
10 Feu clic a "Fitxer". 11 Feu clic a "Comparteix" - "Fitxer".
11 Feu clic a "Comparteix" - "Fitxer". 12 Feu clic a Resolució i trieu una resolució més baixa. Això reduirà la mida de la imatge a la pantalla i la mida del propi fitxer de vídeo. La reducció de la resolució no es nota tan a les pantalles petites.
12 Feu clic a Resolució i trieu una resolució més baixa. Això reduirà la mida de la imatge a la pantalla i la mida del propi fitxer de vídeo. La reducció de la resolució no es nota tan a les pantalles petites.  13 Feu clic a Qualitat i trieu una qualitat inferior. Això reduirà la qualitat de la imatge a la pantalla i reduirà la mida del fitxer.
13 Feu clic a Qualitat i trieu una qualitat inferior. Això reduirà la qualitat de la imatge a la pantalla i reduirà la mida del fitxer.  14 Feu clic a "Comprimir" - "Fitxer petit".
14 Feu clic a "Comprimir" - "Fitxer petit". 15 Feu clic a Següent.
15 Feu clic a Següent. 16 Introduïu un nom per al fitxer.
16 Introduïu un nom per al fitxer. 17 Feu clic a "Desa".
17 Feu clic a "Desa". 18 Espereu a que finalitzi el procés de compressió de vídeo. Això trigarà una mica, en funció de la durada del vídeo.
18 Espereu a que finalitzi el procés de compressió de vídeo. Això trigarà una mica, en funció de la durada del vídeo.
Mètode 4 de 5: Android
 1 Obriu Play Store. La icona d'aquesta aplicació es troba a la pantalla d'inici o a la llista d'aplicacions instal·lades i sembla una bossa amb el logotip de Google Play.
1 Obriu Play Store. La icona d'aquesta aplicació es troba a la pantalla d'inici o a la llista d'aplicacions instal·lades i sembla una bossa amb el logotip de Google Play.  2 Feu clic a la barra de cerca.
2 Feu clic a la barra de cerca. 3 Entra Compressió de vídeo.
3 Entra Compressió de vídeo. 4 A la llista de resultats de cerca, feu clic a l'aplicació Video Compress.
4 A la llista de resultats de cerca, feu clic a l'aplicació Video Compress. 5 Feu clic a Instal·la.
5 Feu clic a Instal·la. 6 Feu clic a Obre. Aquest botó apareixerà després de descarregar i instal·lar l'aplicació.
6 Feu clic a Obre. Aquest botó apareixerà després de descarregar i instal·lar l'aplicació.  7 Feu clic a Permet. Això us donarà accés als fitxers de vídeo.
7 Feu clic a Permet. Això us donarà accés als fitxers de vídeo.  8 Obriu la carpeta de fitxers de vídeo. Normalment, es tracta de la carpeta Càmera.
8 Obriu la carpeta de fitxers de vídeo. Normalment, es tracta de la carpeta Càmera.  9 Feu clic al fitxer de vídeo desitjat.
9 Feu clic al fitxer de vídeo desitjat. 10 Feu clic a Comprimeix el vídeo.
10 Feu clic a Comprimeix el vídeo. 11 Feu clic a la mida del fitxer objectiu desitjat. La resolució i la mida del fitxer es mostraran sota cada opció.
11 Feu clic a la mida del fitxer objectiu desitjat. La resolució i la mida del fitxer es mostraran sota cada opció.  12 Espereu a que finalitzi el procés de compressió de vídeo.
12 Espereu a que finalitzi el procés de compressió de vídeo. 13 Cerqueu un fitxer de vídeo comprimit. S’emmagatzema a la carpeta Super Video Compressor de la memòria del dispositiu. El fitxer comprimit portarà el nom del fitxer original, però les paraules "compressió de vídeo" s'afegiran al nom.
13 Cerqueu un fitxer de vídeo comprimit. S’emmagatzema a la carpeta Super Video Compressor de la memòria del dispositiu. El fitxer comprimit portarà el nom del fitxer original, però les paraules "compressió de vídeo" s'afegiran al nom.
Mètode 5 de 5: iPhone i iPad
 1 Obriu l'App Store.
1 Obriu l'App Store. 2 Aneu a la pestanya Cerca.
2 Aneu a la pestanya Cerca. 3 A la barra de cerca, introduïu Compressor de vídeo.
3 A la barra de cerca, introduïu Compressor de vídeo. 4 Feu clic a Baixa (al costat de l'aplicació especificada).
4 Feu clic a Baixa (al costat de l'aplicació especificada). 5 Feu clic a Instal·la.
5 Feu clic a Instal·la. 6 Feu clic a Obre. O feu clic a la icona de l'aplicació instal·lada a la pantalla inicial.
6 Feu clic a Obre. O feu clic a la icona de l'aplicació instal·lada a la pantalla inicial.  7 Feu clic a D'acord per permetre l'accés als fitxers de vídeo.
7 Feu clic a D'acord per permetre l'accés als fitxers de vídeo. 8 Feu clic al fitxer de vídeo desitjat.
8 Feu clic al fitxer de vídeo desitjat. 9 Feu clic a Selecciona.
9 Feu clic a Selecciona. 10 Mou el control lliscant al costat de Mida de fitxer objectiu. Per defecte, l'aplicació redueix la mida del fitxer en un 50%. En moure el control lliscant, veureu la mida del fitxer de vídeo final.
10 Mou el control lliscant al costat de Mida de fitxer objectiu. Per defecte, l'aplicació redueix la mida del fitxer en un 50%. En moure el control lliscant, veureu la mida del fitxer de vídeo final.  11 Feu clic a Desa.
11 Feu clic a Desa. 12 Espereu a que finalitzi el procés de compressió de fitxers. Podeu fer un seguiment del vostre progrés a la part superior de la pantalla.
12 Espereu a que finalitzi el procés de compressió de fitxers. Podeu fer un seguiment del vostre progrés a la part superior de la pantalla.  13 Cerqueu un fitxer de vídeo comprimit. Es troba a la carpeta "Càmera".
13 Cerqueu un fitxer de vídeo comprimit. Es troba a la carpeta "Càmera".



