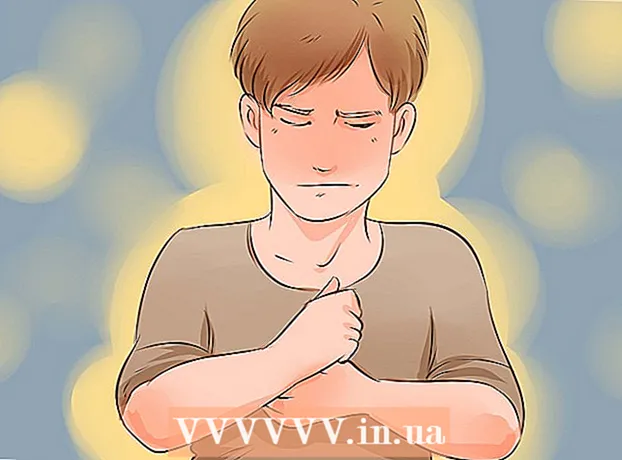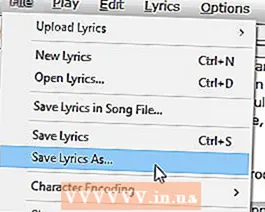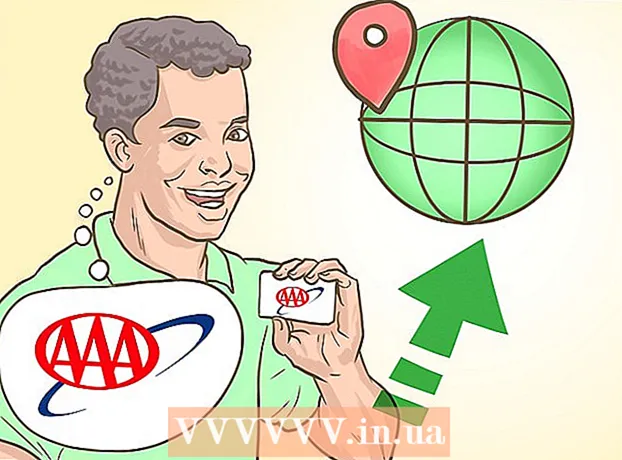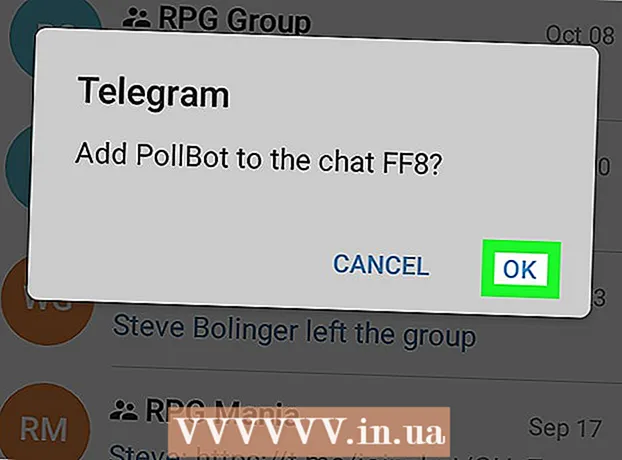Autora:
Gregory Harris
Data De La Creació:
13 Abril 2021
Data D’Actualització:
1 Juliol 2024

Content
Obteniu informació sobre com utilitzar Microsoft Paint per fer un fons blanc transparent. Si feu servir Windows 10, ja s’hauria de preinstal·lar una versió actualitzada de MS Paint (anomenada Paint 3D), en la qual es podrà eliminar el fons amb només uns quants clics. Si s’instal·la una versió anterior de Windows a l’ordinador, la imatge amb un fons transparent no es pot desar a Paint. Tanmateix, podeu reduir el contingut de la imatge i enganxar-la en un fons diferent.
Passos
Mètode 1 de 2: mitjançant Paint 3D
 1 Inicieu Paint 3D. Windows 10 té una versió actualitzada de MS Paint anomenada MS Paint 3D. Es pot trobar al menú Inici o escrivint Paint 3D a la barra de cerca de Windows.
1 Inicieu Paint 3D. Windows 10 té una versió actualitzada de MS Paint anomenada MS Paint 3D. Es pot trobar al menú Inici o escrivint Paint 3D a la barra de cerca de Windows. - Aquest mètode es pot utilitzar amb qualsevol fons de color.
 2 Fer clic a Obert. És la segona opció a la part esquerra de la pantalla de benvinguda.
2 Fer clic a Obert. És la segona opció a la part esquerra de la pantalla de benvinguda.  3 Premeu Cercar fitxers a la part superior del tauler dret.
3 Premeu Cercar fitxers a la part superior del tauler dret. 4 Seleccioneu el fitxer i feu clic a Obert. La imatge estarà llesta per editar-la.
4 Seleccioneu el fitxer i feu clic a Obert. La imatge estarà llesta per editar-la.  5 Aneu a la pestanya Tela. Sembla una icona de hash i es troba a la barra d'eines a la part superior de l'aplicació.
5 Aneu a la pestanya Tela. Sembla una icona de hash i es troba a la barra d'eines a la part superior de l'aplicació.  6 Mou l'interruptor "Llenç transparent" a la posició "Activat".».
6 Mou l'interruptor "Llenç transparent" a la posició "Activat".».  ... Es troba al tauler dret, sota l’encapçalament Canvas. Això desactivarà el color de fons, tot i que no es notarà.
... Es troba al tauler dret, sota l’encapçalament Canvas. Això desactivarà el color de fons, tot i que no es notarà.  7 Desmarqueu l'opció "Canvia la mida de la imatge per adaptar-la al llenç" al centre del tauler dret.
7 Desmarqueu l'opció "Canvia la mida de la imatge per adaptar-la al llenç" al centre del tauler dret. 8 Moveu les vores del llenç perquè la imatge quedi a l'interior. Això es pot fer lliscant les cel·les petites de cada vora cap a l'interior, el més a prop possible de la part de la imatge que voleu conservar.
8 Moveu les vores del llenç perquè la imatge quedi a l'interior. Això es pot fer lliscant les cel·les petites de cada vora cap a l'interior, el més a prop possible de la part de la imatge que voleu conservar.  9 Premeu Selecció màgica. Aquesta opció es troba a la zona de gris clar de la barra d'eines a la part superior de la pantalla (més a prop del costat esquerre). La seva icona sembla una silueta d’una persona que mira el seu reflex. El tauler de selecció màgica apareix a la dreta.
9 Premeu Selecció màgica. Aquesta opció es troba a la zona de gris clar de la barra d'eines a la part superior de la pantalla (més a prop del costat esquerre). La seva icona sembla una silueta d’una persona que mira el seu reflex. El tauler de selecció màgica apareix a la dreta.  10 Fer clic a Més lluny al tauler dret.
10 Fer clic a Més lluny al tauler dret. 11 Desactiveu la casella de selecció Fons automàtic d'emplenament al tauler dret.
11 Desactiveu la casella de selecció Fons automàtic d'emplenament al tauler dret. 12 Fer clic a Llestos. Això eliminarà només la part seleccionada de la imatge del que queda del fons i la col·locarà sobre el nou fons complet (que també serà blanc).
12 Fer clic a Llestos. Això eliminarà només la part seleccionada de la imatge del que queda del fons i la col·locarà sobre el nou fons complet (que també serà blanc).  13 Torneu a canviar a la pestanya Tela. És una icona amb forma de hash a la barra d'eines de la part superior de l'aplicació.
13 Torneu a canviar a la pestanya Tela. És una icona amb forma de hash a la barra d'eines de la part superior de l'aplicació.  14 Mou el control lliscant Mostra el llenç de la part superior del tauler dret a Desactivat.»
14 Mou el control lliscant Mostra el llenç de la part superior del tauler dret a Desactivat.»  ... Ara només veureu la part seleccionada de la imatge sobre un fons gris.
... Ara només veureu la part seleccionada de la imatge sobre un fons gris.  15 Feu clic al botó Menú (icona de carpeta) a l'extrem superior esquerre de l'aplicació.
15 Feu clic al botó Menú (icona de carpeta) a l'extrem superior esquerre de l'aplicació. 16 Fer clic a Guardar com aproximadament al centre del menú.
16 Fer clic a Guardar com aproximadament al centre del menú. 17 Seleccioneu Imatge. Es tracta d’una cel·la amb una icona que s’assembla a una muntanya.
17 Seleccioneu Imatge. Es tracta d’una cel·la amb una icona que s’assembla a una muntanya.  18 Marqueu la casella de selecció "Transparència" al tauler de la dreta. El fons es pintarà en una gàbia; ara és transparent. Aquest patró a quadres no persistirà amb la imatge.
18 Marqueu la casella de selecció "Transparència" al tauler de la dreta. El fons es pintarà en una gàbia; ara és transparent. Aquest patró a quadres no persistirà amb la imatge.  19 Fer clic a Desa a l'extrem inferior dret.
19 Fer clic a Desa a l'extrem inferior dret. 20 Introduïu el nom del fitxer i feu clic a Desa. Després, la imatge es desarà amb un fons completament transparent.
20 Introduïu el nom del fitxer i feu clic a Desa. Després, la imatge es desarà amb un fons completament transparent.
Mètode 2 de 2: mitjançant MS Paint
 1 Comenceu a pintar. Per fer-ho, introduïu "paint" al quadre de cerca de Windows i seleccioneu l'aplicació "Paint" dels resultats de la cerca.
1 Comenceu a pintar. Per fer-ho, introduïu "paint" al quadre de cerca de Windows i seleccioneu l'aplicació "Paint" dels resultats de la cerca. - Si l'ordinador utilitza Windows 10, és millor utilitzar el mètode "Through Paint 3D".
- A MS Paint, un fons blanc no es pot fer transparent. Aquest mètode us mostrarà com retallar una part de la imatge que voleu conservar i enganxar-la sobre un fons diferent.
 2 Obriu el menú Dossier a l'extrem superior esquerre de l'aplicació.
2 Obriu el menú Dossier a l'extrem superior esquerre de l'aplicació. 3 Seleccioneu Obert.
3 Seleccioneu Obert. 4 Seleccioneu una imatge i feu clic a Obert. Assegureu-vos de triar una imatge amb un fons blanc.
4 Seleccioneu una imatge i feu clic a Obert. Assegureu-vos de triar una imatge amb un fons blanc.  5 Premeu Color 2. Aquesta cel·la es troba a la barra d'eines a la part superior de la pantalla, a l'esquerra de la paleta de colors.
5 Premeu Color 2. Aquesta cel·la es troba a la barra d'eines a la part superior de la pantalla, a l'esquerra de la paleta de colors.  6 Feu clic a la icona del comptagotes a la barra d'eines a la part superior de la pantalla (a la secció Eines).
6 Feu clic a la icona del comptagotes a la barra d'eines a la part superior de la pantalla (a la secció Eines). 7 Feu clic a un espai buit sobre un fons blanc. El color de fons apareix a la cel·la Color 2.
7 Feu clic a un espai buit sobre un fons blanc. El color de fons apareix a la cel·la Color 2. - Fins i tot si el color de la cel·la ja era blanc, s’hauria de fer en cas que hi hagi un to gris o un altre color al fons de la imatge.
 8 Feu clic a la fletxa cap avall
8 Feu clic a la fletxa cap avall  a l’opció “Selecciona”. Es troba a la barra d'eines a la part superior de l'aplicació. Apareixerà un menú desplegable.
a l’opció “Selecciona”. Es troba a la barra d'eines a la part superior de l'aplicació. Apareixerà un menú desplegable.  9 Premeu Selecció transparent a la part inferior del menú. Al costat de l’opció apareixerà una marca de verificació per indicar que està activada.
9 Premeu Selecció transparent a la part inferior del menú. Al costat de l’opció apareixerà una marca de verificació per indicar que està activada. - L'eina de selecció transparent ignora el fons blanc en copiar una imatge a Paint i després enganxar-la en una altra imatge.
 10 Feu clic a la fletxa cap avall de nou
10 Feu clic a la fletxa cap avall de nou  a l'opció Ressalta per tornar a mostrar el menú.
a l'opció Ressalta per tornar a mostrar el menú. 11 Premeu Zona rectangular a la part superior del menú. Amb aquesta opció, podeu seleccionar una imatge dibuixant un rectangle al seu voltant.
11 Premeu Zona rectangular a la part superior del menú. Amb aquesta opció, podeu seleccionar una imatge dibuixant un rectangle al seu voltant.  12 Seleccioneu la part de la imatge que vulgueu conservar. Prement el botó esquerre del ratolí i mantenint-lo premut, arrossegueu el cursor fins que seleccioneu la part desitjada de la imatge i, a continuació, traieu el dit del botó. Al voltant de l'àrea seleccionada apareix un marc de selecció rectangular.
12 Seleccioneu la part de la imatge que vulgueu conservar. Prement el botó esquerre del ratolí i mantenint-lo premut, arrossegueu el cursor fins que seleccioneu la part desitjada de la imatge i, a continuació, traieu el dit del botó. Al voltant de l'àrea seleccionada apareix un marc de selecció rectangular. - Es guardarà qualsevol cosa seleccionada dins del marc i que no coincideixi amb el color de la cel·la "Color 2". Si el fons no és completament blanc (per exemple, si hi ha una ombra al fons o un objecte que no voleu deixar), és millor seleccionar l'opció Regió lliure per encerclar la part de la imatge que vols marxar.
 13 Fer clic a Copia a l'extrem superior esquerre de l'aplicació, al tauler "Portapapers" per copiar la part seleccionada.
13 Fer clic a Copia a l'extrem superior esquerre de l'aplicació, al tauler "Portapapers" per copiar la part seleccionada. 14 Creeu o obriu un fitxer nou. Ara que heu copiat la peça que voleu, obriu la imatge on voleu enganxar-la. Abans de poder obrir una imatge nova, se us demanarà que deseu o descarteu els canvis a la imatge actual.
14 Creeu o obriu un fitxer nou. Ara que heu copiat la peça que voleu, obriu la imatge on voleu enganxar-la. Abans de poder obrir una imatge nova, se us demanarà que deseu o descarteu els canvis a la imatge actual. - Feu clic a "Fitxer" a l'extrem superior esquerre.
- Feu clic a "Nou" per crear un fitxer nou o a "Obre" per obrir una altra imatge.
 15 Premeu Insereix a l'extrem superior esquerre de l'aplicació per inserir la porció seleccionada de la imatge anterior al dibuix nou.
15 Premeu Insereix a l'extrem superior esquerre de l'aplicació per inserir la porció seleccionada de la imatge anterior al dibuix nou.- Feu clic i arrossegueu la imatge inserida per moure-la.
- És possible que encara hi hagi zones blanques al voltant de les vores de la nova imatge. Seguiu llegint per esbrinar com eliminar-los.
 16 Feu clic a una cel·la Color 1 al costat de la paleta de la part superior de la pantalla.
16 Feu clic a una cel·la Color 1 al costat de la paleta de la part superior de la pantalla. 17 Feu clic a la icona del comptagotes a la barra d'eines.
17 Feu clic a la icona del comptagotes a la barra d'eines. 18 Feu clic al fons al costat de les vores blanques. Si hi ha zones blanques a prop de les vores de la imatge enganxada, feu clic al fons situat al costat d'aquestes àrees per seleccionar el color immediatament darrere d'elles. Això pintarà sobre les zones blanques perquè coincideixi amb el color seleccionat.
18 Feu clic al fons al costat de les vores blanques. Si hi ha zones blanques a prop de les vores de la imatge enganxada, feu clic al fons situat al costat d'aquestes àrees per seleccionar el color immediatament darrere d'elles. Això pintarà sobre les zones blanques perquè coincideixi amb el color seleccionat.  19 Feu clic a l'eina Pinzells. És una icona de pinzell a la dreta del tauler d'Eines a la part superior de l'aplicació.
19 Feu clic a l'eina Pinzells. És una icona de pinzell a la dreta del tauler d'Eines a la part superior de l'aplicació. - Feu clic a la fletxa cap avall sota la icona del pinzell per seleccionar un altre tipus de pinzell.
 20 Pinta sobre les vores blanques. Utilitzeu l'eina Pinzells per pintar sobre les vores blanques que queden al voltant de la imatge que heu enganxat.
20 Pinta sobre les vores blanques. Utilitzeu l'eina Pinzells per pintar sobre les vores blanques que queden al voltant de la imatge que heu enganxat. - Amplieu i intenteu no passar per sobre de la imatge.
- Si el fons consta de diversos colors, haureu d'utilitzar el comptagotes diverses vegades.
- Feu clic al menú desplegable de l'opció "Gruix" per canviar la mida del pinzell. Trieu un pinzell més gran per pintar en moltes zones blanques i, a continuació, acosteu-lo i trieu un pinzell més petit per a un treball més precís.
- Cerqueu les zones blanques de la imatge que l'eina de selecció transparent no ha pogut copiar. Pinteu-les amb un pinzell.
- Si toqueu accidentalment una part de la imatge que no cal pintar, feu clic a Ctrl+Z al teclat per desfer l'acció.