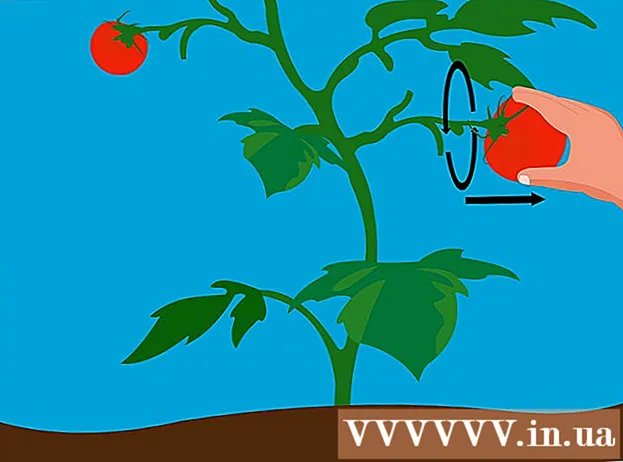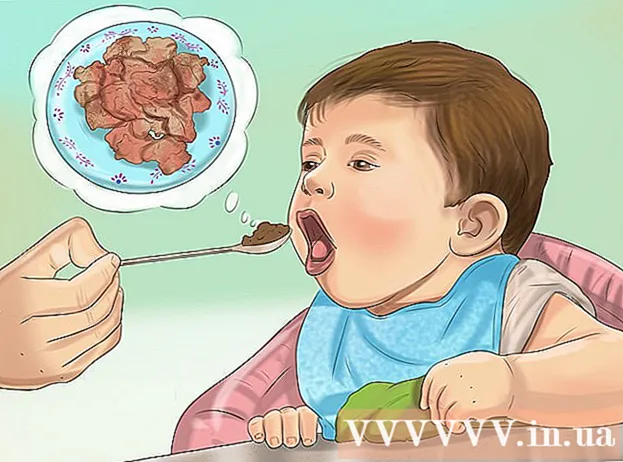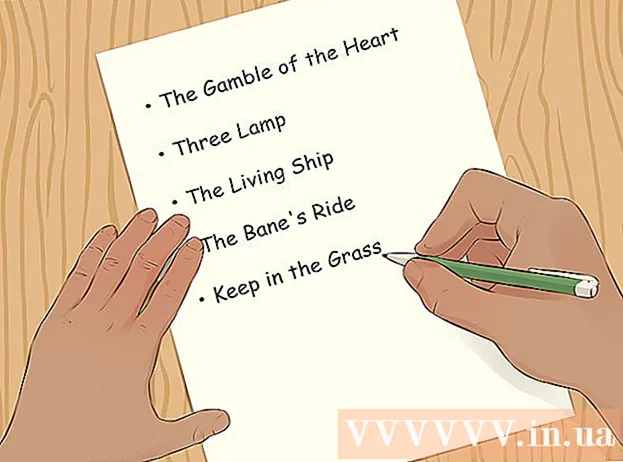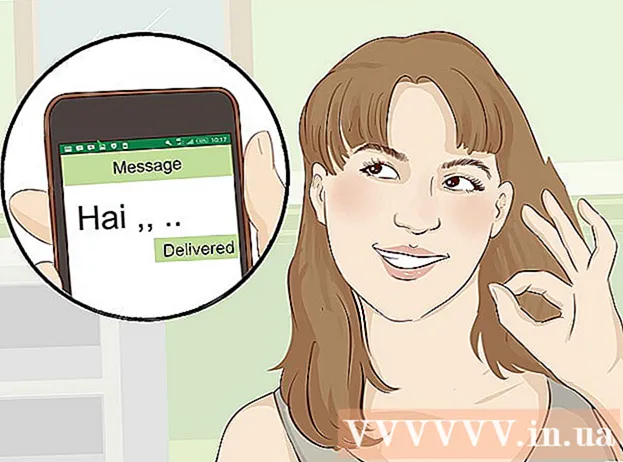Autora:
Ellen Moore
Data De La Creació:
20 Gener 2021
Data D’Actualització:
29 Juny 2024

Content
Aquest article us mostrarà com crear un compte d'iCloud a iOS. Per fer-ho, heu de crear un nou ID d’Apple. Quan creeu un compte nou, inicieu la sessió amb el vostre nou ID d'Apple i, a continuació, configureu la configuració d'iCloud.
Passos
Part 1 de 2: Com crear un compte d'iCloud
 1 Inicieu l'aplicació Configuració. Feu clic a la icona d'engranatges grisos (⚙️) a la pantalla d'inici.
1 Inicieu l'aplicació Configuració. Feu clic a la icona d'engranatges grisos (⚙️) a la pantalla d'inici.  2 Toqueu Inici de sessió a (Dispositiu). Es troba a prop de la part superior de la pàgina de configuració.
2 Toqueu Inici de sessió a (Dispositiu). Es troba a prop de la part superior de la pàgina de configuració. - Si actualment heu iniciat la sessió amb un ID d’Apple diferent, però voleu crear-ne un de diferent, toqueu-lo i, a continuació, toqueu Tanca la sessió a la part inferior del menú i seguiu les instruccions que apareixen a la pantalla.
- Si feu servir una versió anterior d’IOS, toqueu iCloud> Crea un nou ID d’Apple.
 3 Toqueu No teniu cap identificador d'Apple o l'heu oblidat?". Aquesta opció es troba a sota de la línia d’entrada de contrasenya.
3 Toqueu No teniu cap identificador d'Apple o l'heu oblidat?". Aquesta opció es troba a sota de la línia d’entrada de contrasenya.  4 Toqueu Crea ID d'Apple.
4 Toqueu Crea ID d'Apple. 5 Introduïu la vostra data de naixement i toqueu Següent.
5 Introduïu la vostra data de naixement i toqueu Següent.- Feu lliscar el dit cap amunt o cap avall als quadres Mes, Dia i Any per seleccionar la vostra data de naixement.
 6 Introduïu el vostre nom i cognom i, a continuació, feu clic a Següent.
6 Introduïu el vostre nom i cognom i, a continuació, feu clic a Següent. 7 Introduïu la vostra adreça de correu electrònic o creeu una nova adreça de correu electrònic d'iCloud.
7 Introduïu la vostra adreça de correu electrònic o creeu una nova adreça de correu electrònic d'iCloud.- Per utilitzar una adreça de correu electrònic existent, feu clic a Utilitza l'adreça de correu electrònic actual i introduïu la vostra adreça de correu electrònic. A continuació, feu clic a Següent.
- Per crear una nova adreça electrònica d'iCloud, feu clic a Crea adreça electrònica gratuïta d'iCloud i introduïu una adreça electrònica nova. A continuació, feu clic a Següent> Continua.
 8 Introduïu la vostra nova contrasenya i feu clic a Següent.
8 Introduïu la vostra nova contrasenya i feu clic a Següent.- Assegureu-vos que la contrasenya sigui:
- consta d'almenys 8 caràcters;
- conté almenys un dígit;
- conté almenys una lletra majúscula;
- conté almenys una lletra minúscula.
- Assegureu-vos que la contrasenya sigui:
 9 Introduïu el vostre número de telèfon. Seleccioneu el país adequat i el mètode per verificar el vostre número, mitjançant SMS o trucada telefònica. A continuació, feu clic a Següent.
9 Introduïu el vostre número de telèfon. Seleccioneu el país adequat i el mètode per verificar el vostre número, mitjançant SMS o trucada telefònica. A continuació, feu clic a Següent. - Marqueu la casella situada al costat del mètode de confirmació requerit.
 10 Confirmeu el vostre número de telèfon. Si decidiu confirmar per SMS, és possible que el procés sigui automàtic a l'iPhone.
10 Confirmeu el vostre número de telèfon. Si decidiu confirmar per SMS, és possible que el procés sigui automàtic a l'iPhone. - Si heu seleccionat la confirmació per missatge de text, s'enviarà un missatge amb un codi de 6 dígits al vostre número de telèfon, que s'haurà d'introduir a la línia corresponent.
- Si heu decidit confirmar amb una trucada telefònica, el bot us trucarà i us dictarà un codi de 6 dígits dues vegades, que cal introduir a la línia corresponent.
 11 Accepteu les Condicions del servei d’iCloud. Llegiu-los i feu clic a Accepta.
11 Accepteu les Condicions del servei d’iCloud. Llegiu-los i feu clic a Accepta. - Accepteu també els termes d’Apple.
 12 Introduïu la vostra contrasenya per desbloquejar el dispositiu. El vau instal·lar quan vau configurar el dispositiu per primera vegada. Això iniciarà la sessió al vostre nou ID d'Apple.
12 Introduïu la vostra contrasenya per desbloquejar el dispositiu. El vau instal·lar quan vau configurar el dispositiu per primera vegada. Això iniciarà la sessió al vostre nou ID d'Apple.  13 Combineu les dades. Per combinar entrades de calendari, recordatoris, contactes, notes i altres dades emmagatzemades al dispositiu amb el vostre nou compte d'iCloud, feu clic a Combina; en cas contrari, feu clic a No combinis.
13 Combineu les dades. Per combinar entrades de calendari, recordatoris, contactes, notes i altres dades emmagatzemades al dispositiu amb el vostre nou compte d'iCloud, feu clic a Combina; en cas contrari, feu clic a No combinis.
Part 2 de 2: Com configurar un compte d'iCloud
 1 Toqueu iCloud. Es troba a la segona secció de la pàgina d'identificació d'Apple a l'aplicació Configuració.
1 Toqueu iCloud. Es troba a la segona secció de la pàgina d'identificació d'Apple a l'aplicació Configuració.  2 Seleccioneu el tipus de dades que vulgueu desar a iCloud. A la secció Aplicacions que fan servir iCloud, moveu els lliscadors de tipus de dades a Activat (verd) o Desactivat (blanc).
2 Seleccioneu el tipus de dades que vulgueu desar a iCloud. A la secció Aplicacions que fan servir iCloud, moveu els lliscadors de tipus de dades a Activat (verd) o Desactivat (blanc). - Desplaceu-vos cap avall per veure la llista completa d'aplicacions que poden accedir a iCloud.
 3 Toqueu Fotos. Es troba a la part superior de la secció Aplicacions amb iCloud.
3 Toqueu Fotos. Es troba a la part superior de la secció Aplicacions amb iCloud. - Activeu iCloud Photo Library per penjar i desar automàticament fotos del vostre rotllo de càmera a iCloud. Si aquesta opció està activada, les vostres fotos i vídeos estaran disponibles a tots els vostres dispositius mòbils i ordinadors.
- Activeu My Photo Stream per penjar automàticament fotos noves a iCloud cada vegada que us connecteu a la xarxa sense fils.
- Activeu Compartir fotos de l'iCloud per crear àlbums de fotos que els vostres amics puguin compartir.
 4 Toqueu iCloud. És una opció a l'extrem superior esquerre de la pantalla. Se us tornarà a la pàgina principal de configuració d'iCloud.
4 Toqueu iCloud. És una opció a l'extrem superior esquerre de la pantalla. Se us tornarà a la pàgina principal de configuració d'iCloud.  5 Desplaceu-vos cap avall i toqueu Accés al clauer. Es troba a la part inferior de la secció Programes que fan servir iCloud.
5 Desplaceu-vos cap avall i toqueu Accés al clauer. Es troba a la part inferior de la secció Programes que fan servir iCloud.  6 Mou el control lliscant que hi ha al costat del clauer iCloud a la posició On. Es tornarà verd. Les vostres contrasenyes i informació de facturació desades estaran disponibles en qualsevol dispositiu en què inicieu la sessió amb el vostre ID d'Apple.
6 Mou el control lliscant que hi ha al costat del clauer iCloud a la posició On. Es tornarà verd. Les vostres contrasenyes i informació de facturació desades estaran disponibles en qualsevol dispositiu en què inicieu la sessió amb el vostre ID d'Apple. - Apple no tindrà accés a aquesta informació xifrada.
 7 Toqueu iCloud. Es troba a l'extrem superior esquerre de la pantalla; tornareu a la pàgina principal de configuració de l’iCloud.
7 Toqueu iCloud. Es troba a l'extrem superior esquerre de la pantalla; tornareu a la pàgina principal de configuració de l’iCloud.  8 Desplaceu-vos cap avall i feu clic a Cerca iPhone. Es troba a la part inferior de la secció Programes que fan servir iCloud.
8 Desplaceu-vos cap avall i feu clic a Cerca iPhone. Es troba a la part inferior de la secció Programes que fan servir iCloud. - Mou el control lliscant que hi ha al costat de Troba el meu iPhone a la posició On. Ara, per trobar el dispositiu, inicieu la sessió a iCloud a l’ordinador o al dispositiu mòbil i feu clic a Cerca l’iPhone.
- Activeu Última ubicació per permetre que el dispositiu enviï la seva ubicació a Apple quan la bateria estigui molt baixa.
 9 Toqueu iCloud. Es troba a l'extrem superior esquerre de la pantalla; tornareu a la pàgina principal de configuració de l’iCloud.
9 Toqueu iCloud. Es troba a l'extrem superior esquerre de la pantalla; tornareu a la pàgina principal de configuració de l’iCloud.  10 Desplaceu-vos cap avall i toqueu iCloud Copy. Es troba a la part inferior de la secció Programes que fan servir iCloud.
10 Desplaceu-vos cap avall i toqueu iCloud Copy. Es troba a la part inferior de la secció Programes que fan servir iCloud.  11 Mou el control lliscant que hi ha al costat de iCloud Copy a la posició On. Feu això per desar automàticament tots els fitxers, configuracions, dades de les aplicacions, imatges i música a iCloud quan el dispositiu estigui connectat, bloquejat i connectat a una xarxa sense fils.
11 Mou el control lliscant que hi ha al costat de iCloud Copy a la posició On. Feu això per desar automàticament tots els fitxers, configuracions, dades de les aplicacions, imatges i música a iCloud quan el dispositiu estigui connectat, bloquejat i connectat a una xarxa sense fils. - Una còpia d’iCloud us permetrà recuperar les dades d’iCloud si canvieu o esborreu totes les dades del vostre dispositiu.
 12 Toqueu iCloud. Es troba a l'extrem superior esquerre de la pantalla; tornareu a la pàgina principal de configuració de l’iCloud.
12 Toqueu iCloud. Es troba a l'extrem superior esquerre de la pantalla; tornareu a la pàgina principal de configuració de l’iCloud.  13 Mou el control lliscant que hi ha al costat de "iCloud Drive" a la posició "Activat". Es troba just a sota de la secció Programes que fan servir iCloud.
13 Mou el control lliscant que hi ha al costat de "iCloud Drive" a la posició "Activat". Es troba just a sota de la secció Programes que fan servir iCloud. - Ara les aplicacions accediran i emmagatzemaran dades a l’iCloud Drive.
- Les aplicacions que es troben a la secció "iCloud Drive" amb els control lliscants configurats a "Activat" (verd) poden emmagatzemar documents i dades a iCloud. Moveu els control lliscants al costat de les aplicacions amb què vulgueu compartir l'iCloud Drive.
 14 Toqueu l'identificador d'Apple. Es troba a l'extrem superior esquerre de la pantalla; se us tornarà a la pàgina de configuració de l'identificador d'Apple.
14 Toqueu l'identificador d'Apple. Es troba a l'extrem superior esquerre de la pantalla; se us tornarà a la pàgina de configuració de l'identificador d'Apple. - Per tant, heu creat i configurat un compte d’iCloud nou amb el vostre ID d’Apple.