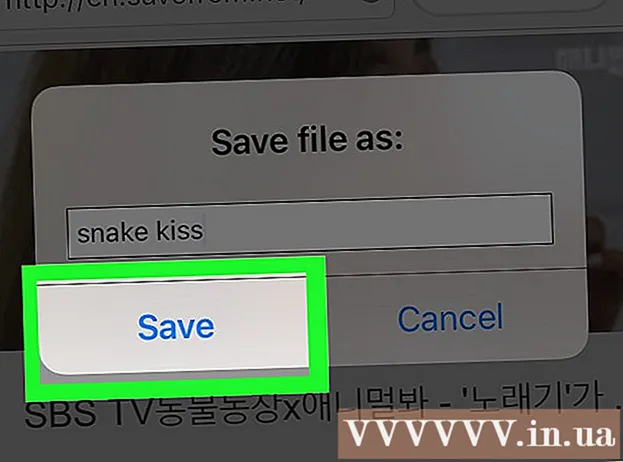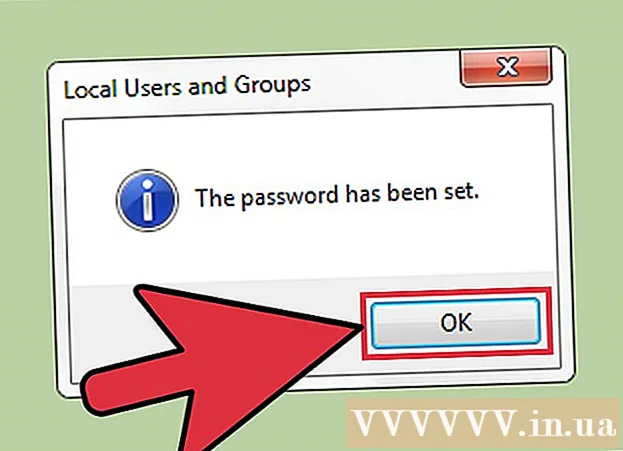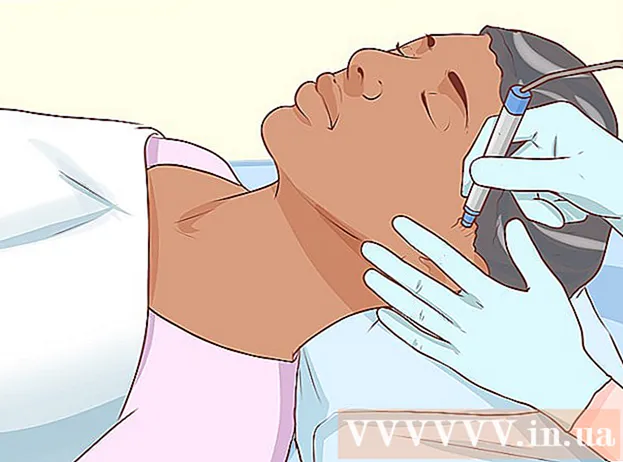Autora:
Janice Evans
Data De La Creació:
25 Juliol 2021
Data D’Actualització:
14 Ser Possible 2024

Content
- Passos
- Mètode 1 de 6: Photoshop
- Mètode 2 de 6: Microsoft Paint
- Mètode 3 de 6: utilitzar Microsoft PowerPoint
- Mètode 4 de 6: utilitzeu dissenyadors de pancartes en línia
- Mètode 5 de 6: creeu un avatar que coincideixi amb el vostre bàner
- Mètode 6 de 6: afegir un bàner a fòrums, llocs web, etc.
- Consells
- Advertiments
Un bàner web és una cosa que tots coneixem. És un gràfic a la part superior d’una pàgina web que mostra el nom i el logotip d’una empresa, o pot ser un anunci o tots dos, sobretot quan apareix un bàner en un lloc web comercial.El bàner ha de ser informatiu, atractiu i acollidor; voleu que el visitant ocasional obri el lloc moltes vegades. Us mostrarem diverses maneres de fer-ho.
Passos
Mètode 1 de 6: Photoshop
 1 Creeu un document nou. Determineu la mida del bàner: hi ha mides acceptades per a un bàner estàndard. Ens centrarem en un "bàner complet" estàndard de 468 px per 60 px:
1 Creeu un document nou. Determineu la mida del bàner: hi ha mides acceptades per a un bàner estàndard. Ens centrarem en un "bàner complet" estàndard de 468 px per 60 px: - Tingueu en compte que es tracta d’una mida estàndard, però no és un requisit. Si altres mides són adequades per a les vostres necessitats i requisits, canvieu-ne la mida. Això us ajudarà.
 2 Estableix el color de fons. Ompliu la capa de fons amb un color de fons que s’adapti al disseny del vostre lloc web.
2 Estableix el color de fons. Ompliu la capa de fons amb un color de fons que s’adapti al disseny del vostre lloc web. - Feu clic al color del primer pla per obrir el selector de colors i escollir un color de farciment.
- Utilitzeu l'eina Dipòsit de pintura per omplir la capa de fons del bàner amb el color que vulgueu.
 3 Creeu una capa nova. L’omplirem amb un color més ric per ajudar a destacar el text i el logotip. Volem que sigui proporcional a la mida del bàner i que estigui centrada.
3 Creeu una capa nova. L’omplirem amb un color més ric per ajudar a destacar el text i el logotip. Volem que sigui proporcional a la mida del bàner i que estigui centrada. - En una nova capa, seleccioneu un marc lleugerament més petit que el bàner i ompliu-lo amb el color desitjat
- Moveu l'àrea plena al centre. Seleccioneu tota la capa prement CTRL-A (PC) o Command-A (Mac).
- Des del menú Capa Seleccioneu Alinea capes a Selecció> Centres verticals. Repetiu aquest pas, però ara seleccioneu Centres horitzontals. Això centrarà la capa de contrast horitzontalment i verticalment.
 4 Afegiu el vostre logotip. Obriu el fitxer de marca, copieu-lo i enganxeu-lo al document del bàner, on apareixerà com a nova capa. Canvieu la mida segons calgui per adaptar-la al bàner. Premeu CTRL-T (PC) o Command-T (Mac) i utilitzeu els mànecs per canviar la mida de la imatge segons calgui. Per canviar la mida proporcionalment, manteniu premuda la tecla Maj.
4 Afegiu el vostre logotip. Obriu el fitxer de marca, copieu-lo i enganxeu-lo al document del bàner, on apareixerà com a nova capa. Canvieu la mida segons calgui per adaptar-la al bàner. Premeu CTRL-T (PC) o Command-T (Mac) i utilitzeu els mànecs per canviar la mida de la imatge segons calgui. Per canviar la mida proporcionalment, manteniu premuda la tecla Maj.  5 Afegiu el nom de la vostra empresa o lloc web. Seleccioneu l'eina de text, seleccioneu el tipus de lletra que vulgueu i escriviu el títol. Ajusteu la mida segons sigui necessari, tal com es descriu al pas anterior.
5 Afegiu el nom de la vostra empresa o lloc web. Seleccioneu l'eina de text, seleccioneu el tipus de lletra que vulgueu i escriviu el títol. Ajusteu la mida segons sigui necessari, tal com es descriu al pas anterior.  6 Afegiu elements addicionals. De vegades, un logotip i un nom són suficients. De vegades, afegir línies i adorns generarà un interès addicional per al vostre bàner. Creeu una capa nova per fer-ho de manera que pugueu fer qualsevol ajustament sense molestar altres capes.
6 Afegiu elements addicionals. De vegades, un logotip i un nom són suficients. De vegades, afegir línies i adorns generarà un interès addicional per al vostre bàner. Creeu una capa nova per fer-ho de manera que pugueu fer qualsevol ajustament sense molestar altres capes.  7 Posar-ho tot en ordre. Afineu la ubicació del logotip, el títol i els elements addicionals. Deseu el vostre bàner.
7 Posar-ho tot en ordre. Afineu la ubicació del logotip, el títol i els elements addicionals. Deseu el vostre bàner.
Mètode 2 de 6: Microsoft Paint
 1 Creeu un document nou.
1 Creeu un document nou. 2 Seleccioneu la part de la finestra per a la mida del bàner desitjat. Pot ser de qualsevol mida que vulgueu. O feu clic aquí per obtenir mides de bàner estàndard.
2 Seleccioneu la part de la finestra per a la mida del bàner desitjat. Pot ser de qualsevol mida que vulgueu. O feu clic aquí per obtenir mides de bàner estàndard.  3 Si voleu un fons de colors, utilitzeu l'eina Cubell de pintura per omplir el bàner amb qualsevol color que vulgueu. Feu-lo perquè es combini amb la resta del vostre lloc web.
3 Si voleu un fons de colors, utilitzeu l'eina Cubell de pintura per omplir el bàner amb qualsevol color que vulgueu. Feu-lo perquè es combini amb la resta del vostre lloc web.  4 Afegiu fotos, gràfics i text. Premeu Enganxa (Insereix). Trieu al menú Enganxa de.
4 Afegiu fotos, gràfics i text. Premeu Enganxa (Insereix). Trieu al menú Enganxa de. - Cerqueu la imatge que vulgueu i feu clic al botó Obert (Obert).
 5 Canvieu la mida de la imatge. Feu clic al botó Canviar la mida (Canvieu la mida) i seleccioneu Píxels (Píxels). Canvieu l'alçada perquè coincideixi amb l'alçada del vostre bàner.
5 Canvieu la mida de la imatge. Feu clic al botó Canviar la mida (Canvieu la mida) i seleccioneu Píxels (Píxels). Canvieu l'alçada perquè coincideixi amb l'alçada del vostre bàner. - Moveu la imatge a la ubicació desitjada.
- Afegiu tantes imatges rellevants com calgui
 6 Afegiu un títol o qualsevol text obligatori. Utilitzeu l'eina de text (botó A ) .
6 Afegiu un títol o qualsevol text obligatori. Utilitzeu l'eina de text (botó A ) .  7 Retalleu el vostre bàner. Utilitzeu l'eina Seleccioneu (Seleccioneu) i seleccioneu un bàner. Assegureu-vos que tingui la mida correcta. A continuació, feu clic a Cultiu (Cultiu).
7 Retalleu el vostre bàner. Utilitzeu l'eina Seleccioneu (Seleccioneu) i seleccioneu un bàner. Assegureu-vos que tingui la mida correcta. A continuació, feu clic a Cultiu (Cultiu).  8 Un cop hàgiu acabat, deseu el fitxer.
8 Un cop hàgiu acabat, deseu el fitxer.
Mètode 3 de 6: utilitzar Microsoft PowerPoint
 1 Creeu un nou document en blanc del PowerPoint.
1 Creeu un nou document en blanc del PowerPoint.- Estableix l’ampliació al 100%.
 2 Definiu el fons de la pancarta. Utilitzeu una de les mides de bàner estàndard o la mida que necessiteu.
2 Definiu el fons de la pancarta. Utilitzeu una de les mides de bàner estàndard o la mida que necessiteu. - Fer clic a Forma (Forma) i seleccioneu el rectangle base.
- Dibuixeu un rectangle de la mida desitjada i ompliu-lo amb el color desitjat.Podeu utilitzar un color sòlid o escolliu al menú de farciment amb color Efectes de farciment (Efecte de farciment). Podeu fer clic a botó Estils ràpids (Estils ràpids) i trieu un estil.
 3 Afegiu fotos o logotips. Podeu afegir fotos, logotips, emblemes o altres imatges al vostre bàner. Utilitzarem imatges predissenyades com a il·lustració. Feu clic al botó Imatge (Imatge) i seleccioneu el tipus d'imatge que vulgueu incloure. Afegiu una imatge, modifiqueu-la i col·loqueu-la al vostre bàner
3 Afegiu fotos o logotips. Podeu afegir fotos, logotips, emblemes o altres imatges al vostre bàner. Utilitzarem imatges predissenyades com a il·lustració. Feu clic al botó Imatge (Imatge) i seleccioneu el tipus d'imatge que vulgueu incloure. Afegiu una imatge, modifiqueu-la i col·loqueu-la al vostre bàner  4 Afegiu text o altres elements. Col·loqueu el nom de la vostra empresa, el subtítol o qualsevol altra informació per acabar de crear el vostre bàner.
4 Afegiu text o altres elements. Col·loqueu el nom de la vostra empresa, el subtítol o qualsevol altra informació per acabar de crear el vostre bàner.  5 Seleccioneu un bàner. Des del menú Edita (Edita) selecciona Seleccionar tot (Seleccioneu-ho tot) o premeu CTRL-A (PC) o Command-A (Mac). És important assegurar-se que el vostre bàner sigui exactament el que voleu que sigui i que no hi hagi res addicional a la diapositiva.
5 Seleccioneu un bàner. Des del menú Edita (Edita) selecciona Seleccionar tot (Seleccioneu-ho tot) o premeu CTRL-A (PC) o Command-A (Mac). És important assegurar-se que el vostre bàner sigui exactament el que voleu que sigui i que no hi hagi res addicional a la diapositiva. - Feu clic amb el botó dret a qualsevol element que no sigui de text del vostre bàner i seleccioneu, Desa com a imatge (Desa com a imatge).
 6 Deseu el vostre bàner. Obriu-lo i comproveu que sigui com volíeu i feu-lo servir.
6 Deseu el vostre bàner. Obriu-lo i comproveu que sigui com volíeu i feu-lo servir.
Mètode 4 de 6: utilitzeu dissenyadors de pancartes en línia
 1 Visiteu un dels llocs web següents: BannersABC.com, Addesigner.com, mybannermaker.com, etc. (cerqueu altres llocs a Google). Hi ha molts dissenyadors de pancartes en línia. Dediqueu uns minuts a comparar les seves funcions i trieu la que més us convingui.
1 Visiteu un dels llocs web següents: BannersABC.com, Addesigner.com, mybannermaker.com, etc. (cerqueu altres llocs a Google). Hi ha molts dissenyadors de pancartes en línia. Dediqueu uns minuts a comparar les seves funcions i trieu la que més us convingui.  2 Afegiu text i imatges. Seguiu les instruccions que apareixen a la pantalla i utilitzeu els seus mètodes per crear el vostre bàner. Sovint tenen les seves pròpies obres d'art que poden utilitzar allà mateix o fins i tot importar imatges fetes a mida al bàner.
2 Afegiu text i imatges. Seguiu les instruccions que apareixen a la pantalla i utilitzeu els seus mètodes per crear el vostre bàner. Sovint tenen les seves pròpies obres d'art que poden utilitzar allà mateix o fins i tot importar imatges fetes a mida al bàner.  3 Genereu el vostre bàner. En acabar, utilitzeu la funció d'exportació, que us permetrà determinar on voleu desar el fitxer i el format del fitxer (normalment jpeg). Seguiu les instruccions, deseu, descarregueu i utilitzeu-les.
3 Genereu el vostre bàner. En acabar, utilitzeu la funció d'exportació, que us permetrà determinar on voleu desar el fitxer i el format del fitxer (normalment jpeg). Seguiu les instruccions, deseu, descarregueu i utilitzeu-les.
Mètode 5 de 6: creeu un avatar que coincideixi amb el vostre bàner
 1 Això és opcional. Podeu utilitzar el vostre avatar per al vostre bàner si el feu servir als fòrums.
1 Això és opcional. Podeu utilitzar el vostre avatar per al vostre bàner si el feu servir als fòrums.  2 Utilitzeu la funció "Retallar". Està disponible a la majoria d’aplicacions gràfiques. Retalleu el vostre bàner en una secció petita.
2 Utilitzeu la funció "Retallar". Està disponible a la majoria d’aplicacions gràfiques. Retalleu el vostre bàner en una secció petita. - Com a alternativa, podeu dissenyar una versió petita que inclogui elements del bàner més gran. Pot ser només el vostre logotip, la vostra fotografia o només el nom de l’empresa. El més important és que es pugui reconèixer.
 3 El vostre avatar hauria de ser petit. La mida estàndard és de 48x48 píxels.
3 El vostre avatar hauria de ser petit. La mida estàndard és de 48x48 píxels.  4 Deseu el vostre avatar.
4 Deseu el vostre avatar.
Mètode 6 de 6: afegir un bàner a fòrums, llocs web, etc.
 1 Crear un compte. Utilitzeu un lloc d'emmagatzematge de fotos com Photobucket, Flickr, Tumblr o alguna cosa similar.
1 Crear un compte. Utilitzeu un lloc d'emmagatzematge de fotos com Photobucket, Flickr, Tumblr o alguna cosa similar. - Un cop hàgiu creat un compte, podeu penjar el vostre bàner, avatar i qualsevol altra imatge al vostre lloc web.
 2 Obteniu el codi. Utilitzeu les funcions per compartir per afegir el codi HTML del vostre bàner a la signatura del fòrum, al lloc web o al que vulgueu.
2 Obteniu el codi. Utilitzeu les funcions per compartir per afegir el codi HTML del vostre bàner a la signatura del fòrum, al lloc web o al que vulgueu.
Consells
- Utilitzeu l’àmplia varietat de tipus de lletra disponibles a l’ordinador.
- L’obra del mestre té por.
- Feu una ullada als fòrums o a altres llocs per veure exemples de pancartes.
Advertiments
- Crear una pancarta requereix temps i paciència.
- Per tenir el vostre bàner en el millor format, deseu-lo amb una resolució de 24 bits. Feu còpies a Jpeg i Gif, perquè Jpeg i Gif poden desordenar-lo accidentalment.
- Quan pengeu la vostra foto a Photobucket, si heu utilitzat PowerPoint per crear el vostre bàner, pot ser que sigui un fitxer EMF que Photobucket no accepta. Per convertir-lo, assegureu-vos de desar-lo (pas núm. 9) com a JPEG o GIF. A continuació, podeu penjar-lo a Photobucket.