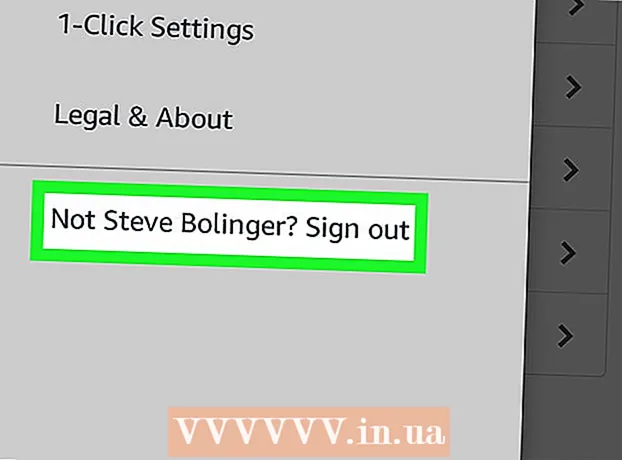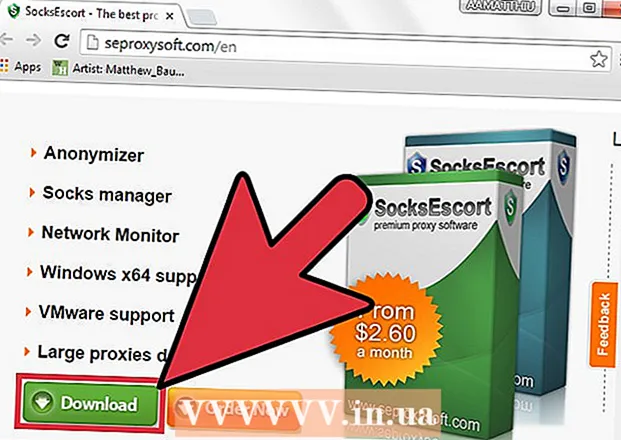Autora:
Clyde Lopez
Data De La Creació:
24 Juliol 2021
Data D’Actualització:
1 Juliol 2024

Content
- Passos
- Mètode 1 de 5: enllaçar clips de vídeo
- Mètode 2 de 5: retalla el vídeo
- Mètode 3 de 5: canviar el format i la mida del fitxer
- Mètode 4 de 5: afegir filtres
- Mètode 5 de 5: previsualitzeu i deseu el vostre treball
Avidemux és un programari d'edició de vídeo gratuït i compatible amb múltiples sistemes operatius (Microsoft Windows, Linux i Mac OS X). Suporta nativament una àmplia varietat de còdecs, tipus de fitxers i formats. Es tracta d’una aplicació molt valuosa i funcional, però lluny de ser la més senzilla i entenedora per a l’usuari mitjà. Seguint aquesta guia, us familiaritzareu amb diverses funcions bàsiques d’edició de vídeo que proporciona Avidemux.
Passos
Mètode 1 de 5: enllaçar clips de vídeo
 1 Obriu el videoclip original. Per fer-ho, feu clic a "Fitxer" i després a "Obre". Seleccioneu el primer vídeo.
1 Obriu el videoclip original. Per fer-ho, feu clic a "Fitxer" i després a "Obre". Seleccioneu el primer vídeo. - Si necessiteu unir-vos als fitxers de vídeo convertits, obriu el fitxer VOB principal i la resta s’unirà automàticament.El fitxer VOB principal sol tenir aquest aspecte: VTS_01_1.vob.
 2 Afegiu un segon videoclip. Feu clic a "Fitxer" i seleccioneu "Afegeix". Cerqueu el videoclip que vulgueu adjuntar al final del primer.
2 Afegiu un segon videoclip. Feu clic a "Fitxer" i seleccioneu "Afegeix". Cerqueu el videoclip que vulgueu adjuntar al final del primer. - La relació d'aspecte i la velocitat de fotogrames del segon fitxer han de ser els mateixos que el primer.
 3 Afegiu més videoclips. Podeu continuar adjuntant el vídeo al final del fitxer de la mateixa manera.
3 Afegiu més videoclips. Podeu continuar adjuntant el vídeo al final del fitxer de la mateixa manera.
Mètode 2 de 5: retalla el vídeo
 1 Estableix el punt de partida. Utilitzeu la barra de navegació a la part inferior del vídeo per trobar el començament de la secció que voleu suprimir. Premeu el botó "A" al menú de reproducció o la tecla "[" per establir el punt de partida.
1 Estableix el punt de partida. Utilitzeu la barra de navegació a la part inferior del vídeo per trobar el començament de la secció que voleu suprimir. Premeu el botó "A" al menú de reproducció o la tecla "[" per establir el punt de partida.  2 Definiu el punt final. Desplaceu-vos cap avall per la barra de navegació i cerqueu el final de la secció que voleu suprimir. Premeu el botó "B" del menú de reproducció o la tecla "]" per definir el punt final. Tan bon punt ho feu, es ressaltarà la part del vídeo que heu triat de suprimir.
2 Definiu el punt final. Desplaceu-vos cap avall per la barra de navegació i cerqueu el final de la secció que voleu suprimir. Premeu el botó "B" del menú de reproducció o la tecla "]" per definir el punt final. Tan bon punt ho feu, es ressaltarà la part del vídeo que heu triat de suprimir.  3 Esborreu el passatge. Si una part del vídeo està seleccionada correctament, premeu la tecla Supr / Supr per suprimir-lo. Si voleu tallar aquesta part per poder enganxar-la en un altre lloc, trieu "Retalla" al menú "Edita" o premeu la drecera de teclat Ctrl + X.
3 Esborreu el passatge. Si una part del vídeo està seleccionada correctament, premeu la tecla Supr / Supr per suprimir-lo. Si voleu tallar aquesta part per poder enganxar-la en un altre lloc, trieu "Retalla" al menú "Edita" o premeu la drecera de teclat Ctrl + X.
Mètode 3 de 5: canviar el format i la mida del fitxer
 1 Seleccioneu el format per endavant. Si voleu que el vostre videoclip sigui compatible amb un dispositiu específic, simplement seleccioneu el que vulgueu al menú Automàtic. Tots els paràmetres es canviaran automàticament. Si el dispositiu no apareix a la llista o si voleu configurar altres paràmetres, seguiu els passos següents.
1 Seleccioneu el format per endavant. Si voleu que el vostre videoclip sigui compatible amb un dispositiu específic, simplement seleccioneu el que vulgueu al menú Automàtic. Tots els paràmetres es canviaran automàticament. Si el dispositiu no apareix a la llista o si voleu configurar altres paràmetres, seguiu els passos següents.  2 Seleccioneu el còdec de vídeo que vulgueu. A la secció "Sortida de vídeo" de la part esquerra, seleccioneu el còdec desitjat de la llista proporcionada. Mpeg4 (x264) és un dels formats més habituals i és compatible amb la majoria de reproductors multimèdia.
2 Seleccioneu el còdec de vídeo que vulgueu. A la secció "Sortida de vídeo" de la part esquerra, seleccioneu el còdec desitjat de la llista proporcionada. Mpeg4 (x264) és un dels formats més habituals i és compatible amb la majoria de reproductors multimèdia. - Si seleccioneu una còpia, es mantindrà el format existent.
 3 Seleccioneu el còdec d'àudio que vulgueu. A la secció Sortida d’àudio que hi ha a sota de la secció Sortida de vídeo, seleccioneu el còdec d’àudio que preferiu. Els còdecs més populars són AC3 i AAC.
3 Seleccioneu el còdec d'àudio que vulgueu. A la secció Sortida d’àudio que hi ha a sota de la secció Sortida de vídeo, seleccioneu el còdec d’àudio que preferiu. Els còdecs més populars són AC3 i AAC.  4 Seleccioneu el format que vulgueu. A la secció Format de sortida, seleccioneu un format de fitxer al menú desplegable. MP4 es reproduirà a la majoria de dispositius, mentre que MKV es prefereix per utilitzar-lo en un ordinador personal.
4 Seleccioneu el format que vulgueu. A la secció Format de sortida, seleccioneu un format de fitxer al menú desplegable. MP4 es reproduirà a la majoria de dispositius, mentre que MKV es prefereix per utilitzar-lo en un ordinador personal.  5 Canvieu la mida del fitxer de vídeo. Feu clic a la icona "Calculadora" a la fila superior per ajustar la mida final del fitxer. Introduïu la mida del fitxer desitjada al camp Mida personalitzada. La velocitat de bits del fitxer de vídeo canviarà automàticament perquè coincideixi amb la mida seleccionada.
5 Canvieu la mida del fitxer de vídeo. Feu clic a la icona "Calculadora" a la fila superior per ajustar la mida final del fitxer. Introduïu la mida del fitxer desitjada al camp Mida personalitzada. La velocitat de bits del fitxer de vídeo canviarà automàticament perquè coincideixi amb la mida seleccionada. - Els fitxers de vídeo més petits tindran una qualitat de vídeo inferior a la dels fitxers més grans.
Mètode 4 de 5: afegir filtres
 1 Feu clic al botó Filtres de la secció Sortida de vídeo. Aquí podeu triar entre diversos filtres per canviar l’aspecte visual del vostre vídeo. A continuació es descriuen els filtres més populars.
1 Feu clic al botó Filtres de la secció Sortida de vídeo. Aquí podeu triar entre diversos filtres per canviar l’aspecte visual del vostre vídeo. A continuació es descriuen els filtres més populars.  2 Modifiqueu el vídeo. La categoria de filtres "Transformar" us permet personalitzar les opcions de visualització de vídeo. Amb la seva ajuda, podeu afegir un marc, un logotip i molt més.
2 Modifiqueu el vídeo. La categoria de filtres "Transformar" us permet personalitzar les opcions de visualització de vídeo. Amb la seva ajuda, podeu afegir un marc, un logotip i molt més. - Per canviar la mida del vídeo, utilitzeu el filtre "swsResize" per ajustar manualment la resolució. Podeu canviar-lo mitjançant percentatges o píxels.
- El filtre Retalla permet retallar les vores del vídeo. El doble clic determina la quantitat que voleu retallar de cada vora.
- Milloreu i atenueu la imatge amb el filtre "Fade". El doble clic estableix l'hora d'inici de l'edició de vídeo.
 3 Ajusta els colors. Canvieu la saturació, el to i molt més amb la categoria de filtres Colors. En utilitzar diversos filtres alhora, podeu obtenir el vostre propi esquema de colors únic.
3 Ajusta els colors. Canvieu la saturació, el to i molt més amb la categoria de filtres Colors. En utilitzar diversos filtres alhora, podeu obtenir el vostre propi esquema de colors únic.  4 Afegiu subtítols. Si teniu un fitxer de subtítols per al vostre vídeo, podeu afegir-los mitjançant el filtre "SSA" de la categoria "Subtítols" i, a continuació, especificar on apareixeran a la pantalla.
4 Afegiu subtítols. Si teniu un fitxer de subtítols per al vostre vídeo, podeu afegir-los mitjançant el filtre "SSA" de la categoria "Subtítols" i, a continuació, especificar on apareixeran a la pantalla.  5 Desbloqueja filtres nous. També podeu afegir filtres personalitzats desenvolupats per membres de la comunitat Avidemux. Només heu d’anar al lloc web del programa, seleccionar-lo i descarregar-lo. Després de descarregar el filtre, feu clic al botó "Carrega els filtres" per afegir-lo a la llista.
5 Desbloqueja filtres nous. També podeu afegir filtres personalitzats desenvolupats per membres de la comunitat Avidemux. Només heu d’anar al lloc web del programa, seleccionar-lo i descarregar-lo. Després de descarregar el filtre, feu clic al botó "Carrega els filtres" per afegir-lo a la llista.
Mètode 5 de 5: previsualitzeu i deseu el vostre treball
 1 Canvieu al mode "Sortida". A la fila superior d'icones, feu clic al botó "Sortida", que té una fletxa que apunta a la dreta.Es mostrarà la versió final del vídeo i podreu veure qualsevol canvi als paràmetres del vídeo i als filtres utilitzats.
1 Canvieu al mode "Sortida". A la fila superior d'icones, feu clic al botó "Sortida", que té una fletxa que apunta a la dreta.Es mostrarà la versió final del vídeo i podreu veure qualsevol canvi als paràmetres del vídeo i als filtres utilitzats. - Feu clic al botó "Reprodueix" a la part inferior de la pantalla per veure la versió final del vídeo.
 2 Feu clic a "Desa". Podeu desar el vídeo des del menú de fitxers o fer clic a la icona de desar de la fila superior. Poseu un nom al fitxer i trieu una ubicació per desar-la.
2 Feu clic a "Desa". Podeu desar el vídeo des del menú de fitxers o fer clic a la icona de desar de la fila superior. Poseu un nom al fitxer i trieu una ubicació per desar-la.  3 Espereu a que finalitzi la codificació. Després de fer clic a "Desa", Avidemux comença a codificar el vídeo segons la configuració que hàgiu seleccionat. En funció de la mida de les instal·lacions, la durada d’aquest procés pot variar significativament. Quan finalitzi el procés, obriu el vídeo acabat al reproductor multimèdia i consulteu el resultat del vostre treball.
3 Espereu a que finalitzi la codificació. Després de fer clic a "Desa", Avidemux comença a codificar el vídeo segons la configuració que hàgiu seleccionat. En funció de la mida de les instal·lacions, la durada d’aquest procés pot variar significativament. Quan finalitzi el procés, obriu el vídeo acabat al reproductor multimèdia i consulteu el resultat del vostre treball.