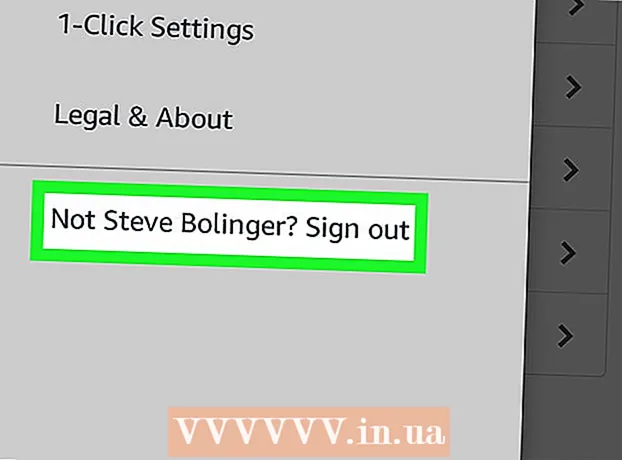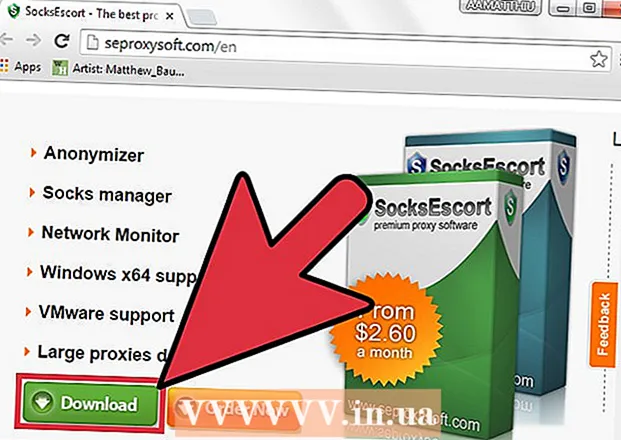Autora:
Janice Evans
Data De La Creació:
3 Juliol 2021
Data D’Actualització:
1 Juliol 2024

Content
- Passos
- Mètode 1 de 6: Photoshop: el camí ràpid
- Mètode 2 de 6: Photoshop: mètode detallat 1
- Mètode 3 de 6: Photoshop: mètode detallat 2
- Mètode 4 de 6: Paint Shop Pro: el camí ràpid
- Mètode 5 de 6: Paint Shop Pro: el mètode detallat
- Mètode 6 de 6: GIMP: el camí ràpid
- Consells
- Advertiments
- Què necessites
Potser heu fet una foto d’un grup de persones i ara voldríeu etiquetar una persona? O potser heu pensat que heu fet la foto perfecta, només que alguna cosa interfereix en el fons?
Per obtenir informació sobre com afegir desenfocament de fons a Adobe Photoshop, Paint Shop Pro o GIMP, proveu un dels mètodes següents.
Passos
 1 Proveu una de les aplicacions d’edició de gràfics com ara Adobe Photoshop, Paint Shop Pro o GIMP.
1 Proveu una de les aplicacions d’edició de gràfics com ara Adobe Photoshop, Paint Shop Pro o GIMP. 2 Obriu la imatge. Per afegir desenfocament al fons, trieu una imatge amb una bona resolució.
2 Obriu la imatge. Per afegir desenfocament al fons, trieu una imatge amb una bona resolució.  3 Utilitzeu "Desa com a" per treballar amb una còpia de la imatge seleccionada.Mai canvia imatge original.
3 Utilitzeu "Desa com a" per treballar amb una còpia de la imatge seleccionada.Mai canvia imatge original.  4 Determineu quines àrees voleu enfocar (primer pla) i quines àrees voleu difuminar (fons).
4 Determineu quines àrees voleu enfocar (primer pla) i quines àrees voleu difuminar (fons).- Amplieu la imatge per veure-la de prop al monitor.
Mètode 1 de 6: Photoshop: el camí ràpid
 1 Trieu Capes> Duplica la capa. Això posarà una segona capa idèntica a la part superior de la imatge original.
1 Trieu Capes> Duplica la capa. Això posarà una segona capa idèntica a la part superior de la imatge original.  2 Trieu Filtre> Desenfocament> Desenfocament gaussià. Això desdibuixarà completament la imatge; a partir d’ara treballareu en la “direcció inversa”.
2 Trieu Filtre> Desenfocament> Desenfocament gaussià. Això desdibuixarà completament la imatge; a partir d’ara treballareu en la “direcció inversa”. - Proveu diferents radis de desenfocament per aconseguir l'efecte desitjat al fons. Com més gran sigui el radi, més fort serà el desenfocament, de manera que si voleu un efecte petit, utilitzeu un radi petit. Per exemple, si voleu que el fons sigui suau, proveu un radi de 10. Si voleu un fons amb prou feines borrós, trieu un radi de .5 o 1.
- Assegureu-vos de treballar amb la capa superior quan afegiu el desenfocament.
 3 Esborreu el desenfocament de l'objectiu que vulgueu. Com que la capa original es troba sota la capa borrosa, l'ús de l'eina Elastic revelarà una imatge neta.
3 Esborreu el desenfocament de l'objectiu que vulgueu. Com que la capa original es troba sota la capa borrosa, l'ús de l'eina Elastic revelarà una imatge neta. - Seleccioneu la utilitat "Esborrador" a la barra d'eines de l'esquerra.
- Seleccioneu la mida elàstica desitjada.Per a volums grans, utilitzeu un elàstic gran; per a treballs de detall i vores, utilitzeu un elàstic més petit i precís.
- Ajusteu l’opacitat de l’elàstic. Per a zones més grans, podeu utilitzar una alta opacitat; per a les vores, una opacitat inferior crearà un efecte més suau. Reutilitzar un elàstic de baixa opacitat al mateix lloc duplicarà l’efecte.
 4 Quan estigueu satisfet de tot, utilitzeu Capa> Aplana la imatge. Això plegarà les capes en una sola.
4 Quan estigueu satisfet de tot, utilitzeu Capa> Aplana la imatge. Això plegarà les capes en una sola.
Mètode 2 de 6: Photoshop: mètode detallat 1
 1 Seleccioneu l'eina Lasso al quadre d'eines. Escollireu la part de la imatge que vulgueu excloure del fons borrós. Utilitzeu el tipus de mostreig que més us convingui. Per exemple:
1 Seleccioneu l'eina Lasso al quadre d'eines. Escollireu la part de la imatge que vulgueu excloure del fons borrós. Utilitzeu el tipus de mostreig que més us convingui. Per exemple: - Si una part de la imatge té vores rectes, feu clic amb el botó dret del ratolí sobre el llaç i seleccioneu Polígon, que crearà línies rectes entre els punts que especifiqueu.
- Si veieu vores nítides i nítides entre la part de la imatge que voleu seleccionar i la resta de la imatge, utilitzeu el llaç magnètic i seleccionarà les vores per si soles.
 2 Amplieu el llapis d'1 a 3 píxels. Plomar les vores les estovarà.
2 Amplieu el llapis d'1 a 3 píxels. Plomar les vores les estovarà.  3 Amplieu el tema perquè pugueu veure les vores amb claredat. Això us ajudarà amb un mostreig precís mitjançant el mètode manual.
3 Amplieu el tema perquè pugueu veure les vores amb claredat. Això us ajudarà amb un mostreig precís mitjançant el mètode manual.  4 Feu clic o moveu l'eina de llaç per les vores de l'objecte. Assegureu-vos que "tanqueu la selecció". Veureu que la selecció es completa quan apareix una línia de punts al voltant del vostre objecte.
4 Feu clic o moveu l'eina de llaç per les vores de l'objecte. Assegureu-vos que "tanqueu la selecció". Veureu que la selecció es completa quan apareix una línia de punts al voltant del vostre objecte. - Assegureu-vos de treballar amb la capa superior quan utilitzeu el llaç.
- Per afegir a una selecció ja feta, manteniu premuda la tecla Maj i continueu seleccionant. Aquesta és una bona manera de modificar una selecció feta o de seleccionar dos objectes separats.
- Per eliminar part de la selecció seleccionada, manteniu premuda la tecla Alt i seleccioneu l'àrea que vulgueu eliminar.
 5 Copieu la selecció en primer pla prement Ctrl-C.
5 Copieu la selecció en primer pla prement Ctrl-C. 6 Inseriu una selecció en primer pla sobre la imatge existent. Això crearà una capa nova a la part superior de la imatge original.
6 Inseriu una selecció en primer pla sobre la imatge existent. Això crearà una capa nova a la part superior de la imatge original. - El més habitual és que la imatge copiada aparegui a la part superior de l’original, cosa que significa que no veureu el canvi. Mireu la pestanya Capes (normalment a l'extrem inferior dret) per veure una capa nova.
- Si no veieu la pestanya Capes a Photoshop, aneu a Finestra i seleccioneu Capes a la llista desplegable.
- Si cal, utilitzeu l'eina Mou, que sembla una fletxa del cursor, per moure la imatge inserida sobre la part corresponent de l'original perquè coincideixi.
 7 Seleccioneu la capa que inclou la imatge original. Situat a la pestanya Capes.
7 Seleccioneu la capa que inclou la imatge original. Situat a la pestanya Capes.  8 Aneu a Filtre> Difuminar> Difuminar més. Això desdibuixarà el fons i deixarà intacta la imatge duplicada.
8 Aneu a Filtre> Difuminar> Difuminar més. Això desdibuixarà el fons i deixarà intacta la imatge duplicada. - Torneu a publicar l'ordre Desenfoca més fins a aconseguir el resultat desitjat. A Photoshop, la drecera de teclat Ctrl F repetirà l'última ordre.
- També podeu utilitzar Desenfocament gaussià i proveu un radi de desenfocament diferent per crear l'efecte de fons desitjat. Com més gran sigui el radi, més fort serà el desenfocament, de manera que si voleu un efecte petit, utilitzeu un radi petit. Per exemple, si voleu que el fons sigui suau, proveu un radi de 10. Si voleu un fons amb prou feines borrós, trieu un radi de .5 o 1.
 9 Assegureu-vos que el tema del primer pla no sigui massa nítid. Si és així, la forma més fàcil de solucionar aquesta situació és mirar la pestanya Història i elimineu algunes ordres Desenfoca més... A més, canviar la combinació de les capes pot conduir a bons resultats. Fer això:
9 Assegureu-vos que el tema del primer pla no sigui massa nítid. Si és així, la forma més fàcil de solucionar aquesta situació és mirar la pestanya Història i elimineu algunes ordres Desenfoca més... A més, canviar la combinació de les capes pot conduir a bons resultats. Fer això: - Proveu de canviar la transparència de l'objecte en primer pla a Opacitat... Es troba a la barra d'eines Capes... Un bon nivell de transparència és del 50%; moveu el cursor lentament per aconseguir l'efecte desitjat.
- Proveu de canviar l’encaix de les capes canviant la configuració, que també es troba a la barra d’eines Capes... Per exemple, proveu-ho Fosqueix, en lloc de Normal, per a un efecte d'esbós artístic.
 10 Utilitzeu l'eina de desenfocament per suavitzar les vores de l'objecte en primer pla. Ha d’estar a la mateixa barra d’eines que l’eina Lasso.
10 Utilitzeu l'eina de desenfocament per suavitzar les vores de l'objecte en primer pla. Ha d’estar a la mateixa barra d’eines que l’eina Lasso. - Estableix la força de l'eina de desenfocament al voltant del 33%.
- Estableix la mida del pinzell a un nivell còmode, entre 5 i 15 píxels. Si no veieu l'opció de canviar la mida del pinzell, seleccioneu Raspalls des de la finestra del menú Finestra a Photoshop.
- Utilitzeu l'eina de desenfocament per rastrejar les vores de la imatge de primer pla, especialment si observeu una dentadura. Per tant, ajudarà a crear una transició suau de la imatge de primer pla al fons.
 11 Quan estigueu satisfet amb els resultats, feu servir Capa> Aplana la imatge. Això fusionarà les vostres capes en una sola.
11 Quan estigueu satisfet amb els resultats, feu servir Capa> Aplana la imatge. Això fusionarà les vostres capes en una sola.
Mètode 3 de 6: Photoshop: mètode detallat 2
 1 Trieu Capes> Duplica la capa. Això posarà una segona capa idèntica a la part superior de la imatge original.
1 Trieu Capes> Duplica la capa. Això posarà una segona capa idèntica a la part superior de la imatge original.  2 Seleccioneu l'eina Lasso al quadre d'eines. Escollireu la part de la imatge que vulgueu excloure del fons borrós. Utilitzeu el tipus de mostreig que més us convingui. Per exemple:
2 Seleccioneu l'eina Lasso al quadre d'eines. Escollireu la part de la imatge que vulgueu excloure del fons borrós. Utilitzeu el tipus de mostreig que més us convingui. Per exemple: - Si una part de la imatge té vores rectes, feu clic amb el botó dret del ratolí sobre el llaç i seleccioneu Polígon, que crearà línies rectes entre els punts que especifiqueu.
- Si veieu vores nítides i nítides entre la part de la imatge que voleu seleccionar i la resta de la imatge, utilitzeu el llaç magnètic i seleccionarà les vores per si soles.
 3 Amplieu el llapis d'1 a 3 píxels. Plomar les vores les estovarà.
3 Amplieu el llapis d'1 a 3 píxels. Plomar les vores les estovarà.  4 Amplieu el tema perquè pugueu veure les vores amb claredat. Això us ajudarà amb un mostreig precís mitjançant el mètode manual.
4 Amplieu el tema perquè pugueu veure les vores amb claredat. Això us ajudarà amb un mostreig precís mitjançant el mètode manual.  5 Feu clic o moveu l'eina de llaç per les vores de l'objecte. Assegureu-vos que "tanqueu la selecció". Veureu que la selecció es completa quan apareix una línia de punts al voltant del vostre objecte.
5 Feu clic o moveu l'eina de llaç per les vores de l'objecte. Assegureu-vos que "tanqueu la selecció". Veureu que la selecció es completa quan apareix una línia de punts al voltant del vostre objecte. - Assegureu-vos de treballar amb la capa superior quan utilitzeu el llaç.
- Per afegir a una selecció ja feta, manteniu premuda la tecla Maj i continueu seleccionant. Aquesta és una bona manera de modificar una selecció feta o de seleccionar dos objectes separats.
- Per eliminar part de la selecció seleccionada, manteniu premuda la tecla Alt i seleccioneu l'àrea que vulgueu eliminar.
- No us preocupeu per obtenir una mostra perfecta al principi; el millorareu més endavant.
 6 Feu clic a Selecciona> Inversa. D'aquesta manera, escolliu un fons en lloc del tema.
6 Feu clic a Selecciona> Inversa. D'aquesta manera, escolliu un fons en lloc del tema.  7 Feu clic a Filtre> Desenfocament> Desenfocament gaussià. Això afegirà un desenfocament a la imatge de fons.
7 Feu clic a Filtre> Desenfocament> Desenfocament gaussià. Això afegirà un desenfocament a la imatge de fons. - Proveu diferents radis de desenfocament per aconseguir l'efecte desitjat al fons. Com més gran sigui el radi, més fort serà el desenfocament, de manera que si voleu un efecte petit, utilitzeu un radi petit. Per exemple, si voleu que el fons sigui suau, proveu un radi de 10. Si voleu un fons amb prou feines borrós, trieu un radi de .5 o 1.
 8 Feu clic a Selecciona> Inversa. D'aquesta manera, seleccionareu l'objecte en lloc de la imatge de fons.
8 Feu clic a Selecciona> Inversa. D'aquesta manera, seleccionareu l'objecte en lloc de la imatge de fons.  9 Feu clic a Capa> Afegeix una màscara de capa> Amaga la selecció. Aquest objecte de la foto desapareixerà de la capa superior i revelarà la imatge que hi havia a sota.
9 Feu clic a Capa> Afegeix una màscara de capa> Amaga la selecció. Aquest objecte de la foto desapareixerà de la capa superior i revelarà la imatge que hi havia a sota.  10 Utilitzeu l'eina Pinzell per modificar la selecció. Pot semblar un error "pintar" la vostra foto, però en realitat canvieu la mida i la forma del "forat" entre les capes superior i inferior. En altres paraules, és un bon mètode per ajustar una mostra de llaç.
10 Utilitzeu l'eina Pinzell per modificar la selecció. Pot semblar un error "pintar" la vostra foto, però en realitat canvieu la mida i la forma del "forat" entre les capes superior i inferior. En altres paraules, és un bon mètode per ajustar una mostra de llaç. - Utilitzeu el negre per amagar la major part de la capa superior. Per exemple, si el desenfocament cobreix el tema en alguns llocs, feu servir pintura negra per amagar algunes de les zones borroses de la capa superior.
- Utilitzeu el blanc per mostrar la major part de la capa superior. Per exemple, si el desenfocament està lluny de les vores del subjecte, simplement empleneu els buits amb un pinzell blanc.
- Utilitzeu tons de gris. Especialment per a les vores, és important mantenir una suavitat que amagui els errors comesos (si n’hi ha).
 11 Quan estigueu satisfet amb els resultats, feu servir Capa> Aplana la imatge. Això fusionarà les vostres capes en una sola.
11 Quan estigueu satisfet amb els resultats, feu servir Capa> Aplana la imatge. Això fusionarà les vostres capes en una sola.
Mètode 4 de 6: Paint Shop Pro: el camí ràpid
 1 Trieu Capes> Duplica. Això posarà una segona capa idèntica a la part superior de la imatge original.
1 Trieu Capes> Duplica. Això posarà una segona capa idèntica a la part superior de la imatge original.  2 Trieu Filtre> Desenfocament> Desenfocament gaussià. Això desdibuixarà completament la imatge; a partir d’ara treballareu en la “direcció inversa”.
2 Trieu Filtre> Desenfocament> Desenfocament gaussià. Això desdibuixarà completament la imatge; a partir d’ara treballareu en la “direcció inversa”. - Proveu diferents radis de desenfocament per aconseguir l'efecte desitjat al fons. Com més gran sigui el radi, més fort serà el desenfocament, de manera que si voleu un efecte petit, utilitzeu un radi petit. Per exemple, si voleu que el fons sigui suau, proveu un radi de 10. Si voleu un fons amb prou feines borrós, trieu un radi de .5 o 1.
- Assegureu-vos de treballar amb la capa superior mentre afegiu el desenfocament.
 3 Centreu el tema. Com que la imatge original es troba a sota de la imatge borrosa, l'ús d'un elàstic revelarà la imatge intacta.
3 Centreu el tema. Com que la imatge original es troba a sota de la imatge borrosa, l'ús d'un elàstic revelarà la imatge intacta. - Seleccioneu l'eina "Goma d'esborrar" a la barra d'eines de l'esquerra.
- Seleccioneu la mida elàstica desitjada. Per a volums grans, utilitzeu un elàstic gran; per a treballs de detall i vores, utilitzeu un elàstic més petit i precís.
- Ajusteu l’opacitat de l’elàstic. Per a zones més grans, podeu utilitzar una alta opacitat; per a les vores, una opacitat inferior crearà un efecte més suau. Reutilitzar un elàstic de baixa opacitat al mateix lloc duplicarà l’efecte.
 4 Quan estigueu satisfet amb el resultat, feu clic a Capes> Combina> Combina-ho tot. Això fusionarà les vostres capes en una sola.
4 Quan estigueu satisfet amb el resultat, feu clic a Capes> Combina> Combina-ho tot. Això fusionarà les vostres capes en una sola.
Mètode 5 de 6: Paint Shop Pro: el mètode detallat
 1 Trieu Capes> Duplica. Això posarà una segona capa idèntica a la part superior de la imatge original.
1 Trieu Capes> Duplica. Això posarà una segona capa idèntica a la part superior de la imatge original.  2 Seleccioneu el mètode de mostreig manual (que sembla un llaç) a la barra d'eines. Escollireu la part de la imatge que vulgueu excloure del fons borrós. Utilitzeu el tipus de mostreig que més us convingui. Per exemple:
2 Seleccioneu el mètode de mostreig manual (que sembla un llaç) a la barra d'eines. Escollireu la part de la imatge que vulgueu excloure del fons borrós. Utilitzeu el tipus de mostreig que més us convingui. Per exemple: - Si una part de la imatge té vores rectes, feu clic amb el botó dret del ratolí sobre el llaç i seleccioneu Punt a puntque crearà línies rectes entre els punts que especifiqueu.
- Si veieu vores nítides i nítides entre la part de la imatge que voleu seleccionar i la resta de la imatge, feu servir l'opció Smart Edge, triarà ella mateixa les vores.
 3 Amplieu el llapis d'1 a 3 píxels. Plomar les vores les estovarà.
3 Amplieu el llapis d'1 a 3 píxels. Plomar les vores les estovarà.  4 Amplieu el tema perquè pugueu veure les vores amb claredat. Això us ajudarà amb un mostreig precís mitjançant el mètode manual.
4 Amplieu el tema perquè pugueu veure les vores amb claredat. Això us ajudarà amb un mostreig precís mitjançant el mètode manual.  5 Feu clic o moveu l'eina de selecció manual per les vores de l'objecte. Assegureu-vos que "tanqueu la selecció". Veureu que la selecció es completa quan apareix una línia de punts al voltant del vostre objecte.
5 Feu clic o moveu l'eina de selecció manual per les vores de l'objecte. Assegureu-vos que "tanqueu la selecció". Veureu que la selecció es completa quan apareix una línia de punts al voltant del vostre objecte. - Assegureu-vos de treballar amb la capa superior quan treballeu amb mostreig manual.
- Per afegir una selecció a una selecció ja feta, manteniu premuda la tecla Maj i continueu seleccionant. Aquesta és una bona manera de modificar una selecció feta o de seleccionar dos objectes separats.
- Per eliminar una part de la selecció seleccionada, manteniu premut el botó Control i seleccioneu l'àrea que vulgueu eliminar.
- No us preocupeu per obtenir una mostra perfecta al principi; el millorareu més endavant.
 6 Feu clic a Selecciona> Inversa. D'aquesta manera, escolliu un fons en lloc del tema.
6 Feu clic a Selecciona> Inversa. D'aquesta manera, escolliu un fons en lloc del tema.  7 Feu clic a Filtre> Desenfocament> Desenfocament gaussià. Això afegirà un desenfocament a la imatge de fons.
7 Feu clic a Filtre> Desenfocament> Desenfocament gaussià. Això afegirà un desenfocament a la imatge de fons. - Proveu diferents radis de desenfocament per aconseguir l'efecte desitjat al fons. Com més gran sigui el radi, més fort serà el desenfocament, de manera que si voleu un efecte petit, utilitzeu un radi petit. Per exemple, si voleu que el fons sigui suau, proveu un radi de 10. Si voleu un fons amb prou feines borrós, trieu un radi de .5 o 1.
 8 Feu clic a Selecciona> Inversa. D'aquesta manera, triarà l'objecte en lloc de la imatge de fons.
8 Feu clic a Selecciona> Inversa. D'aquesta manera, triarà l'objecte en lloc de la imatge de fons.  9 Feu clic a Màscares> Nou> Amaga la selecció. Aquest objecte de la foto desapareixerà de la capa superior i revelarà la imatge que hi havia a sota.
9 Feu clic a Màscares> Nou> Amaga la selecció. Aquest objecte de la foto desapareixerà de la capa superior i revelarà la imatge que hi havia a sota.  10 Utilitzeu l'eina Pinzell per modificar la selecció. Pot semblar un error "pintar" la vostra foto, però en realitat canvieu la mida i la forma del "forat" entre les capes superior i inferior. En altres paraules, és un bon mètode per ajustar una mostra de llaç.
10 Utilitzeu l'eina Pinzell per modificar la selecció. Pot semblar un error "pintar" la vostra foto, però en realitat canvieu la mida i la forma del "forat" entre les capes superior i inferior. En altres paraules, és un bon mètode per ajustar una mostra de llaç. - Utilitzeu el negre per amagar la major part de la capa superior. Per exemple, si el desenfocament cobreix el tema en alguns llocs, feu servir pintura negra per amagar algunes de les zones borroses de la capa superior.
- Utilitzeu el blanc per mostrar la major part de la capa superior. Per exemple, si el desenfocament està lluny de les vores del subjecte, simplement empleneu els buits amb un pinzell blanc.
- Utilitzeu tons de gris. Especialment per a les vores, és important mantenir una suavitat que amagui els errors comesos (si n’hi ha).
 11 Quan estigueu satisfet amb el resultat, feu clic a Capes> Combina> Combina-ho tot. Això fusionarà les vostres capes en una sola.
11 Quan estigueu satisfet amb el resultat, feu clic a Capes> Combina> Combina-ho tot. Això fusionarà les vostres capes en una sola.
Mètode 6 de 6: GIMP: el camí ràpid
 1 Seleccioneu el mètode de mostreig manual (que sembla un llaç) a la barra d'eines. Seleccionareu la part de la imatge que voleu excloure del fons borrós.
1 Seleccioneu el mètode de mostreig manual (que sembla un llaç) a la barra d'eines. Seleccionareu la part de la imatge que voleu excloure del fons borrós.  2 Amplieu el tema perquè pugueu veure les vores amb claredat. Això us ajudarà amb un mostreig precís mitjançant el mètode manual.
2 Amplieu el tema perquè pugueu veure les vores amb claredat. Això us ajudarà amb un mostreig precís mitjançant el mètode manual.  3 Feu clic o moveu l'eina de selecció manual per les vores de l'objecte. Assegureu-vos que "tanqueu la selecció". Veureu que la selecció es completa quan apareix una línia de punts al voltant del vostre objecte.
3 Feu clic o moveu l'eina de selecció manual per les vores de l'objecte. Assegureu-vos que "tanqueu la selecció". Veureu que la selecció es completa quan apareix una línia de punts al voltant del vostre objecte.  4 Premeu Selecciona> Ploma per suavitzar la selecció. Podeu començar d'1 a 3 píxels. Com més gran sigui el nombre, més suaus seran les vores.
4 Premeu Selecciona> Ploma per suavitzar la selecció. Podeu començar d'1 a 3 píxels. Com més gran sigui el nombre, més suaus seran les vores.  5 Feu clic a Selecciona> Inverteix. D'aquesta manera, escolliu un fons en lloc del tema.
5 Feu clic a Selecciona> Inverteix. D'aquesta manera, escolliu un fons en lloc del tema.  6 Feu clic a Filtre> Desenfocament> Desenfocament gaussià. Això afegirà un desenfocament a la imatge de fons.
6 Feu clic a Filtre> Desenfocament> Desenfocament gaussià. Això afegirà un desenfocament a la imatge de fons. - Proveu diferents radis de desenfocament per aconseguir l'efecte desitjat al fons. Com més gran sigui el radi, més fort serà el desenfocament, de manera que si voleu un efecte petit, utilitzeu un radi petit. Per exemple, si voleu que el fons sigui suau, proveu un radi de 10. Si voleu un fons amb prou feines borrós, trieu un radi de .5 o 1.
 7 Premeu Selecciona> Cap per deixar anar la selecció.
7 Premeu Selecciona> Cap per deixar anar la selecció.
Consells
- Com més mega píxels capturi la càmera, millor serà la resolució de la imatge. Millorar les imatges de baixa resolució és un repte.
- Aneu amb compte a l’hora de seleccionar el tema; en cas contrari, serà desigual.
- L'edició digital per difuminar el fons: no discrimina la distància als objectes i difumina el fons amb la mateixa força. Si utilitzeu Photoshop CS2, teniu l'opció "desenfocament intel·ligent" disponible a la secció de filtres, sota el desenfocament. El filtre distingeix la distància als objectes i utilitza diferents intensitats de desenfocament. A més, es pot canviar la configuració del filtre, és a dir, afegir gradualment l’efecte serà la millor solució per assolir el vostre objectiu.
- Aquesta tecnologia dóna un aspecte artificial a les vostres imatges. Si voleu un aspecte més natural, utilitzeu un desenfocament intel·ligent. Per exemple, si l'herba al costat del nen sembla més nítida, llavors la difuminació d'aquesta part serà subtil i més natural.
- Alguns programes digitals tenen una funció anomenada desenfocament del zoom que us permet seleccionar un punt de la imatge i desenfocar-lo segons la seva posició.
- Abans de començar a modificar la vostra foto, feu-ne una còpia i, a continuació, convertiu-la a 16 milions de colors si encara no s'ha convertit a aquest mode. Els algoritmes d’aquests programes d’ordinador tenen un rendiment millor de 16 milions de colors que en altres paràmetres.
Advertiments
- Assegureu-vos de no sobreescriure el fitxer original. Un cop heu sobreescrit la foto, no la podreu recuperar tret que en tingueu altres còpies.
- Assegureu-vos de desar el vostre treball sovint. Si l’ordinador es bloqueja mentre treballa una imatge, perdrà tots els resultats del seu progrés.
Què necessites
- Adobe Photoshop, Paint Shop Pro o GIMP
- Fotografia digital d'alta resolució
- Tauleta gràfica: recomanada per a un mostreig precís