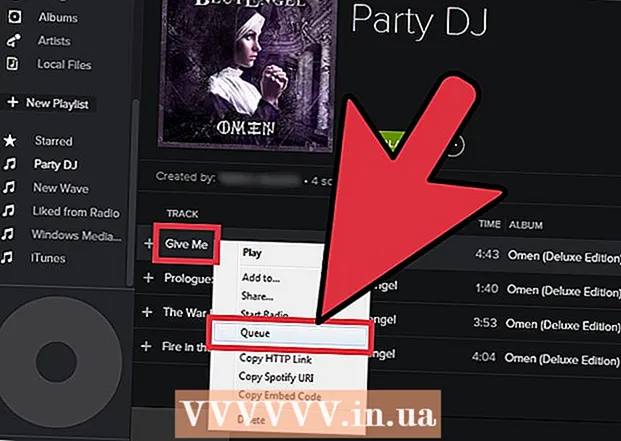Autora:
Florence Bailey
Data De La Creació:
22 Març 2021
Data D’Actualització:
1 Juliol 2024
![Top 7 IT trends for 2022 [MJC]](https://i.ytimg.com/vi/GIzH2gnqvng/hqdefault.jpg)
Content
- Passos
- Part 1 de 6: Instal·lació de Camtasia
- Part 2 de 6: Preparació per gravar
- Part 3 de 6: Gravació de la primera presentació
- Part 4 de 6: Edició de la presentació
- Part 5 de 6: publicació de la vostra presentació
- Part 6 de 6: Fer bones presentacions
Necessiteu gravar des de la pantalla per fer una presentació o mostrar un producte? Camtasia és una de les opcions a l’hora de capturar contingut de la pantalla i us ofereix moltes opcions d’edició per al vídeo final. Podeu penjar aquest vídeo a diversos llocs de transmissió o distribuir-lo vosaltres mateixos. Consulteu el pas 1 següent per començar.
Passos
Part 1 de 6: Instal·lació de Camtasia
 1 Descarregueu el programa Camtasia. Camtasia està disponible per a ús gratuït durant un període de 30 dies. Un cop finalitzi el període de prova, l'haureu de comprar per continuar utilitzant-lo. Camtasia es pot descarregar des del lloc web de TechSmith.
1 Descarregueu el programa Camtasia. Camtasia està disponible per a ús gratuït durant un període de 30 dies. Un cop finalitzi el període de prova, l'haureu de comprar per continuar utilitzant-lo. Camtasia es pot descarregar des del lloc web de TechSmith.  2 Executeu l'instal·lador. Durant la instal·lació, haureu de llegir i confirmar els Acords d’usuari. També se us demanarà que introduïu una clau de llicència o que vulgueu instal·lar una versió de prova del programa. Si teniu una clau, introduïu-la o copieu-la al camp corresponent i introduïu el vostre nom.
2 Executeu l'instal·lador. Durant la instal·lació, haureu de llegir i confirmar els Acords d’usuari. També se us demanarà que introduïu una clau de llicència o que vulgueu instal·lar una versió de prova del programa. Si teniu una clau, introduïu-la o copieu-la al camp corresponent i introduïu el vostre nom. - Si adquiriu Camtasia, se us enviarà una clau de llicència per correu electrònic. Si no trobeu aquest correu electrònic, consulteu la carpeta de correu brossa.
- Camtasia intentarà verificar la vostra llicència durant el procés d’instal·lació, així que assegureu-vos que l’ordinador estigui connectat a Internet.
 3 Seleccioneu opcions d’instal·lació addicionals. Després d’introduir la clau, se us demanarà que trieu on instal·lar Camtasia. La ubicació d'instal·lació per defecte estarà bé per a la majoria d'usuaris. També se us demanarà que instal·leu un complement de PowerPoint que us permeti inserir enregistraments de Camtasia a la presentació de PowerPoint.
3 Seleccioneu opcions d’instal·lació addicionals. Després d’introduir la clau, se us demanarà que trieu on instal·lar Camtasia. La ubicació d'instal·lació per defecte estarà bé per a la majoria d'usuaris. També se us demanarà que instal·leu un complement de PowerPoint que us permeti inserir enregistraments de Camtasia a la presentació de PowerPoint.
Part 2 de 6: Preparació per gravar
 1 Neteja l'escriptori. Si esteu enregistrant un programa en mode de pantalla completa, no us haureu de preocupar, però si esteu creant una lliçó amb diverses finestres, el vostre escriptori no us hauria de distreure.
1 Neteja l'escriptori. Si esteu enregistrant un programa en mode de pantalla completa, no us haureu de preocupar, però si esteu creant una lliçó amb diverses finestres, el vostre escriptori no us hauria de distreure. - Traieu totes les icones de l'escriptori. Col·loqueu-los en una carpeta o moveu-los a una altra pantalla. Un cop hàgiu acabat de gravar, els podreu tornar a posar.
- Tanqueu totes les finestres innecessàries. Assegureu-vos que tots els programes de missatgeria, programes de correu electrònic, navegadors i altres programes innecessaris estiguin tancats i no cridin l'atenció.
- Canvieu el fons de pantalla de l'escriptori a alguna cosa silenciada. Si el fons de pantalla de l’escriptori és molt brillant o té una foto de la vostra família, canvieu-la per una cosa neutra en el moment de gravar.
 2 Escriviu un guió o un pla. Escriviu un breu resum de la vostra presentació, amb notes sobre quan canviar entre Windows i consells importants. Això us ajudarà a transmetre tota la informació que necessiteu i evitar qualsevol "ups" i "mmm ..." durant el procés de gravació.
2 Escriviu un guió o un pla. Escriviu un breu resum de la vostra presentació, amb notes sobre quan canviar entre Windows i consells importants. Això us ajudarà a transmetre tota la informació que necessiteu i evitar qualsevol "ups" i "mmm ..." durant el procés de gravació. - Mentre escriviu el vostre guió, proveu d'executar la presentació per assegurar-vos que tingui un aspecte prou bo des de l'exterior.
- Algunes persones no necessiten scripts, altres els necessiten. Familiaritzeu-vos amb aquest procés i decidiu què funciona millor per al vostre estil de presentació.
 3 Connecteu un bon micròfon. Els lectors obtindran el màxim profit de la presentació de Camtasia si l'àudio està ben gravat. Per obtenir la millor gravació de so, necessiteu un bon micròfon que es connecti a l’ordinador mitjançant USB.
3 Connecteu un bon micròfon. Els lectors obtindran el màxim profit de la presentació de Camtasia si l'àudio està ben gravat. Per obtenir la millor gravació de so, necessiteu un bon micròfon que es connecti a l’ordinador mitjançant USB. - Tingueu cura de l’entorn acústic de la ubicació de la gravació. una gran sala amb grans parets buides crearà un efecte de ressò. El soroll de fons distreu l'espectador.
- Durant la presentació, també podeu utilitzar la vostra càmera web per capturar la vostra cara.
Part 3 de 6: Gravació de la primera presentació
 1 Obre Camtasia. Quan inicieu Camtasia per primera vegada, se us dirigirà a la finestra de l'Editor. La part més important del programa Camtasia es troba aquí. Utilitzarà l'Editor per començar a gravar i editar-lo després d'acabar de gravar.
1 Obre Camtasia. Quan inicieu Camtasia per primera vegada, se us dirigirà a la finestra de l'Editor. La part més important del programa Camtasia es troba aquí. Utilitzarà l'Editor per començar a gravar i editar-lo després d'acabar de gravar.  2 Feu clic al botó "Captura contingut de la pantalla". Es troba a la part superior esquerra de la finestra de Camtasia. En fer clic sobre aquest botó, s'amagarà automàticament la finestra de l'Editor i s'obrirà el tauler de control de la finestra de gravació.
2 Feu clic al botó "Captura contingut de la pantalla". Es troba a la part superior esquerra de la finestra de Camtasia. En fer clic sobre aquest botó, s'amagarà automàticament la finestra de l'Editor i s'obrirà el tauler de control de la finestra de gravació.  3 Seleccioneu l'àrea de gravació. Si canvieu entre diverses finestres, la manera més senzilla és gravar tota la pantalla. La gravació a pantalla completa està habilitada per defecte.
3 Seleccioneu l'àrea de gravació. Si canvieu entre diverses finestres, la manera més senzilla és gravar tota la pantalla. La gravació a pantalla completa està habilitada per defecte. - Podeu configurar la zona de gravació vosaltres mateixos fent clic al botó Personalitzat.
- Apareixerà una línia de punts al voltant de la zona que cal gravar.
 4 Seleccioneu dispositius d'entrada d'àudio i vídeo. Si voleu utilitzar la càmera web, activeu-la fent clic al botó Càmera web. Si hi ha diversos micròfons connectats a l'ordinador, feu clic a la fletxa que hi ha al costat del botó "Àudio" i seleccioneu el micròfon desitjat a la llista desplegable.
4 Seleccioneu dispositius d'entrada d'àudio i vídeo. Si voleu utilitzar la càmera web, activeu-la fent clic al botó Càmera web. Si hi ha diversos micròfons connectats a l'ordinador, feu clic a la fletxa que hi ha al costat del botó "Àudio" i seleccioneu el micròfon desitjat a la llista desplegable. - Utilitzeu el menú Àudio per activar o desactivar els sons del sistema. Si està activat, es gravaran els avisos del sistema per a la vostra presentació.
 5 Comproveu si l'entrada d'àudio funciona. Si feu servir un micròfon, digueu-hi alguna cosa abans de gravar i comproveu si canvia l'indicador d'intensitat del senyal al costat del control lliscant de volum. Mou el control lliscant de volum de manera que el nivell de senyal del micròfon estigui aproximadament al mig de l’escala de nivell de volum.
5 Comproveu si l'entrada d'àudio funciona. Si feu servir un micròfon, digueu-hi alguna cosa abans de gravar i comproveu si canvia l'indicador d'intensitat del senyal al costat del control lliscant de volum. Mou el control lliscant de volum de manera que el nivell de senyal del micròfon estigui aproximadament al mig de l’escala de nivell de volum.  6 Obriu les finestres que vulgueu. Abans de començar a gravar, obriu totes les finestres que necessiteu durant la presentació. Això us estalviarà els moments incòmodes de trobar la finestra adequada durant la gravació.
6 Obriu les finestres que vulgueu. Abans de començar a gravar, obriu totes les finestres que necessiteu durant la presentació. Això us estalviarà els moments incòmodes de trobar la finestra adequada durant la gravació.  7 Comenceu a gravar. Respireu profundament i premeu la tecla REC o la tecla d'accés directe F9. Apareixerà un compte enrere a la pantalla. Després que desaparegui, es gravarà tot el que feu a la pantalla i el que dieu.
7 Comenceu a gravar. Respireu profundament i premeu la tecla REC o la tecla d'accés directe F9. Apareixerà un compte enrere a la pantalla. Després que desaparegui, es gravarà tot el que feu a la pantalla i el que dieu. - Parleu lentament i clar, preneu-vos el temps.
 8 Acaba la gravació. Després d'acabar la presentació, premeu F10 per deixar de gravar. Podeu aturar-la mitjançant la barra de tasques, però aquesta acció es gravarà i haurà de tallar-la més tard.
8 Acaba la gravació. Després d'acabar la presentació, premeu F10 per deixar de gravar. Podeu aturar-la mitjançant la barra de tasques, però aquesta acció es gravarà i haurà de tallar-la més tard. - Un cop hàgiu acabat de gravar, apareixerà una vista prèvia de la vostra presentació. Feu una ullada i assegureu-vos que tot sembli tal com vulgueu i feu clic al botó "Desa i edita".
- Doneu al vostre projecte un nom memorable. Creeu una carpeta nova si acabeu dividint el projecte en diversos fitxers.
Part 4 de 6: Edició de la presentació
 1 Obriu el projecte a Camtasia Editor. Si acabeu de gravar i esteu veient una vista prèvia, desar el projecte s'obrirà automàticament a l'Editor. Aquí és on feu canvis, retalleu elements innecessaris i afegiu transicions.
1 Obriu el projecte a Camtasia Editor. Si acabeu de gravar i esteu veient una vista prèvia, desar el projecte s'obrirà automàticament a l'Editor. Aquí és on feu canvis, retalleu elements innecessaris i afegiu transicions.  2 Seleccioneu la mida del vídeo. Abans de començar a editar, se us demanarà que seleccioneu les dimensions del producte final. Podeu seleccionar valors predefinits al menú desplegable. Aquests valors predefinits van acompanyats de comentaris sobre el que es recomana.
2 Seleccioneu la mida del vídeo. Abans de començar a editar, se us demanarà que seleccioneu les dimensions del producte final. Podeu seleccionar valors predefinits al menú desplegable. Aquests valors predefinits van acompanyats de comentaris sobre el que es recomana. - Proveu d’utilitzar un dels valors de mida suggerits automàticament. Es basen en les dimensions originals de la gravació i es redimensionen per mantenir la relació d’aspecte de la imatge. Seleccionar-ne un evitarà la distorsió de la imatge (aplanament o estirament).
- Podeu canviar la mida en qualsevol moment fent clic al botó Mida a la part superior de la finestra de previsualització.
 3 Retalleu l'àudio i el vídeo innecessaris. Per molt preparat que estigueu, és probable que hi hagi diversos errors a la presentació. Afortunadament, podeu eliminar fàcilment aquests errors amb algunes pulsacions de teclat. Nota: Si l'àudio i el vídeo es graven en pistes diferents, suprimir una part d'una d'elles no se suprimirà automàticament de l'altra.
3 Retalleu l'àudio i el vídeo innecessaris. Per molt preparat que estigueu, és probable que hi hagi diversos errors a la presentació. Afortunadament, podeu eliminar fàcilment aquests errors amb algunes pulsacions de teclat. Nota: Si l'àudio i el vídeo es graven en pistes diferents, suprimir una part d'una d'elles no se suprimirà automàticament de l'altra. - Utilitzeu la barra de navegació per trobar el lloc exacte on voleu tallar la peça. Feu clic a la lupa per ampliar l'escala, cosa que us permetrà precisar la ubicació.
- Feu clic i arrossegueu la pestanya vermella a la part superior de la barra de navegació. Arrossegueu la pestanya vermella al final de la secció que vulgueu retallar.
- Premeu Espai per reproduir la part que heu seleccionat.
- Feu clic al botó Talla (icona de tisores) que hi ha a sobre de la línia de temps per suprimir la secció seleccionada.
 4 Assegureu-vos que SmartFocus funcioni correctament. Si heu reduït la mida del vídeo, Camtasia aplicarà l’efecte Smart Focus per ampliar les àrees de la presentació i centrar-se en l’element actiu. Intentarà centrar-se en el cursor i la finestra activa.
4 Assegureu-vos que SmartFocus funcioni correctament. Si heu reduït la mida del vídeo, Camtasia aplicarà l’efecte Smart Focus per ampliar les àrees de la presentació i centrar-se en l’element actiu. Intentarà centrar-se en el cursor i la finestra activa. - Podeu veure on es va afegir automàticament el focus intel·ligent mirant les icones dedicades de la línia de temps.
- Feu clic i arrossegueu la icona SmartFocus fins on es produeix la transició.
- Feu clic a la icona SmartFocus i, a continuació, feu clic al botó Propietats visuals per especificar exactament com s'ha de produir la transició. Podeu fer que el moviment sigui més lent o més ràpid, fer l’augment més o menys pronunciat o eliminar la transició SmartFocus del tot.
- Podeu eliminar totes les animacions de SmartFocus fent clic amb el botó dret sobre una de les icones i escollint Suprimeix totes les animacions visuals als suports.
 5 Afegiu text destacat a la vostra presentació. Els textos destacats són efectes visuals que ajuden a centrar l'atenció de l'espectador en aspectes importants d'una presentació. Els textos destacats poden ser text, símbols o simplement ressaltar. També podeu fer servir text destacat per difuminar parts de la pantalla.
5 Afegiu text destacat a la vostra presentació. Els textos destacats són efectes visuals que ajuden a centrar l'atenció de l'espectador en aspectes importants d'una presentació. Els textos destacats poden ser text, símbols o simplement ressaltar. També podeu fer servir text destacat per difuminar parts de la pantalla. - Utilitzeu la línia de temps per anar a la part de la presentació on vulgueu afegir el text destacat.
- Feu clic al botó Leader situat a sobre de la línia de temps.
- Crear un líder. Podeu utilitzar una gran selecció de formes predefinides, escriure el vostre propi text o triar un text destacat animat.
- Feu clic al botó "+ Afegeix text destacat" per afegir-lo a la vostra presentació.
- Moveu el text destacat per la presentació simplement arrossegant-lo i deixant-lo anar al tauler de previsualització. A la cronologia, podeu ajustar la durada del text destacat.
Part 5 de 6: publicació de la vostra presentació
 1 Feu clic al botó "Crea i comparteix". Un cop editat el vídeo i llest per veure'l, és hora d'exportar-lo i compartir-lo. Per fer-ho, feu clic al botó "Crea i comparteix".
1 Feu clic al botó "Crea i comparteix". Un cop editat el vídeo i llest per veure'l, és hora d'exportar-lo i compartir-lo. Per fer-ho, feu clic al botó "Crea i comparteix".  2 Seleccioneu una destinació. Podeu compartir vídeos directament a diversos serveis integrats com Screencast.com i YouTube. També podeu crear un fitxer de vídeo o penjar un vídeo a un altre servei.
2 Seleccioneu una destinació. Podeu compartir vídeos directament a diversos serveis integrats com Screencast.com i YouTube. També podeu crear un fitxer de vídeo o penjar un vídeo a un altre servei. - Quan creeu un fitxer de vídeo, seleccioneu l'opció "Només MP4". En aquest cas, es crearà un fitxer que es pot obrir a gairebé qualsevol dispositiu.
 3 Entra al servei d’intercanvi. Si voleu penjar a YouTube o Screencast, se us demanarà un nom d’usuari i una contrasenya perquè Camtasia pugui connectar-se al servei i penjar el vídeo en nom del vostre compte.
3 Entra al servei d’intercanvi. Si voleu penjar a YouTube o Screencast, se us demanarà un nom d’usuari i una contrasenya perquè Camtasia pugui connectar-se al servei i penjar el vídeo en nom del vostre compte.  4 Utilitzeu la configuració de creació de fitxers personalitzats. Si heu de crear un vídeo en un format que no sigui la configuració predeterminada, seleccioneu l'opció "Configuració de creació personalitzada". Tindreu l'opció de triar entre diversos formats, inclosos WMV, MOV, AVI i fins i tot GIF.
4 Utilitzeu la configuració de creació de fitxers personalitzats. Si heu de crear un vídeo en un format que no sigui la configuració predeterminada, seleccioneu l'opció "Configuració de creació personalitzada". Tindreu l'opció de triar entre diversos formats, inclosos WMV, MOV, AVI i fins i tot GIF. - MP4 és el format més versàtil per a dispositius i transmissió.
- Aneu amb compte a l’hora d’escollir la resolució del producte final. L’augment de la resolució provocarà una degradació de la qualitat de la imatge. Per exemple, si heu gravat a 800 x 450, no hauríeu de publicar el vídeo a 1920 x 1080.
- Trieu un punt mig entre la mida i la qualitat. Quan seleccioneu la configuració del vídeo, veureu un control lliscant anomenat "Fitxer més petit" a l'esquerra i "Millor qualitat" a la dreta. Moure aquest control lliscant afecta la qualitat final del vídeo. Penseu en la mida del fitxer si necessiteu compartir-lo amb molta gent.
 5 Decidiu si només voleu fer un vídeo o afegir un programa per reproduir-lo. Camtasia pot desar vídeos oberts mitjançant el tauler de control de Camtasia. Tot i que no podreu penjar aquests fitxers de vídeo als serveis de transmissió, podeu utilitzar-los als vostres llocs o distribuir-los d’una altra manera.
5 Decidiu si només voleu fer un vídeo o afegir un programa per reproduir-lo. Camtasia pot desar vídeos oberts mitjançant el tauler de control de Camtasia. Tot i que no podreu penjar aquests fitxers de vídeo als serveis de transmissió, podeu utilitzar-los als vostres llocs o distribuir-los d’una altra manera.
Part 6 de 6: Fer bones presentacions
 1 Practica tant com sigui possible. Proveu de recórrer la vostra presentació diverses vegades abans de començar a gravar. Practicar a pronunciar paraules difícils i fer transicions de finestres difícils. Assegureu-vos que tot funcioni. Corregiu el vostre guió i retalleu tota la informació innecessària. Tot això us ajudarà a estalviar molt de temps en treballar a l’Editor.
1 Practica tant com sigui possible. Proveu de recórrer la vostra presentació diverses vegades abans de començar a gravar. Practicar a pronunciar paraules difícils i fer transicions de finestres difícils. Assegureu-vos que tot funcioni. Corregiu el vostre guió i retalleu tota la informació innecessària. Tot això us ajudarà a estalviar molt de temps en treballar a l’Editor.  2 Mou el cursor del ratolí lentament i deliberadament. Mou el punter del ratolí lentament mentre es grava la pantalla. Intenteu moure-la recte sense sacsejar-la. Moveu-lo prou lentament perquè els espectadors puguin veure on el moveu i on hi feu clic.
2 Mou el cursor del ratolí lentament i deliberadament. Mou el punter del ratolí lentament mentre es grava la pantalla. Intenteu moure-la recte sense sacsejar-la. Moveu-lo prou lentament perquè els espectadors puguin veure on el moveu i on hi feu clic. - No utilitzeu el ratolí per ressaltar alguna cosa a la pantalla. Això distraurà l’espectador. En lloc d'això, a Camtasia, utilitzeu Callouts per cridar l'atenció de l'espectador sobre allò que voleu emfatitzar.
- No enfosqueu el que esteu enregistrant amb el cursor. Feu servir el ratolí per moure-us entre les finestres i obriu el que vulgueu i, a continuació, moveu el cursor cap al costat perquè no obstrueixi el que esteu mostrant.
 3 No corris. Feu que la vostra presentació sigui prou lenta perquè tothom pugui estar al dia. El més probable és que feu una presentació precisament perquè coneixeu molt bé el programa que esteu demostrant. Tanmateix, és probable que el vostre públic no estigui familiaritzat amb ella, de manera que la presentació s’ha de fer de manera que tinguin temps d’entendre-ho tot i no calgui aturar-se i rebobinar constantment.
3 No corris. Feu que la vostra presentació sigui prou lenta perquè tothom pugui estar al dia. El més probable és que feu una presentació precisament perquè coneixeu molt bé el programa que esteu demostrant. Tanmateix, és probable que el vostre públic no estigui familiaritzat amb ella, de manera que la presentació s’ha de fer de manera que tinguin temps d’entendre-ho tot i no calgui aturar-se i rebobinar constantment.  4 Anoteu a trossos petits. En gravar la presentació, trobareu que és molt millor dividir-la en petits trossos. Per exemple, si feu una presentació de 30 minuts, podeu dividir-la en sis trossos de 5 minuts. Això no només facilitarà la lectura (si voleu mantenir-lo separat, cosa que no hauríeu de fer), sinó que us facilitarà l’edició i la cerca dels marcs que vulgueu. Al final, podeu connectar fàcilment totes les vostres peces.
4 Anoteu a trossos petits. En gravar la presentació, trobareu que és molt millor dividir-la en petits trossos. Per exemple, si feu una presentació de 30 minuts, podeu dividir-la en sis trossos de 5 minuts. Això no només facilitarà la lectura (si voleu mantenir-lo separat, cosa que no hauríeu de fer), sinó que us facilitarà l’edició i la cerca dels marcs que vulgueu. Al final, podeu connectar fàcilment totes les vostres peces.