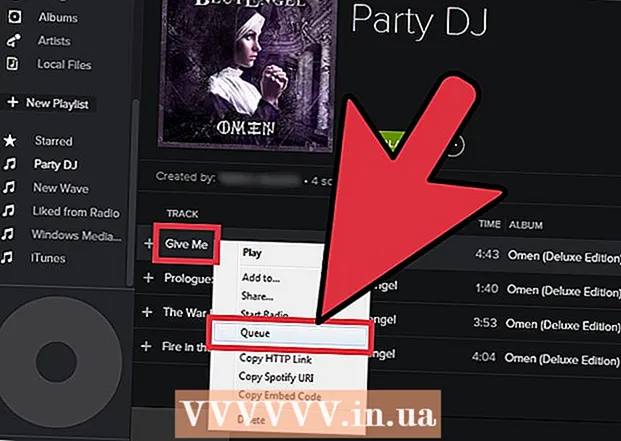Autora:
Gregory Harris
Data De La Creació:
10 Abril 2021
Data D’Actualització:
1 Juliol 2024

Content
- Passos
- Mètode 1 de 5: Configuració de seguretat a Internet Explorer 7 i 8
- Mètode 2 de 5: Configuració de privadesa a Internet Explorer 7 i 8
- Mètode 3 de 5: altres paràmetres d'Internet Explorer 7 i 8
- Mètode 4 de 5: Firefox (totes les versions)
- Mètode 5 de 5: Safari
- Advertiments
Els navegadors permeten als usuaris cercar i navegar per llocs web a Internet. Hi ha diversos tipus de navegadors amb configuracions diferents. Els navegadors utilitzen aquesta configuració per protegir la privadesa de l'usuari i de l'ordinador utilitzat. Molts navegadors contenen configuracions a les mateixes pestanyes similars. En aquest article, aprendreu a configurar la configuració d’un navegador concret.
Passos
Mètode 1 de 5: Configuració de seguretat a Internet Explorer 7 i 8
 1 Inicieu Internet Explorer.
1 Inicieu Internet Explorer. 2 A la barra de menú, feu clic al botó "Servei". Desplaceu-vos cap avall i seleccioneu "Opcions d'Internet".
2 A la barra de menú, feu clic al botó "Servei". Desplaceu-vos cap avall i seleccioneu "Opcions d'Internet". - Aneu a la pestanya "Seguretat". Aquí és on podeu configurar la configuració de seguretat.
 3 Seleccioneu una zona per configurar la configuració de seguretat. Podeu afegir llocs a aquesta zona si introduïu la seva adreça web i feu clic a Afegeix aquesta adreça web a la zona.
3 Seleccioneu una zona per configurar la configuració de seguretat. Podeu afegir llocs a aquesta zona si introduïu la seva adreça web i feu clic a Afegeix aquesta adreça web a la zona. - També podeu eliminar un lloc de la zona fent clic a "Llocs web" i seleccionant el lloc desitjat. Feu clic al botó "Elimina" per confirmar la vostra elecció.
Mètode 2 de 5: Configuració de privadesa a Internet Explorer 7 i 8
 1 Repetiu els passos 1 i 2 de la secció anterior, però en lloc d’anar a la pestanya Seguretat, aneu a la pestanya Privadesa.
1 Repetiu els passos 1 i 2 de la secció anterior, però en lloc d’anar a la pestanya Seguretat, aneu a la pestanya Privadesa. 2 Seleccioneu les opcions que vulgueu canviar. Podeu controlar com es gestionen les cookies canviant la configuració predeterminada de totes les cookies.
2 Seleccioneu les opcions que vulgueu canviar. Podeu controlar com es gestionen les cookies canviant la configuració predeterminada de totes les cookies. - També podeu triar la vostra manera de tractar les cookies dels llocs i el tipus de cookies que accepteu. Aquests paràmetres es poden definir fent clic al botó "Avançat" o "Nodes".
 3 Feu clic al botó "Llocs" per permetre o bloquejar les cookies de llocs específics.
3 Feu clic al botó "Llocs" per permetre o bloquejar les cookies de llocs específics.- Feu clic a "Denega" o "Permet" i després a "D'acord" perquè els canvis entrin en vigor.
 4 Feu clic al botó "Avançat" i marqueu la casella que hi ha al costat de l'opció "Substitueix la gestió automàtica de cookies".
4 Feu clic al botó "Avançat" i marqueu la casella que hi ha al costat de l'opció "Substitueix la gestió automàtica de cookies".- Seleccioneu les opcions necessàries per als diferents tipus de cookies.
 5 Activeu o desactiveu el bloqueig de finestres emergents. Aquesta opció està disponible a la secció Bloqueig de finestres emergents de la pestanya Privadesa.
5 Activeu o desactiveu el bloqueig de finestres emergents. Aquesta opció està disponible a la secció Bloqueig de finestres emergents de la pestanya Privadesa.  6 Feu clic al botó "Opcions".
6 Feu clic al botó "Opcions".- A continuació, seleccioneu el "Nivell de filtre" per a les finestres emergents de sota.
- També podeu permetre que s’obrin finestres emergents per a llocs web específics afegint la seva adreça web i fent clic al botó Afegeix.
Mètode 3 de 5: altres paràmetres d'Internet Explorer 7 i 8
 1 Aneu a la pestanya de la configuració que vulgueu canviar. Les pestanyes "General", "Contingut", "Connexions", "Programes" i "Avançat" estan disponibles per a vosaltres.
1 Aneu a la pestanya de la configuració que vulgueu canviar. Les pestanyes "General", "Contingut", "Connexions", "Programes" i "Avançat" estan disponibles per a vosaltres. - Podeu canviar la visualització del navegador, configurar la pàgina inicial, programes predeterminats i suprimir l'historial del navegador.
- També podeu canviar altres paràmetres d'Internet Explorer a la pestanya Avançat.
Mètode 4 de 5: Firefox (totes les versions)
 1 Inicieu Firefox.
1 Inicieu Firefox. 2 Al tauler de control, feu clic a l'element "Eines". A la part inferior de la llista, seleccioneu "Configuració".
2 Al tauler de control, feu clic a l'element "Eines". A la part inferior de la llista, seleccioneu "Configuració". - S'obrirà una finestra en què hi haurà pestanyes similars a les de l'Internet Explorer.
 3 Feu clic a la pestanya General per definir la pàgina d'inici predeterminada, descarregar les opcions i gestionar els complements.
3 Feu clic a la pestanya General per definir la pàgina d'inici predeterminada, descarregar les opcions i gestionar els complements. 4 Controleu la configuració de les pestanyes a la finestra de pestanyes. Podeu triar obrir finestres noves a pestanyes noves o gestionar diverses pestanyes.
4 Controleu la configuració de les pestanyes a la finestra de pestanyes. Podeu triar obrir finestres noves a pestanyes noves o gestionar diverses pestanyes.  5 Feu clic a la pestanya Contingut per canviar l'idioma, la visualització del lloc web i la visualització preferida de les pàgines web.
5 Feu clic a la pestanya Contingut per canviar l'idioma, la visualització del lloc web i la visualització preferida de les pàgines web. 6 Les pestanyes de privadesa i seguretat són necessàries per gestionar les vostres opcions de privadesa i seguretat, com ara la configuració de cookies i les finestres emergents.
6 Les pestanyes de privadesa i seguretat són necessàries per gestionar les vostres opcions de privadesa i seguretat, com ara la configuració de cookies i les finestres emergents. 7 Feu clic a la pestanya Aplicacions per personalitzar el comportament del navegador amb diferents tipus de fitxers, com ara PDF o música.
7 Feu clic a la pestanya Aplicacions per personalitzar el comportament del navegador amb diferents tipus de fitxers, com ara PDF o música.- Firefox pot utilitzar aplicacions i complements per obrir diferents tipus de fitxers. També podeu triar que Firefox desi els fitxers a l'ordinador.
 8 A la pestanya "Avançat", podeu canviar la configuració de connexió i les funcions avançades del navegador, com ara "desplaçament automàtic". En aquesta pestanya, també podeu controlar la configuració de codificació dels llocs web.
8 A la pestanya "Avançat", podeu canviar la configuració de connexió i les funcions avançades del navegador, com ara "desplaçament automàtic". En aquesta pestanya, també podeu controlar la configuració de codificació dels llocs web.
Mètode 5 de 5: Safari
 1 Inicieu el navegador Safari.
1 Inicieu el navegador Safari.- Feu clic a la icona d'engranatge i seleccioneu "Bloqueja les finestres emergents". Podeu utilitzar aquesta funció per activar i desactivar aquests paràmetres.
- Torneu a fer clic a la icona d'engranatge i seleccioneu "Configuració".
 2 Feu clic a la pestanya General per configurar la pàgina d'inici i seleccionar les opcions per descarregar fitxers.
2 Feu clic a la pestanya General per configurar la pàgina d'inici i seleccionar les opcions per descarregar fitxers. 3 Feu clic a la pestanya Visualització per triar mostrar el navegador Safari. Aquesta pestanya també conté paràmetres com "tipus de lletra" i "mida".
3 Feu clic a la pestanya Visualització per triar mostrar el navegador Safari. Aquesta pestanya també conté paràmetres com "tipus de lletra" i "mida".  4 A la pestanya "Completar automàticament" podeu triar quins camps omplirà el navegador. També podeu desactivar completar automàticament el navegador.
4 A la pestanya "Completar automàticament" podeu triar quins camps omplirà el navegador. També podeu desactivar completar automàticament el navegador.  5 A la pestanya "Seguretat", podeu configurar la configuració del complement, la gestió de galetes i establir controls parentals.
5 A la pestanya "Seguretat", podeu configurar la configuració del complement, la gestió de galetes i establir controls parentals.
Advertiments
- Es recomana als usuaris de Safari que no facin servir l'emplenament automàtic per a la seguretat del vostre ordinador.