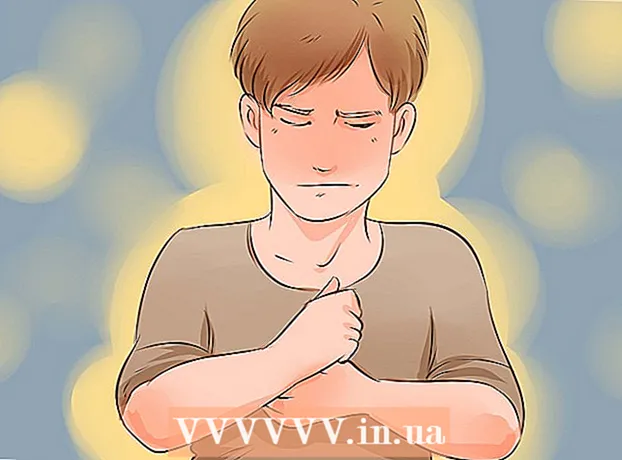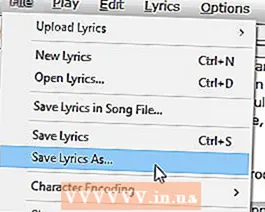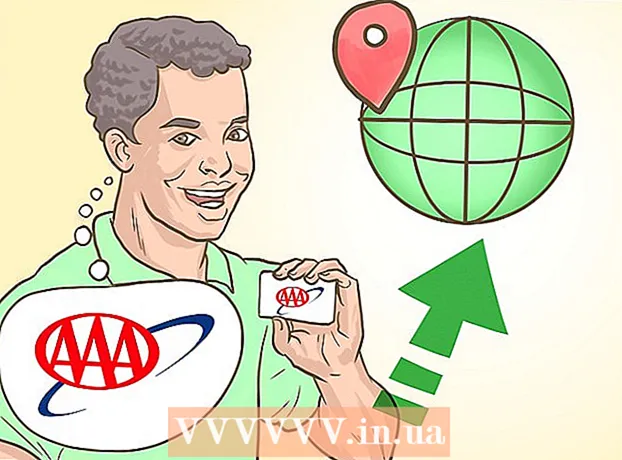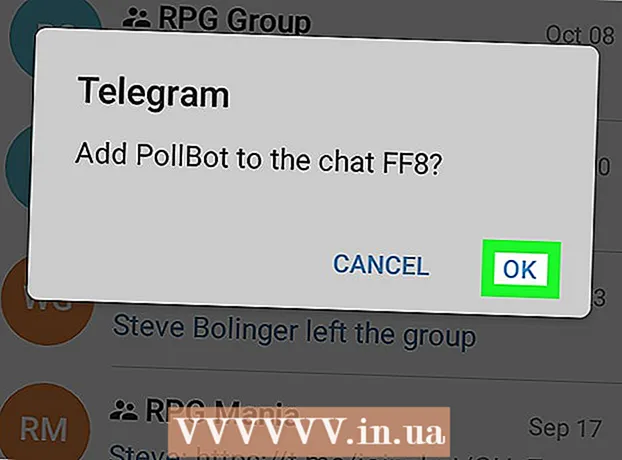Autora:
Sara Rhodes
Data De La Creació:
17 Febrer 2021
Data D’Actualització:
1 Juliol 2024

Content
- Passos
- Mètode 1 de 4: al Windows
- Mètode 2 de 4: al Mac OS X
- Mètode 3 de 4: a l'iPhone
- Mètode 4 de 4: en un dispositiu Android
- Consells
- Advertiments
Aquest article us mostrarà com moure fitxers d'un arxiu ZIP a una carpeta normal de l'ordinador. Com a regla general, és incòmode treballar amb arxius si no n'extreu el contingut. Tingueu en compte que els fitxers ZIP són diferents d'altres tipus d'arxius (per exemple, fitxers RAR) perquè no necessiteu cap programari especial per descomprimir-los.Per extreure fitxers d'un arxiu ZIP en un dispositiu iPhone o Android, instal·leu l'aplicació dedicada.
Passos
Mètode 1 de 4: al Windows
 1 Cerqueu el fitxer ZIP. Si heu baixat l’arxiu d’Internet, es troba a la carpeta de descàrrega (per exemple, a la carpeta Baixades o a l’escriptori).
1 Cerqueu el fitxer ZIP. Si heu baixat l’arxiu d’Internet, es troba a la carpeta de descàrrega (per exemple, a la carpeta Baixades o a l’escriptori).  2 Feu doble clic al fitxer zip per obrir-lo.
2 Feu doble clic al fitxer zip per obrir-lo. 3 Fer clic a Recuperació. Aquesta pestanya es troba a la part superior de la finestra d'arxiu ZIP. Sota aquesta pestanya apareixerà una barra d'eines.
3 Fer clic a Recuperació. Aquesta pestanya es troba a la part superior de la finestra d'arxiu ZIP. Sota aquesta pestanya apareixerà una barra d'eines.  4 Fer clic a Extreu-ho tot. Es troba a la barra d'eines de compra. Apareixerà una finestra emergent.
4 Fer clic a Extreu-ho tot. Es troba a la barra d'eines de compra. Apareixerà una finestra emergent.  5 Fer clic a Visió general. Es troba a la dreta de la barra d’adreces, a la part superior de la finestra Descomprimir carpetes comprimides.
5 Fer clic a Visió general. Es troba a la dreta de la barra d’adreces, a la part superior de la finestra Descomprimir carpetes comprimides. - Omet aquest pas i el següent si vols que els fitxers s’extreguin a la mateixa carpeta que el fitxer zip. Es crearà una nova carpeta normal amb els fitxers extrets.
 6 Seleccioneu una carpeta que voleu extreure. Feu clic al nom de la carpeta (per exemple, "Escriptori") al tauler esquerre per seleccionar-lo com a carpeta on es desaran els fitxers extrets.
6 Seleccioneu una carpeta que voleu extreure. Feu clic al nom de la carpeta (per exemple, "Escriptori") al tauler esquerre per seleccionar-lo com a carpeta on es desaran els fitxers extrets.  7 Fer clic a Selecció de carpetes. Aquest botó es troba a la part inferior de la finestra. Se us tornarà a la finestra Descomprimiu les carpetes comprimides.
7 Fer clic a Selecció de carpetes. Aquest botó es troba a la part inferior de la finestra. Se us tornarà a la finestra Descomprimiu les carpetes comprimides.  8 Fer clic a Extreure. Es troba a l'extrem inferior dret de la finestra. Els fitxers s’extreuran de l’arxiu ZIP i s’enviaran a la carpeta especificada.
8 Fer clic a Extreure. Es troba a l'extrem inferior dret de la finestra. Els fitxers s’extreuran de l’arxiu ZIP i s’enviaran a la carpeta especificada. - El temps que es necessita per extreure els fitxers depèn de la velocitat de l’ordinador i de la mida del fitxer ZIP.
Mètode 2 de 4: al Mac OS X
 1 Cerqueu el fitxer ZIP. Si heu descarregat l'arxiu d'Internet, es troba a la carpeta Descàrregues. Per anar a aquesta carpeta, obriu una finestra del Finder i feu clic a la carpeta Descàrregues que hi ha a la part esquerra de la finestra.
1 Cerqueu el fitxer ZIP. Si heu descarregat l'arxiu d'Internet, es troba a la carpeta Descàrregues. Per anar a aquesta carpeta, obriu una finestra del Finder i feu clic a la carpeta Descàrregues que hi ha a la part esquerra de la finestra.  2 Mou el fitxer zip si cal. En desempaquetar l'arxiu, el seu contingut es copiarà a una nova carpeta normal que es crearà a la carpeta amb el fitxer ZIP. Per tant, arrossegueu l'arxiu a la carpeta desitjada (per exemple, a l'escriptori).
2 Mou el fitxer zip si cal. En desempaquetar l'arxiu, el seu contingut es copiarà a una nova carpeta normal que es crearà a la carpeta amb el fitxer ZIP. Per tant, arrossegueu l'arxiu a la carpeta desitjada (per exemple, a l'escriptori). - Per exemple, si el fitxer zip es troba a l'escriptori, també apareixerà a l'escriptori una nova carpeta amb els fitxers extrets.
- A més, per moure el fitxer zip, podeu seleccionar-lo i prémer ⌘ Ordre+Xper "tallar" l'arxiu, aneu a la carpeta desitjada i premeu ⌘ Ordre+Vper inserir l'arxiu.
 3 Feu doble clic al fitxer zip. Començarà a extreure el seu contingut a la carpeta actual.
3 Feu doble clic al fitxer zip. Començarà a extreure el seu contingut a la carpeta actual.  4 Espereu que s'extreguin tots els fitxers. El temps del procés depèn de la mida del fitxer ZIP. Quan s’extreuen tots els fitxers, els trobareu a una carpeta normal de la carpeta d’arxiu; el nom de la nova carpeta serà el mateix que el de l'arxiu.
4 Espereu que s'extreguin tots els fitxers. El temps del procés depèn de la mida del fitxer ZIP. Quan s’extreuen tots els fitxers, els trobareu a una carpeta normal de la carpeta d’arxiu; el nom de la nova carpeta serà el mateix que el de l'arxiu. - Per obrir una nova carpeta, feu-hi doble clic.
Mètode 3 de 4: a l'iPhone
 1 Instal·leu iZip. Inicieu l'aplicació App Store
1 Instal·leu iZip. Inicieu l'aplicació App Store  i, a continuació, seguiu aquests passos:
i, a continuació, seguiu aquests passos: - feu clic a "Cerca";
- toqueu la barra de cerca;
- entrar izip i feu clic a "Cerca";
- feu clic a "Baixa" a la dreta de "iZip";
- quan se us demani, introduïu el vostre ID d'Apple o toqueu Touch ID.
 2 Obriu el fitxer zip. Aneu a la carpeta amb el fitxer zip o, per exemple, obriu un correu electrònic i toqueu l'arxiu.
2 Obriu el fitxer zip. Aneu a la carpeta amb el fitxer zip o, per exemple, obriu un correu electrònic i toqueu l'arxiu. - iZip no funciona amb arxius emmagatzemats a l'aplicació Fitxers.
 3 Feu clic a la icona
3 Feu clic a la icona  . Es troba en una de les cantonades de la pantalla. S'obrirà un menú.
. Es troba en una de les cantonades de la pantalla. S'obrirà un menú. - Si obriu un fitxer zip que es troba a Google Drive, feu clic a ⋯> Obre.
 4 Fer clic a Copia a iZip (Copia a iZip). Trobareu aquesta opció al menú emergent; és possible que hagueu de desplaçar-vos per la línia superior per trobar aquesta opció. L'arxiu ZIP s'obrirà a l'aplicació iZip.
4 Fer clic a Copia a iZip (Copia a iZip). Trobareu aquesta opció al menú emergent; és possible que hagueu de desplaçar-vos per la línia superior per trobar aquesta opció. L'arxiu ZIP s'obrirà a l'aplicació iZip.  5 Fer clic a D'acord. Aquest botó es troba sota la pregunta "Voleu extreure tots els fitxers?" (Voleu extreure tots els fitxers?). Els fitxers s’extreuran a la carpeta de l’aplicació iZip; quan el procés d'extracció s'hagi completat, s'obrirà la carpeta per mostrar els fitxers extrets.
5 Fer clic a D'acord. Aquest botó es troba sota la pregunta "Voleu extreure tots els fitxers?" (Voleu extreure tots els fitxers?). Els fitxers s’extreuran a la carpeta de l’aplicació iZip; quan el procés d'extracció s'hagi completat, s'obrirà la carpeta per mostrar els fitxers extrets. - Si no se us demana que extreieu tots els fitxers, feu clic a Extreu a l'extrem inferior esquerre de la pantalla.
Mètode 4 de 4: en un dispositiu Android
 1 Instal·leu WinZip. Inicieu l'aplicació Play Store
1 Instal·leu WinZip. Inicieu l'aplicació Play Store  i seguiu aquests passos:
i seguiu aquests passos: - toqueu la barra de cerca;
- entrar winzip;
- feu clic a "WinZip - Zip UnZip Tool";
- toqueu "Instal·la";
- feu clic a "Accepta" quan se us demani.
 2 Baixeu el fitxer ZIP al vostre dispositiu Android. Per fer-ho, inicieu l'aplicació que emmagatzema l'arxiu (per exemple, una carta a Gmail) i feu clic a "Baixa"
2 Baixeu el fitxer ZIP al vostre dispositiu Android. Per fer-ho, inicieu l'aplicació que emmagatzema l'arxiu (per exemple, una carta a Gmail) i feu clic a "Baixa"  .
.  3 Inicieu l'aplicació WinZip. Feu clic a la icona de carpeta en forma de torn.
3 Inicieu l'aplicació WinZip. Feu clic a la icona de carpeta en forma de torn. - Si és la primera vegada que executeu WinZip en un dispositiu Android, desplaceu-vos per algunes pàgines introductòries i toqueu Inici.
 4 Seleccioneu l’emmagatzematge principal. Toqueu la targeta SD o la memòria interna (o equivalent).
4 Seleccioneu l’emmagatzematge principal. Toqueu la targeta SD o la memòria interna (o equivalent).  5 Toqueu una carpeta Descàrregues. El trobareu al dipòsit seleccionat.
5 Toqueu una carpeta Descàrregues. El trobareu al dipòsit seleccionat. - És possible que hàgiu de desplaçar-vos per la llista de carpetes per trobar aquesta carpeta.
 6 Seleccioneu l'arxiu ZIP. Marqueu la casella a la dreta del nom del fitxer zip.
6 Seleccioneu l'arxiu ZIP. Marqueu la casella a la dreta del nom del fitxer zip.  7 Feu clic a la icona d'extreure fitxers. Sembla un llamp i es troba a l'extrem superior dret de la pantalla. Apareixerà un menú emergent.
7 Feu clic a la icona d'extreure fitxers. Sembla un llamp i es troba a l'extrem superior dret de la pantalla. Apareixerà un menú emergent.  8 Seleccioneu una carpeta que voleu extreure. Feu clic al nom de l'emmagatzematge (per exemple, "Emmagatzematge intern") i seleccioneu la carpeta on es col·locaran els fitxers extrets.
8 Seleccioneu una carpeta que voleu extreure. Feu clic al nom de l'emmagatzematge (per exemple, "Emmagatzematge intern") i seleccioneu la carpeta on es col·locaran els fitxers extrets.  9 Fer clic a Unizp aquí (Extracte a aquesta carpeta). És un botó blau situat a l'extrem inferior dret de la pantalla. Els fitxers s’extreuran a la carpeta especificada.
9 Fer clic a Unizp aquí (Extracte a aquesta carpeta). És un botó blau situat a l'extrem inferior dret de la pantalla. Els fitxers s’extreuran a la carpeta especificada. - Quan finalitzi el procés d'extracció, s'obrirà la carpeta per mostrar els fitxers extrets.
Consells
- Totes les versions de Windows i Mac OS X tenen programari de descompressió ZIP integrat.
- WinZip és gratuït, però hi ha una versió de pagament amb suport de Google Drive.
Advertiments
- Els arxius ZIP són diferents dels fitxers RAR, ISO, 7Z i d'altres tipus. És possible que els mètodes descrits en aquest article no es puguin aplicar per desempaquetar altres arxius.