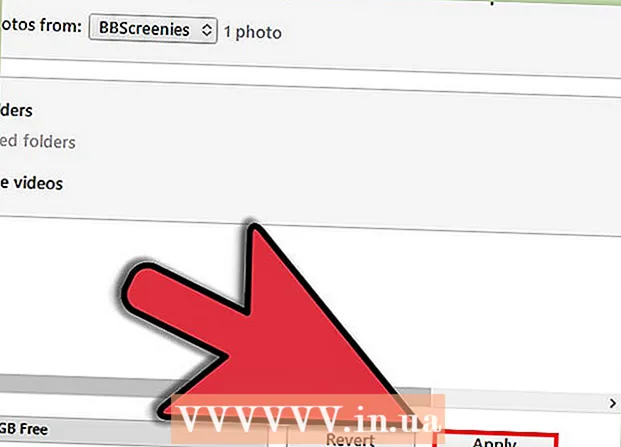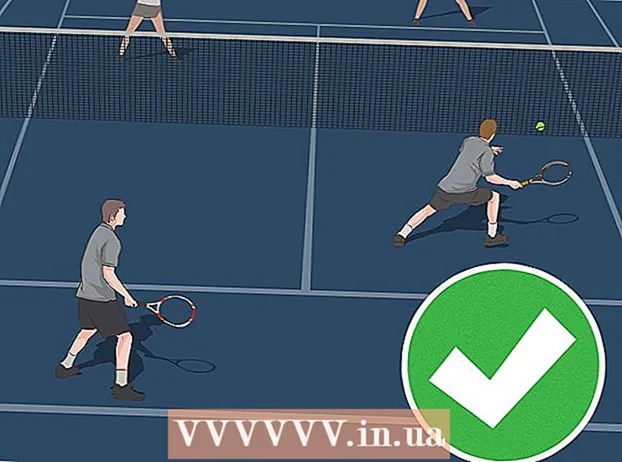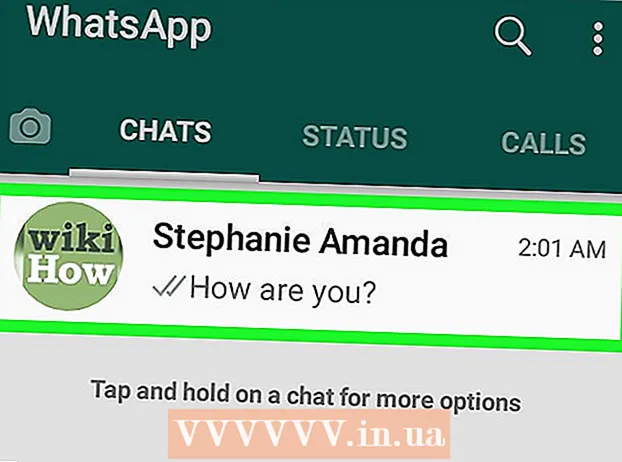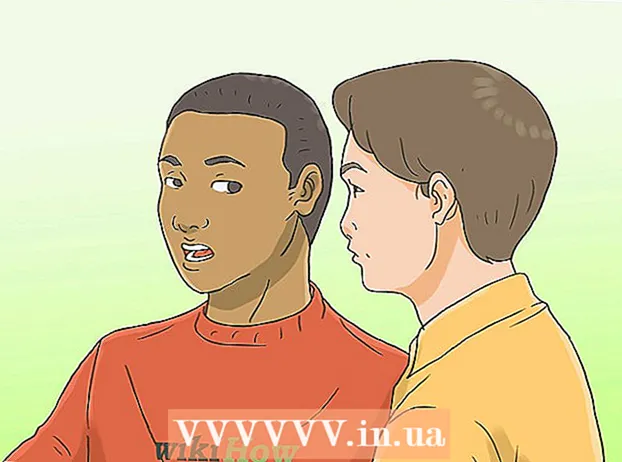Autora:
Bobbie Johnson
Data De La Creació:
2 Abril 2021
Data D’Actualització:
1 Juliol 2024
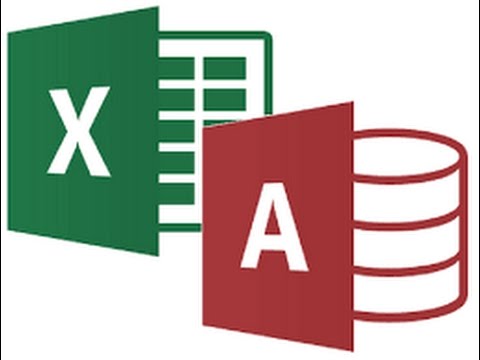
Content
- Passos
- Part 1 de 3: Prepareu-vos per importar dades d'Excel a Access
- Part 2 de 3: importar dades d'Excel a Access
- Part 3 de 3: Ús de l'assistent d'importació de dades
- Advertiments
Access és un sistema de gestió de bases de dades relacionals on podeu importar un o més fulls de càlcul Excel i conciliar els seus elements homogenis. A més, amb Access, podeu recopilar i analitzar una gran quantitat de dades, ja que un fitxer Access inclou diverses taules d'Excel. Però, primer, cal importar dades d'Excel a Access; això es pot fer seguint uns quants passos bàsics.
Passos
Part 1 de 3: Prepareu-vos per importar dades d'Excel a Access
 1 Inicieu Excel i Access a l'ordinador. Cal comprar i descarregar un paquet de Microsoft Office que contingui tant Excel com Access. Això es pot fer al lloc web oficial de Microsoft.
1 Inicieu Excel i Access a l'ordinador. Cal comprar i descarregar un paquet de Microsoft Office que contingui tant Excel com Access. Això es pot fer al lloc web oficial de Microsoft. - Després d’instal·lar Microsoft Office, al Windows feu clic a “Inici” - “Tots els programes”.
- Feu clic a "Microsoft Office" i seleccioneu "Accés" (o "Excel") al menú que s'obre. El més probable és que ja tingueu un full de càlcul Excel que heu baixat o rebut per correu electrònic. Amb l'ajut d'Excel, podeu obrir aquesta taula.
 2 Processeu la taula d'Excel abans d'importar les dades a Access. Això facilitarà enormement la tasca de transferir dades d'Excel a Access.La conclusió és que en diferents taules, certes dades han de tenir el mateix format.
2 Processeu la taula d'Excel abans d'importar les dades a Access. Això facilitarà enormement la tasca de transferir dades d'Excel a Access.La conclusió és que en diferents taules, certes dades han de tenir el mateix format. - En primer lloc, assegureu-vos que la primera fila de cada taula importada contingui els noms de les columnes (capçaleres); els noms han de descriure clarament les dades introduïdes a les columnes. Per exemple, si una columna conté els cognoms de les persones, nomeneu-la Cognoms. Anomeneu-lo amb precisió per facilitar la conciliació dels encapçalaments de columna de diferents taules.
- A Access, podeu conciliar elements similars en dues o més taules d'Excel. Per exemple, teniu un full de càlcul d'Excel amb dades salarials que conté el vostre nom complet (cognoms, nom, patronímic), adreces i quantitats salarials. Suposem que voleu comparar aquesta taula amb una altra taula que inclou dades sobre donacions a un projecte determinat (nom, adreces i quantitats de donació). A Access, podeu fer que els encapçalaments de columna siguin coherents entre les taules. Al nostre exemple, feu coincidir els noms de les columnes amb els cognoms per esbrinar quines persones hi ha a les dues taules.
- Reviseu cada full de càlcul d'Excel i assegureu-vos que les dades tenen el mateix format; en cas contrari, processeu la taula per portar les dades al mateix format. Aquest enfocament del format de dades reflecteix la paraula "relacional" (de relació) a la descripció d'Access. Per exemple, si s'introdueixen cognoms, noms i patrònims a la columna "Nom complet" de la taula de salaris i només s'introdueixen cognoms i noms a la columna "Nom complet" de la taula de donacions, no considera aquestes columnes homogènies (és a dir, no les podrà fer coincidir). Per tant, tant els noms de columnes com el format de les dades contingudes en aquestes columnes han de ser els mateixos.
 3 Dividiu les dades a les columnes del full de càlcul d'Excel. Per fer que els elements del full de càlcul d'Excel siguin homogenis (per importar-los a Access), separeu la informació a les columnes adequades.
3 Dividiu les dades a les columnes del full de càlcul d'Excel. Per fer que els elements del full de càlcul d'Excel siguin homogenis (per importar-los a Access), separeu la informació a les columnes adequades. - Per exemple, podeu posar el cognom en una columna, el nom en la segona i el segon en la tercera. Feu el mateix amb la columna corresponent de la segona taula. Ara, a Access, podeu fer coincidir, per exemple, els cognoms d’una taula amb els cognoms d’una altra, i trobar persones que apareixen a les dues taules.
- Per dividir les dades en una columna d'Excel, seleccioneu la columna que vulgueu. A la barra d'eines, feu clic a Dades. A continuació, feu clic a Text per columnes. Es recomana seleccionar l'opció Delimitat. A continuació, feu clic a Següent.
 4 Per separar les dades ubicades en una columna, seguiu les instruccions de l'Assistent de text. Seguiu aquests passos:
4 Per separar les dades ubicades en una columna, seguiu les instruccions de l'Assistent de text. Seguiu aquests passos: - Seleccioneu un caràcter separador entre les dades. Recordeu que la informació introduïda a la cel·la està separada per algun tipus de símbol. Normalment, aquest caràcter separador és un espai, una coma o un punt i coma. En la gran majoria dels casos, la informació està separada per un espai. Per exemple, s'introdueix la informació següent en una cel·la: Ivanov Ivan Ivanovich. Aquí el Cognom està separat del primer nom per un espai i el primer nom també està separat del patronímic per un espai. En aquest cas, seleccioneu l'opció "Espai" a la finestra de l'Assistent de text.
- Feu clic a Següent. A continuació, feu clic a Finalitza. La columna amb la cel·la "Ivanov Ivan Ivanovich" es dividirà en tres columnes. Ara podeu assignar un nom a cadascuna de les tres columnes noves, és a dir, anomenar-les com a "Cognom", "Nom", "Patronímic". Abans de dividir la informació a la dreta de la columna dividida, inseriu algunes columnes en blanc per tal que Excel hi introdueixi les dades dividides (i no a les columnes amb altres dades que ja estiguin emplenades).
Part 2 de 3: importar dades d'Excel a Access
 1 Inicia l'accés. Per fer-ho, feu clic a "Inici" - "Microsoft Office" - "Microsoft Access". Per importar dades d'Excel, creeu una nova base de dades Access.
1 Inicia l'accés. Per fer-ho, feu clic a "Inici" - "Microsoft Office" - "Microsoft Access". Per importar dades d'Excel, creeu una nova base de dades Access. - Per crear una base de dades, a la finestra Access, feu clic a Nova base de dades.
- Si voleu, doneu un nom a la base de dades creada. A continuació, feu clic a "Crea".
 2 Importeu el full de càlcul d'Excel a Access. Ara podeu importar dades des d’un o més fulls de càlcul Excel a Access.
2 Importeu el full de càlcul d'Excel a Access. Ara podeu importar dades des d’un o més fulls de càlcul Excel a Access. - A la barra d'eines (a la finestra d'accés), feu clic a Dades externes.En algunes versions d'Access, a la barra d'eines, feu clic a Fitxer - Dades externes.
- A Nom de fitxer, feu clic a Navega per trobar la taula d'Excel que vulgueu.
- Marqueu la casella situada al costat de "Importa dades brutes a una taula nova de la base de dades actual" (aquesta opció està habilitada per defecte).
- Quan trobeu la taula que voleu, feu-hi clic. A continuació, feu clic a "D'acord". S'obrirà l'assistent Importa dades des d'Excel a Access.
Part 3 de 3: Ús de l'assistent d'importació de dades
 1 Seguiu les instruccions de l'Assistent per a la importació de dades. Cal fer-ho per completar el procés d'importació del full de càlcul d'Excel a Access.
1 Seguiu les instruccions de l'Assistent per a la importació de dades. Cal fer-ho per completar el procés d'importació del full de càlcul d'Excel a Access. - Seleccioneu el full del full de càlcul d'Excel les dades del qual vulgueu importar a Access. De vegades, això és molt fàcil, ja que la taula només conté un full. Però de vegades un full de càlcul d'Excel inclou molts fulls, les pestanyes dels quals apareixen a la part inferior de la finestra d'Excel; en aquest cas, cal especificar un full específic. A continuació, feu clic a Següent.
- Apareix una finestra que pregunta si la primera fila de la taula conté encapçalaments de columna. Es refereix als noms que caracteritzen les dades de cada columna (per exemple, cognoms, adreça, salari, etc.). És fantàstic si prèviament heu processat el full de càlcul d'Excel perquè la primera fila contingui noms de columna estrictament definits; en aquest cas, marqueu l'opció que la primera fila contingui els encapçalaments de columna. A continuació, feu clic a Següent.
- Si no hi ha cap capçalera de columna a la primera fila, s'obrirà una finestra que us demanarà si voleu anomenar els "camps" (a Access, els "camps" són capçaleres de columna). Si no heu introduït noms de columna abans, feu-ho ara.
 2 Acabeu d'importar dades. Només queden uns quants passos per completar. A la finestra que s’obre, definiu la clau principal (si voleu).
2 Acabeu d'importar dades. Només queden uns quants passos per completar. A la finestra que s’obre, definiu la clau principal (si voleu). - Podeu fer això, però no cal. La clau principal és un número únic assignat a cada fila de dades; això pot ser útil a l'hora d'ordenar les dades. A continuació, feu clic a Següent.
- L'última finestra mostra el nom per defecte. Podeu canviar el nom de la taula d'Excel (quan la importació s'hagi completat, apareixerà com a taula d'accés al costat esquerre de la pantalla).
- Feu clic a Importa i després a Tanca. La taula es mostrarà a la part esquerra de la pantalla; això significa que està totalment importat a Access.
- Si voleu conciliar diverses bases de dades, seguiu els passos anteriors per importar una o més taules d'Excel addicionals. Ara podeu començar a conciliar les vostres dades a Access.
Advertiments
- Recordeu que si la versió d'Excel en què es va crear la taula és diferent de la versió d'Access, és possible que tingueu problemes per importar les dades.
- Per reiterar-ho, processeu el full de càlcul d'Excel abans d'importar les dades. És a dir, parar atenció al format de les dades amb què treballarà.
- Feu una còpia de la taula original perquè, com a últim recurs, pugueu importar de nou les dades.
- L’accés pot importar un màxim de 255 columnes.