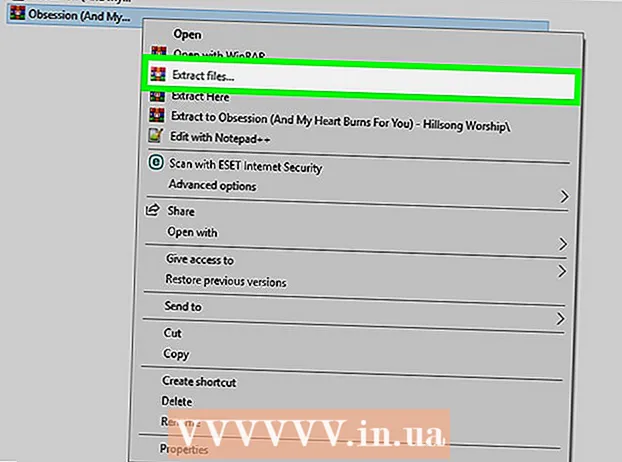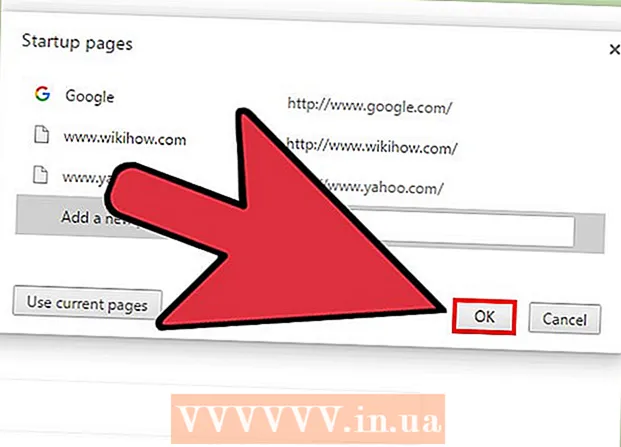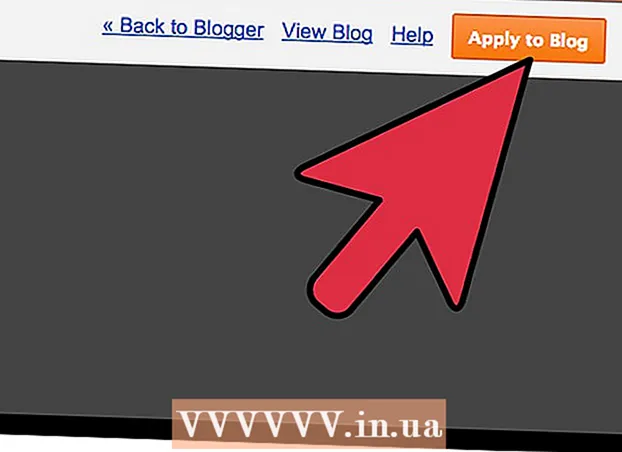Autora:
Marcus Baldwin
Data De La Creació:
18 Juny 2021
Data D’Actualització:
1 Juliol 2024
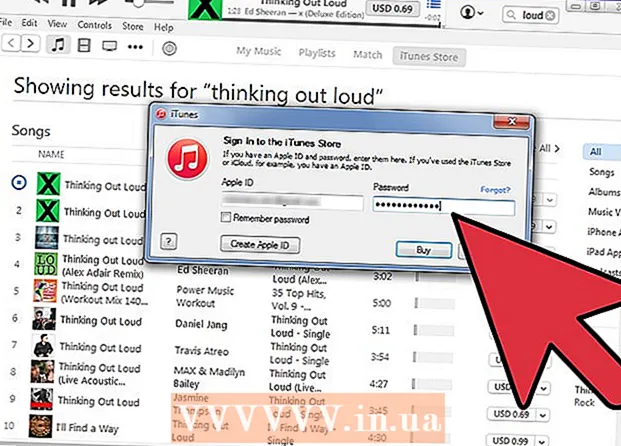
Content
- Passos
- Mètode 1 de 7: importeu fitxers d'àudio de CD al Windows Media Player
- Mètode 2 de 7: importeu fitxers d'àudio de CD a iTunes
- Mètode 3 de 7: afegiu fitxers d'àudio arrossegant-los a la biblioteca de música
- Mètode 4 de 7: afegiu fitxers d'àudio al reproductor de Windows Media mitjançant l'opció Afegeix a la biblioteca
- Mètode 5 de 7: afegiu fitxers d'àudio a iTunes mitjançant l'opció Afegeix a la biblioteca
- Mètode 6 de 7: compreu fitxers d'àudio mitjançant el reproductor de Windows Media
- Mètode 7 de 7: Comprar fitxers d'àudio mitjançant iTunes
- Consells
- Advertiments
Afegiu totes les pistes digitals a la biblioteca de música de l'ordinador per facilitar la cerca i l'ordenació de la vostra col·lecció de cançons. Baixeu cançons i àlbums a l'ordinador col·locant-los a biblioteques dedicades a iTunes (Mac o Windows), Windows Media Player (Windows) o un reproductor de tercers. Per regla general, les cançons s’afegeixen simultàniament a la biblioteca interna del programa i a una carpeta independent amb música. A continuació s’explica com arrencar (o importar) CD d’àudio, moure fitxers d’àudio que ja teniu a l’ordinador a les carpetes del reproductor i comprar cançons noves d’una botiga en línia.
Passos
Mètode 1 de 7: importeu fitxers d'àudio de CD al Windows Media Player
 1 Inseriu el CD d’àudio a la unitat de CD (o unitat de CD / DVD). Quan es carrega el disc, apareix un menú a la pantalla de l'ordinador amb diverses opcions, com ara Gravar al disc, Reproduir, Afegir a la llista de reproducció i Importar.
1 Inseriu el CD d’àudio a la unitat de CD (o unitat de CD / DVD). Quan es carrega el disc, apareix un menú a la pantalla de l'ordinador amb diverses opcions, com ara Gravar al disc, Reproduir, Afegir a la llista de reproducció i Importar. - Si heu configurat el Windows Media Player per importar CD d’àudio, iniciarà automàticament el programa i començarà a copiar fitxers del disc.
- Per fer que el Reproductor de Windows Media importi CD automàticament, inicieu el programa, feu clic amb el botó dret a un espai buit a la barra de pestanyes i aneu a Eines> Opcions> Rip Music del CD. A continuació, activeu l'opció Rip CDs Automatic. Configureu el programa per copiar CD automàticament o feu-ho vosaltres mateixos quan s'obre la pestanya Importa.
 2 Seleccioneu Importa perquè l'ordinador copiï el CD. A la pestanya "Importa" que apareix, podeu seleccionar pistes o desseleccionar-les per copiar-les de la llista.
2 Seleccioneu Importa perquè l'ordinador copiï el CD. A la pestanya "Importa" que apareix, podeu seleccionar pistes o desseleccionar-les per copiar-les de la llista. - Les cançons copiades apareixeran automàticament a la biblioteca del reproductor de Windows Media i a la carpeta de música. Si s’ha trobat informació addicional sobre el CD a Internet (que el Windows Media Player cerca automàticament), els fitxers d’àudio s’ordenaran en carpetes amb noms d’artistes i subcarpetes amb noms d’àlbums.
Mètode 2 de 7: importeu fitxers d'àudio de CD a iTunes
 1 Inicieu iTunes.
1 Inicieu iTunes. 2 Inseriu el CD a la vostra unitat de CD (o unitat de CD / DVD). Un cop connectat a Internet, iTunes descarregarà automàticament tota la informació disponible del CD d’àudio.
2 Inseriu el CD a la vostra unitat de CD (o unitat de CD / DVD). Un cop connectat a Internet, iTunes descarregarà automàticament tota la informació disponible del CD d’àudio.  3 Trieu si voleu importar totes les pistes o només una selecció. Quan aparegui un quadre de diàleg que us demani, feu clic a Sí per importar totes les cançons a la biblioteca d'iTunes i a No per triar manualment quines pistes voleu importar.
3 Trieu si voleu importar totes les pistes o només una selecció. Quan aparegui un quadre de diàleg que us demani, feu clic a Sí per importar totes les cançons a la biblioteca d'iTunes i a No per triar manualment quines pistes voleu importar.  4 Permet que iTunes importi el CD. L'estat de cada pista importada es pot veure a la barra de descàrrega de la part superior del menú.
4 Permet que iTunes importi el CD. L'estat de cada pista importada es pot veure a la barra de descàrrega de la part superior del menú. - Les cançons importades apareixen a la llista de biblioteques d'iTunes. Si heu activat l'opció Copia fitxers a iTunes Media quan s'afegeix a la biblioteca a les preferències avançades, també apareixeran a la carpeta iTunes Media.
Mètode 3 de 7: afegiu fitxers d'àudio arrossegant-los a la biblioteca de música
 1 Obriu qualsevol reproductor multimèdia. Assegureu-vos que la secció Biblioteca de música estigui oberta i no la llista de reproducció o la secció d’importació.
1 Obriu qualsevol reproductor multimèdia. Assegureu-vos que la secció Biblioteca de música estigui oberta i no la llista de reproducció o la secció d’importació.  2 Ressalteu el fitxer (o fitxers) que voleu moure a la biblioteca seleccionada.
2 Ressalteu el fitxer (o fitxers) que voleu moure a la biblioteca seleccionada. 3 Arrossegueu-los (mantenint premut) a la finestra del programa. Allibereu els fitxers tan aviat com estiguin dins del programa i aparegui la icona d'afegir (això es pot entendre amb el signe "+" que apareix).
3 Arrossegueu-los (mantenint premut) a la finestra del programa. Allibereu els fitxers tan aviat com estiguin dins del programa i aparegui la icona d'afegir (això es pot entendre amb el signe "+" que apareix).  4 Permet ordenar automàticament els fitxers.
4 Permet ordenar automàticament els fitxers.
Mètode 4 de 7: afegiu fitxers d'àudio al reproductor de Windows Media mitjançant l'opció Afegeix a la biblioteca
 1 Inicieu el Reproductor de Windows Media.
1 Inicieu el Reproductor de Windows Media. 2 Feu clic amb el botó dret sobre un espai buit de la barra de pestanyes.
2 Feu clic amb el botó dret sobre un espai buit de la barra de pestanyes. 3 Seleccioneu "Fitxer" i després "Afegeix a la biblioteca".
3 Seleccioneu "Fitxer" i després "Afegeix a la biblioteca". 4 Seleccioneu "Les meves carpetes personals" o "Les meves carpetes i aquelles a les quals tinc accés". L'opció "Les meves carpetes personals" us permet seleccionar carpetes a l'ordinador i l'opció "Les meves carpetes i aquelles a les que tinc accés": carpetes d'aquest equip, així com carpetes d'altres equips de la xarxa.
4 Seleccioneu "Les meves carpetes personals" o "Les meves carpetes i aquelles a les quals tinc accés". L'opció "Les meves carpetes personals" us permet seleccionar carpetes a l'ordinador i l'opció "Les meves carpetes i aquelles a les que tinc accés": carpetes d'aquest equip, així com carpetes d'altres equips de la xarxa.  5 Seleccioneu les carpetes amb fitxers d'àudio que vulgueu afegir i feu clic a "Afegeix".
5 Seleccioneu les carpetes amb fitxers d'àudio que vulgueu afegir i feu clic a "Afegeix". 6 Feu clic a "D'acord" per confirmar la vostra elecció.
6 Feu clic a "D'acord" per confirmar la vostra elecció.
Mètode 5 de 7: afegiu fitxers d'àudio a iTunes mitjançant l'opció Afegeix a la biblioteca
 1 Obriu iTunes.
1 Obriu iTunes. 2 Obriu el menú Fitxer i seleccioneu Afegeix fitxer a la biblioteca.
2 Obriu el menú Fitxer i seleccioneu Afegeix fitxer a la biblioteca. 3 Seleccioneu el fitxer o la carpeta que vulgueu afegir.
3 Seleccioneu el fitxer o la carpeta que vulgueu afegir.- Si l'opció Rip Files to iTunes Media Quan s'afegeix a la biblioteca està habilitada, iTunes col·locarà automàticament els fitxers d'àudio afegits a la biblioteca iTunes i a la carpeta iTunes Media.
Mètode 6 de 7: compreu fitxers d'àudio mitjançant el reproductor de Windows Media
 1 Assegureu-vos de tenir connexió a Internet.
1 Assegureu-vos de tenir connexió a Internet. 2 Inicieu el Reproductor de Windows Media.
2 Inicieu el Reproductor de Windows Media. 3 Seleccioneu Navega per totes les botigues en línia a la pestanya Guia de suports.
3 Seleccioneu Navega per totes les botigues en línia a la pestanya Guia de suports. 4 Registreu-vos al servei de música que hàgiu triat, inclosos Napster, Emusic i XM Satellite Radio. En cadascun d’ells, haureu de proporcionar informació bàsica com ara el nom, l’adreça de correu electrònic, el número de telèfon i el número de la targeta de crèdit.
4 Registreu-vos al servei de música que hàgiu triat, inclosos Napster, Emusic i XM Satellite Radio. En cadascun d’ells, haureu de proporcionar informació bàsica com ara el nom, l’adreça de correu electrònic, el número de telèfon i el número de la targeta de crèdit.  5 Cerqueu les cançons que vulgueu afegir a la biblioteca. La majoria de serveis musicals estan equipats amb camps de cerca i un sistema de classificació (per exemple, per gènere) perquè pugueu filtrar els resultats.
5 Cerqueu les cançons que vulgueu afegir a la biblioteca. La majoria de serveis musicals estan equipats amb camps de cerca i un sistema de classificació (per exemple, per gènere) perquè pugueu filtrar els resultats.  6 Compreu cançons i baixeu-les a la biblioteca de Windows Media. Registreu una targeta de crèdit i feu clic al botó Compra al costat d’una pista de música per comprar-la. Des que us heu registrat al Windows Media Player, les cançons s'afegiran automàticament a la biblioteca del programa.
6 Compreu cançons i baixeu-les a la biblioteca de Windows Media. Registreu una targeta de crèdit i feu clic al botó Compra al costat d’una pista de música per comprar-la. Des que us heu registrat al Windows Media Player, les cançons s'afegiran automàticament a la biblioteca del programa.
Mètode 7 de 7: Comprar fitxers d'àudio mitjançant iTunes
 1 Assegureu-vos de tenir connexió a Internet.
1 Assegureu-vos de tenir connexió a Internet. 2 Obriu iTunes.
2 Obriu iTunes. 3 Introduïu el títol de la cançó o el nom de l'artista al quadre de cerca situat a l'extrem superior dret de la finestra.
3 Introduïu el títol de la cançó o el nom de l'artista al quadre de cerca situat a l'extrem superior dret de la finestra. 4 Seleccioneu una pista a la finestra de resultats. Filtra la cerca per tipus de contingut fent clic a l'opció "música" perquè només apareguin cançons als resultats de la cerca. Teniu l’oportunitat d’escoltar una vista prèvia de 30 segons de qualsevol cançó.
4 Seleccioneu una pista a la finestra de resultats. Filtra la cerca per tipus de contingut fent clic a l'opció "música" perquè només apareguin cançons als resultats de la cerca. Teniu l’oportunitat d’escoltar una vista prèvia de 30 segons de qualsevol cançó.  5 Feu clic al botó "Comprar" que hi ha al costat de la pista. Abans de comprar cançons, haureu de registrar-vos a iTunes i proporcionar informació bàsica com el nom, l'adreça, la informació de la targeta de crèdit i l'adreça electrònica. Aquest procediment també inclou la creació d'un ID i contrasenya d'Apple.
5 Feu clic al botó "Comprar" que hi ha al costat de la pista. Abans de comprar cançons, haureu de registrar-vos a iTunes i proporcionar informació bàsica com el nom, l'adreça, la informació de la targeta de crèdit i l'adreça electrònica. Aquest procediment també inclou la creació d'un ID i contrasenya d'Apple.  6 Introduïu l'identificador i la contrasenya d'Apple per completar la compra. La cançó s'afegirà automàticament a la vostra biblioteca d'iTunes.
6 Introduïu l'identificador i la contrasenya d'Apple per completar la compra. La cançó s'afegirà automàticament a la vostra biblioteca d'iTunes.
Consells
- Al Windows Vista, XP i 7, podeu ordenar els fitxers de la carpeta Música fent clic dret sobre un espai buit de la carpeta, seleccionant Ordenar i seleccionant un criteri per ordenar la música. Els fitxers es poden ordenar per nom, data afegida, tipus, mida i diverses altres opcions. Per ordenar els fitxers de la carpeta iTunes Media, obriu iTunes (l'aplicació) i trieu Fitxer> Biblioteca> Organitza biblioteca. Seleccioneu l'opció per reorganitzar fitxers a iTunes Media (o iTunes Music, segons la versió d'iTunes).
Advertiments
- Alguns reproductors multimèdia no reprodueixen totes les extensions de fitxer. Per exemple, iTunes no pot reproduir fitxers .wma i el Windows Media Player no pot reproduir fitxers .acc. Convertiu fitxers a formats més habituals (.mp3 i .wav) amb convertidors de fitxers d’àudio.