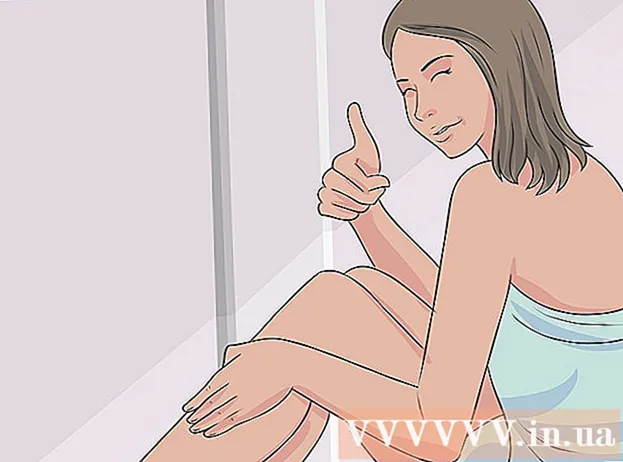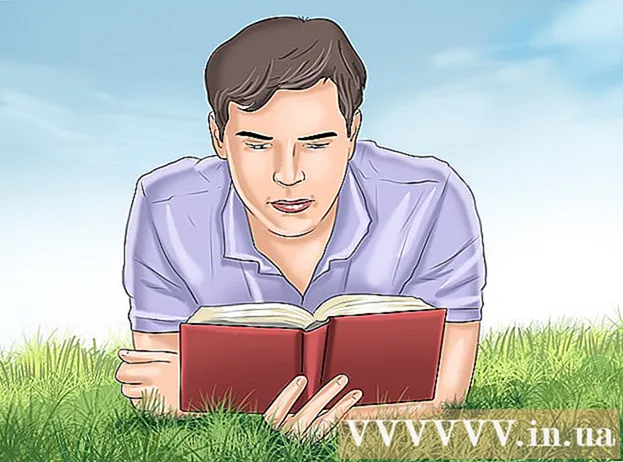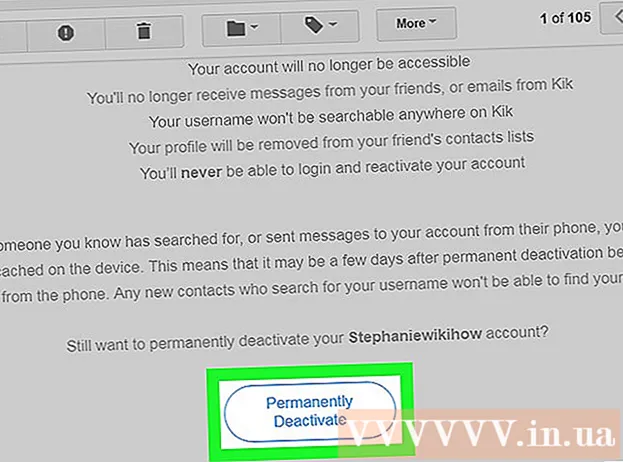Autora:
John Stephens
Data De La Creació:
22 Gener 2021
Data D’Actualització:
1 Juliol 2024

Content
Aquest wikiHow us ensenya a esborrar les dades del disc dur de l'ordinador. Per suprimir els programes instal·lats i les seves dades, podeu restablir la configuració de fàbrica de l’ordinador o esborrar completament el disc dur si voleu que les vostres dades siguin irreversibles. Si feu servir un Mac amb una unitat d’estat sòlid (SSD), només cal restablir-lo per esborrar completament la unitat.
Passos
Mètode 1 de 4: restableix l'ordinador Windows
. Feu clic al logotip de Windows a l'extrem inferior esquerre de la pantalla.
. Feu clic a la icona d'engranatge a la part inferior esquerra de la finestra d'inici.

Actualització i seguretat. Aquesta icona de fletxa circular es troba a la pàgina Configuració.
, feu clic a Potència
i tria Reinicia (Reinicieu) al menú emergent.

. Feu clic al logotip d'Apple a l'extrem superior esquerre de la pantalla. Apareixerà un menú desplegable.- Si el vostre Mac té una unitat SSD en lloc d’un disc dur tradicional, reinstal·lar-la és un mètode més segur per esborrar completament les vostres dades.
. Feu clic al logotip d'Apple a l'extrem superior esquerre de la pantalla. Apareixerà un menú desplegable.
- Si el vostre Mac utilitza un disc dur SSD, no podreu esborrar-lo. Proveu de reinstal·lar el Mac.
Feu clic a una opció Reinicia ... es troba a la part inferior del menú desplegable.

Feu clic a Reinicia quan aparegui l'opció. El vostre Mac començarà a reiniciar-se.
Accediu al mode de recuperació. Quan el Mac comenci a reiniciar-se, manteniu premudes dues tecles alhora ⌘ Ordre i R, després deixeu-lo anar quan aparegui la finestra "Utilitats".
Trieu Utilitat de disc. Aquesta opció és un disc dur gris amb l’estetoscopi a sobre.
Feu clic a una opció tiếp tục a l'extrem inferior dret de la finestra.

Seleccioneu el disc dur del Mac. Feu clic a una opció Disc dur es troba a sota de l'encapçalament "Intern" al costat esquerre de la pàgina.
Feu clic a la targeta Esborra a la part superior de la finestra. Apareixerà una finestra.
Feu clic a Opcions de seguretat ... (Opcional garantit). Aquest element es troba a la part inferior de la finestra.
Seleccioneu l'opció "Més segur". Feu clic i arrossegueu el control lliscant fins a la dreta per seleccionar el nivell "Més segur". Aquesta opció sobreescriurà les dades en blanc del disc dur del Mac 7 vegades seguides.

Feu clic a D'acord a l'extrem inferior dret de la finestra.
Feu clic a Esborra a la part inferior dreta de la finestra. El disc dur començarà el procés d’esborrat.
- L'opció "Més segura" normalment trigarà unes quantes hores a completar-se, així que feu-ho abans de sortir o preparar-vos per dormir.

Feu clic a Fet quan aparegui l'opció. El disc dur del Mac s’ha esborrat completament i no hi ha cap possibilitat de recuperació de dades.- Si voleu reinstal·lar el sistema operatiu inclòs amb el vostre Mac, sortiu de la Utilitat de disc, seleccioneu Torneu a instal·lar macOS i feu clic a tiếp tục actuar. Cal que l’ordinador estigui connectat a Internet per tornar a instal·lar el sistema operatiu.
Consells
- Si esteu a punt de renunciar a l'ordinador i no teniu previst utilitzar-lo, la millor manera és destruir físicament el disc dur amb un martell o una eina similar. La destrucció física és l'única manera d'assegurar-vos que ningú pugui recuperar les vostres dades.
Advertiment
- El procés d’esborrar completament l’ordinador és irreversible, així que assegureu-vos que feu una còpia de seguretat de les vostres dades abans de continuar.