Autora:
John Stephens
Data De La Creació:
28 Gener 2021
Data D’Actualització:
1 Juliol 2024
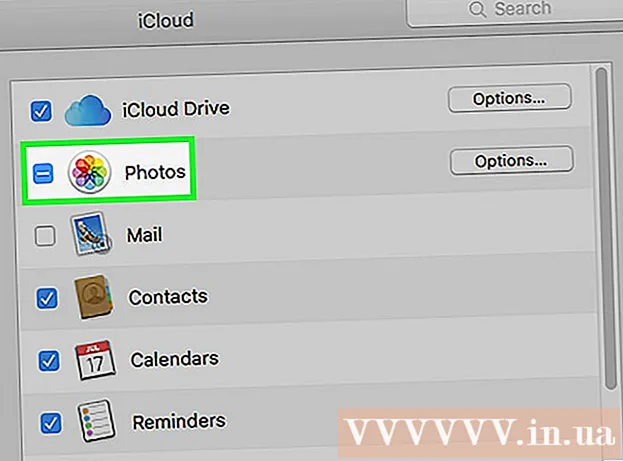
Content
En aquest article, wikiHow us ensenya a veure, emmagatzemar i accedir a fitxers i dades a iCloud, les aplicacions al núvol d’Apple i les solucions d’emmagatzematge. Qualsevol persona que tingui un compte d'Apple té automàticament 5 GB d'emmagatzematge gratuït d'iCloud. També podeu compartir l’emmagatzematge d’iCloud amb Family Sharing.
Passos
Mètode 1 de 3: accediu a l'iCloud des del web
L'accés a Lloc web d’iCloud. Podeu fer-ho en qualsevol navegador web, un equip que pugui executar Windows o Chromebooks.

Introduïu l'identificador i la contrasenya d'Apple.
Feu clic a ➲. La icona es troba a la dreta del camp de la contrasenya.
- Si teniu activada la verificació en dos passos, feu clic o toqueu Permet (Permet) en un altre dispositiu i introduïu el codi de verificació de 6 caràcters que heu rebut a la finestra del navegador.

Accés a dades. L’aplicació web iCloud permet accedir o manipular qualsevol dada emmagatzemada o sincronitzada a iCloud.- Només hi ha dades i fitxers sincronitzats o emmagatzemats a iCloud.
- No es pot accedir a la còpia de seguretat de l’iPhone, l’iPad o l’ordinador de l’iCloud. S’utilitzen només quan és necessari restaurar la configuració i les dades del dispositiu.

Feu clic al botó Fotografies (Imatge). Aquesta és l'acció que us permet veure, descarregar o suprimir fotos en dispositius amb iCloud.- Feu clic a Àlbums per veure imatges. Es troba a l'extrem superior esquerre de la finestra.
- Feu clic a Totes les fotos (Totes les fotos). Aquest és un dels àlbums, situat a l'extrem superior esquerre de la pantalla. Un cop el dispositiu se sincronitzi amb iCloud, les fotos del dispositiu apareixeran en aquesta carpeta.
- Per descarregar una imatge, feu clic a una imatge i seleccioneu Baixa. Aquest botó té una icona de núvol amb una fletxa que apunta cap avall a la part superior de la pantalla.
- Trieu on voleu desar la imatge al quadre de diàleg que apareix a la pantalla.
Feu clic a iCloud Drive. Veureu la interfície d'iCloud Drive, l'emmagatzematge que utilitzeu per publicar i descarregar documents i fitxers.
- Feu clic i arrossegueu el document que vulgueu desar a la pantalla de Drive. Ara els vostres documents apareixen a tots els dispositius sincronitzats, inclosos l'iPhone i l'iPad.
Feu clic al botó Contactes (Contacte). Aquests són els contactes que sincronitzeu amb el dispositiu. Qualsevol canvi realitzat a l'aplicació iCloud es fa referència immediatament al dispositiu sincronitzat.
Feu clic a Calendari (Calendari). Aquests són els esdeveniments i les cites que preneu a l'aplicació Calendar del dispositiu de sincronització. Si afegiu o editeu un esdeveniment a l'aplicació iCloud, el canvi s'aplicarà a tots els dispositius de sincronització.
Feu clic a Troba el meu iPhone (Troba el meu iPhone). Quan "Troba el meu ..." estigui activat en un dispositiu Apple, el realitzareu un seguiment a iCloud. Aquest servei s’utilitza per localitzar l’iPhone, l’iPad, el Mac i els AirPods. publicitat
Mètode 2 de 3: sincronització amb iCloud a l'iPhone o l'iPad
Obre Configuració. Es tracta d’una aplicació amb una icona de roda (⚙️), que es troba generalment directament a l’escriptori.
Feu clic a Apple ID. A la part superior del menú, es mostra el vostre nom i la vostra foto si els heu afegit.
- Si no heu iniciat la sessió, toqueu Inicieu la sessió a (El vostre dispositiu) (Inicieu la sessió a [El vostre dispositiu]), introduïu el vostre ID i contrasenya d'Apple i, a continuació, puntegeu en Inicieu la sessió (Iniciar Sessió).
- Si utilitzeu una versió anterior d'iOS, aquest pas no és obligatori.
Feu clic a iCloud. Aquest és el segon element del menú.
Seleccioneu els tipus de dades que vulgueu emmagatzemar a iCloud. Feu lliscar el control al costat d'una aplicació a "Aplicacions que fan servir iCloud" fins a "Activat" (verd) o "Desactivat" (blanc).
- Desplaceu-vos cap avall per veure la llista completa d'aplicacions que poden accedir a iCloud.
Feu clic a Fotografies. Aquesta opció es troba a la part superior de l'encapçalament "Aplicacions que fan servir iCloud".
- Encendre Biblioteca fotogràfica iCloud (ICloud Photo Library) per penjar i emmagatzemar fotografies automàticament a iCloud. Quan està activat, podeu veure totes les fotos i vídeos de la galeria en qualsevol dispositiu mòbil o ordinador.
- Encendre My Photo Stream (Les meves fotos) penja automàticament fotos noves a iCloud cada vegada que us connecteu a la Wi-Fi.
- Encendre Compartir fotos de l’iCloud (Compartir fotos de iCloud) si voleu crear un àlbum de fotos al qual puguin accedir els vostres amics des del web o des dels seus dispositius Apple.
Feu clic a iCloud. Aquest botó es troba a l'extrem superior esquerre de la pantalla.
Desplaceu-vos cap avall i seleccioneu Clauer (Un munt de claus). Aquesta opció es troba a la part inferior de la secció "Aplicacions que fan servir iCloud".
Arrossegueu el botó "Clauer iCloud" cap a la dreta, el mode "Activat". El botó es posarà verd. Es tracta de desar les contrasenyes i la informació de pagament disponibles en qualsevol dispositiu on hàgiu iniciat la sessió amb el vostre ID d’Apple.
- Apple no té accés a aquesta informació xifrada.
prem el botó iCloud. Aquest botó es troba a l'extrem superior esquerre de la pantalla.
Desplaceu-vos cap avall i seleccioneu Troba el meu iPhone (Troba el meu iPhone). Aquesta opció es troba a la part inferior de la secció "Aplicacions que fan servir iCloud".
Arrossegueu el botó "Cerca el meu iPhone" cap a la dreta, al mode "Activat". Això us permetrà localitzar el dispositiu iniciant sessió al vostre compte d'iCloud en un altre ordinador o telèfon i fent clic Troba el meu iPhone.
- Encendre Envia la darrera ubicació (Envia la darrera ubicació) per permetre que el dispositiu enviï la informació d'ubicació a Apple abans que s'esgoti la bateria.
Feu clic a iCloud. Aquest botó es troba a l'extrem superior esquerre de la pantalla.
Desplaceu-vos cap avall i seleccioneu Còpia de seguretat d'iCloud (Còpia de seguretat ICloud). Aquesta opció es troba a la part inferior de la secció "Aplicacions que fan servir iCloud".
Arrossegueu el botó "Còpia de seguretat d'iCloud" cap a la dreta, el mode "Activat". Es tracta d'una activació que desa automàticament tots els fitxers, configuracions, dades d'aplicacions, fotos i música a iCloud quan el dispositiu està connectat, bloquejat o connectat a Wi-Fi. ICloud Backup us permet restaurar dades d’iCloud si substituïu o esborreu el dispositiu.
Arrossegueu el botó "iCloud Drive" cap a la dreta, el mode "Activat". Aquesta és l'acció que permet a l'aplicació accedir i emmagatzemar dades a iCloud Drive.
- Qualsevol aplicació que aparegui a l’element iCloud Drive pot accedir als arxius quan el commutador està configurat a "Activat".
- Ara podeu accedir a iCloud mitjançant qualsevol de les aplicacions "Activades", com ara iCloud Drive, fotos, calendaris o pàgines.
Mètode 3 de 3: sincronització amb iCloud a Mac
Feu clic al menú Apple. És la icona a l'extrem superior esquerre de la pantalla.
Feu clic a Preferències del sistema (Personalització del sistema). Aquesta és la segona opció del menú desplegable.
Feu clic a iCloud. Aquest botó es troba a la part esquerra de la pantalla.
- Si el dispositiu no inicia sessió automàticament, introduïu el vostre ID i contrasenya d'Apple.
Marqueu la casella situada al costat de "iCloud Drive". Aquesta és la primera opció del tauler dret. Ara podeu accedir i editar fitxers i documents a iCloud.
- Feu clic a qualsevol quadre de diàleg "Desa" de "iCloud Drive" o arrossegueu el fitxer cap a dins iCloud Drive al tauler esquerre de la finestra del Finder.
- Seleccioneu les aplicacions que tinguin accés a iCloud Drive fent clic al botó Opcions (Opcional) al costat de "iCloud Drive" al quadre de diàleg.
Seleccioneu els tipus de dades que voleu sincronitzar amb iCloud. Marqueu la casella que hi ha sota "iCloud Drive". Per exemple, marqueu "Fotos" si voleu fer una còpia de seguretat i accedir a les fotos a iCloud. Ara, les dades que acabeu de seleccionar s’emmagatzemaran i apareixeran a iCloud.
- És possible que hàgiu de desplaçar-vos cap avall per veure totes les opcions.
- A partir d’ara, cada vegada que utilitzeu una aplicació sincronitzada com ara Fotos, calendaris o pàgines al vostre Mac, s’hi accedirà i se sincronitzarà amb iCloud.
Consells
- Obteniu 5 gigabytes d’emmagatzematge gratuït al vostre compte d’iCloud. Si voleu comprar més emmagatzematge, aneu a Configuració> "Emmagatzematge".
- Si creieu que necessiteu més espai, podeu trobar una manera d’alliberar espai a iCloud abans de comprar.
- Si feu una foto amb l'opció "En directe" activat, podeu veure la versió en directe de les fotos relacionades prement el botó "Reprodueix" del triangle a l'extrem superior dret de la pantalla després d'obrir la imatge.
Advertiment
- Si l'iPhone, l'iPad o el Mac no executen l'última versió d'iOS, és possible que tingueu problemes amb les funcions d'iCloud.
- Alguns tipus de fitxers s’emmagatzemen a iCloud Drive, però no són compatibles ni es poden visualitzar a iOS.



