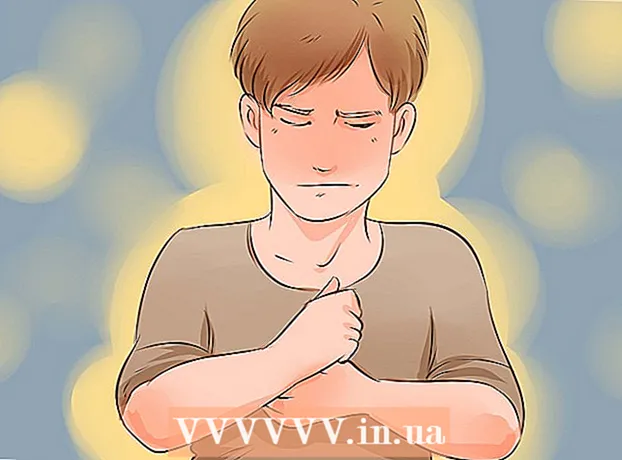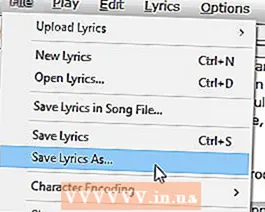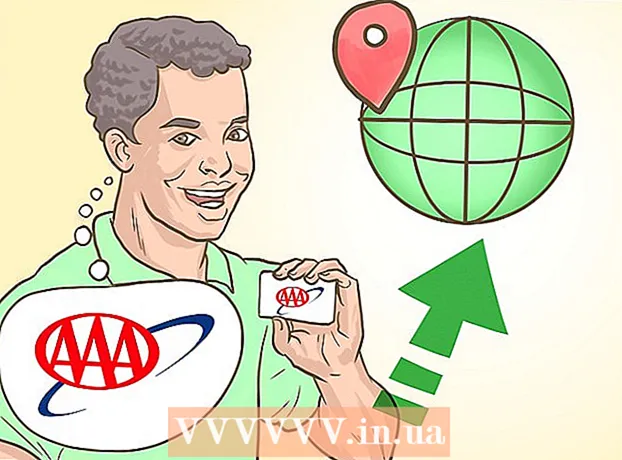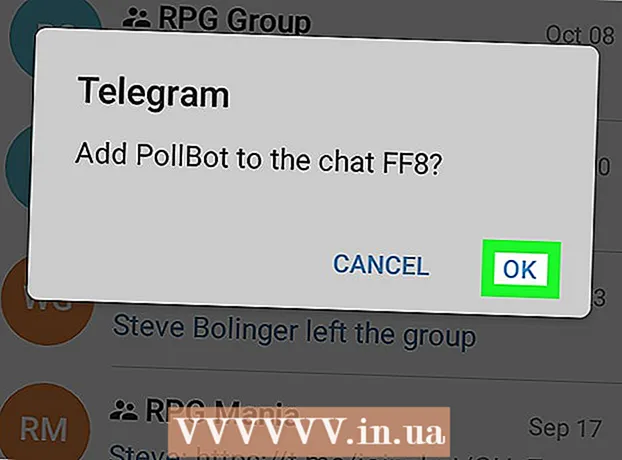Autora:
Randy Alexander
Data De La Creació:
2 Abril 2021
Data D’Actualització:
1 Juliol 2024

Content
Aquest wikiHow us ensenya a crear un servidor Minecraft gratuït. Hi ha molts servidors Minecraft que allotgen serveis als quals us podeu subscriure. Minehut és un dels serveis que permet als usuaris allotjar servidors Minecraft de forma gratuïta. Tingueu en compte que el servidor Minehut només funciona amb Minecraft: Java Edition. Aquest article us guiarà sobre com crear un servidor Minecraft gratuït mitjançant Minehut.
Passos
Primera part de 4: creeu un compte Minehut
Accés https://minehut.com/ mitjançant el navegador web de l’ordinador. Minehut és un dels molts serveis d’allotjament de servidors Minecraft. Aquest lloc web és molt fàcil d’utilitzar, un dels serveis que us permet allotjar servidors Minecraft de forma gratuïta. Minehut permet als usuaris allotjar 2 servidors Minecraft de forma gratuïta i fins a 10 jugadors. Podeu comprar crèdits si voleu permetre més de 10 jugadors o en 2 servidors.
- O bé, podeu allotjar servidors Minecraft de forma gratuïta al vostre ordinador, aquest mètode s'aplica a totes les versions de Minecraft. Nota: el procés de configuració és relativament complicat, ja que s’utilitza molta RAM i amplada de banda d’Internet (a més dels recursos necessaris per jugar a jocs i executar el sistema operatiu de l’ordinador).
- El servidor Minehut només funciona amb Minecraft: Java Edition. Si voleu crear un servidor per a la versió de Minecraft: Windows 10 / dispositiu mòbil / consola de jocs, podeu continuar amb Realms o Aternos. A més, també podeu allotjar servidors Minecraft al vostre ordinador. El programari de servidor de Minecraft: Bedrock Edition es pot descarregar a https://www.minecraft.net/en-us/download/server/bedrock/

Feu clic a Registra't (Inscripció). Aquest botó és verd i es troba al centre de la pàgina.- Si ja teniu un compte Minehut, feu clic a Iniciar Sessió a l'extrem superior dret i inicieu la sessió amb l'adreça de correu electrònic i la contrasenya associades al vostre compte de Minehut per accedir al tauler de control.

Introdueix la teva adreça de correu electrònic. Introduïu l'adreça electrònica que utilitzeu al quadre de text "Introduïu el vostre correu electrònic". Aquesta és la primera línia a la part superior de la pàgina.- Nota: hauria de ser una adreça de correu electrònic a la qual tingueu accés, ja que haureu d'iniciar la sessió per verificar aquesta informació ara.

Introdueix la teva data de neixament. Per introduir el vostre aniversari, feu clic a la segona línia de la pàgina. Feu clic al vostre any de naixement al menú desplegable. A continuació, trieu la data del calendari que apareix.
Feu clic a la casella de selecció que hi ha a la part inferior del formulari. Això és per garantir que accepteu les condicions del servei i la política de privadesa de Minehut. Podeu llegir les dues polítiques fent clic al text blau de la frase a la part inferior del formulari.
Feu clic a tiếp tục (Continueu) a l'extrem inferior dret del formulari.
Verificació de l'adreça de correu electrònic. Obriu la safata d'entrada i cerqueu el correu electrònic de verificació del compte Minehut. És possible que hagueu de buscar a la carpeta Correu brossa o Brossa. Un cop trobat, seguiu els passos següents per verificar la vostra adreça electrònica:
- Obriu la safata d'entrada de l'adreça de correu electrònic.
- Feu clic al correu electrònic Verificació del compte de Minehut prové de "info".
- Cerqueu el codi de 8 caràcters al cos del correu electrònic.
- Introduïu el codi de 8 caràcters al quadre de text "Verifica" del lloc Minehut.
Feu clic a tiếp tục. S’aplicarà un codi de verificació i, si és correcte, apareixerà la pàgina de generació de contrasenyes.
Crea una contrassenya. Al quadre de text "Tria una contrasenya", seleccioneu la contrasenya que vulgueu establir. A continuació, torneu a introduir la contrasenya correcta a la segona línia per confirmar-la.
Feu clic a tiếp tục. Es crearà un compte Minehut i se us redirigirà a la pàgina de creació del servidor. publicitat
Part 2 de 4: Configuració del servidor
Introduïu un nom per al servidor. Introduïu un nom senzill per al nom de domini de l'amfitrió al camp de text al mig de la pàgina.
- El nom de l'amfitrió no pot contenir més de 10 caràcters.
- Els noms d’amfitrió no poden contenir caràcters ni espais especials.
Feu clic a Crear (Crear). Aquest botó blau es troba a l'extrem inferior dret. Es crearà el servidor i apareixerà el tauler al mateix temps.
Feu clic a Activa (Activat). Aquest botó verd es troba a la dreta de l'estat del servidor al tauler. El servidor pot trigar fins a un minut a connectar-se a un servidor protegit DDoS d’alt rendiment.
- Si el servidor està desconnectat en qualsevol moment durant la configuració o la instal·lació, feu clic a Activa per tornar a connectar.
Feu clic a tiếp tục (Continuar). Un cop el servidor s'hagi mogut a una nova ubicació, apareixerà un botó verd "Continuar" al costat del botó "En línia". publicitat
Part 3 de 4: Canviar la configuració del servidor
Determineu l'adreça del servidor. Aquesta opció es troba a l'extrem superior esquerre del primer marc de la part superior. A sota de les opcions hi ha una icona d’escut blau.
Atureu o reinicieu el servidor. Si heu d’aturar o reiniciar el servidor, feu clic al botó Atura o bé Reinicia vermell a la part superior de la pàgina.
Canvieu el nom del servidor. Per canviar el nom del servidor, feu clic al botó Canvia el nom El color verd es troba a sota de l'adreça del servidor. Introduïu un nom nou per al servidor i feu clic a Aplicar (Sol·licitar).
Canvieu la configuració de visualització del servidor. Per canviar la configuració del servidor, feu clic a la pestanya Aspecte (Interfície) a la part superior. Utilitzeu els camps següents per canviar la configuració de visualització del servidor:
- Ordre del servidor (Ordre del servidor): si voleu enviar l'ordre al servidor, introduïu-la a la línia "Ordre del servidor" i feu clic a Envia (Enviar).
- Visibilitat del servidor (Mostra els servidors): feu clic al botó d'opció que hi ha al costat de l'opció "Visible" o "No visible" per seleccionar públicament o amagar el servidor. A continuació, feu clic a Actualització (Actualització).
- Servidor MOTD (Servidor MOTD): introduïu una descripció del servidor a sota de la línia "Servidor MOTD" a la part inferior de la pàgina. A continuació, feu clic a Actualització.
Canvieu el contingut de Configuració. Per canviar la configuració del servidor, feu clic a la pestanya Configuració a la part superior de la pàgina i feu el següent:
- Jugadors màxims (Nombre màxim de jugadors): feu clic al botó d'opció situat al costat del nombre màxim de jugadors que voleu permetre al servidor i, a continuació, feu clic a Desa (Desa). Haureu de comprar crèdits si voleu permetre més de 10 jugadors.
- Tipus de nivell (Tipus de nivell): per canviar el tipus de nivell, feu clic al botó d'opció que hi ha al costat de "Per defecte", "Plà", Amplificat "," Biomes grans " o "Personalitzat". A continuació, feu clic a Desa.
- Nom del nivell (Nom del nivell): per anomenar el món, podeu introduir un nom al camp indicat i fer clic Desa.
- Configuració del generador (Configuració del constructor): introduïu els generadors de nivell predeterminats que tingueu a l'espai proporcionat i feu clic Desa. El tipus de nivell s'ha d'establir a "Plà" per al conjunt del món pla predefinit i "personalitzat" per a tots els paràmetres donats.
- Mode de joc (Mode de joc): per seleccionar un mode de joc, feu clic al botó d'opció que hi ha al costat de "Supervivència", "Creativa", "Aventura" o "Espectador". ) i feu clic a Desa.
- Força el mode de joc (Força el mode de joc): per forçar el mode de joc seleccionat al servidor, feu clic a l'interruptor que hi ha a sota de l'encapçalament "Força el mode de joc" i feu clic a Desa.
- PVP - Per activar / desactivar el mode de combat PVP (Jugador contra Jugador), podeu fer clic a l’interruptor situat sota la capçalera "PVP" i seleccionar Desa.
- Desovació de monstres (Desovar monstre): feu clic al botó que hi ha a sota de l'encapçalament "Desovar monstre" per activar / desactivar la generació de monstres. A continuació, feu clic a Desa.
- Posta d’animals (Cria d'animals): feu clic al botó que apareix a "Desovar animals" per activar / desactivar la generació d'animals. A continuació, feu clic a Desa.
- Vol (Rutes): feu clic al botó que hi ha a sota de la secció "Vol" per permetre o evitar que els jugadors volin al servidor. A continuació, feu clic a Desa.
- Dificultat (Dificultat): per canviar la dificultat del servidor, feu clic al botó d'opció que hi ha al costat de "Pacífic", "Fàcil", "Normal" o "Difícil" a sota del títol "Dificultat". A continuació, feu clic a Desa guardar.
- Hardcore (Molt difícil): feu clic al botó de commutació situat a sota de l'encapçalament "Hardcore" per habilitar o desactivar el mode de joc de dificultat extrema al servidor. A continuació, feu clic a Desa guardar.
- Blocs de comandaments (Bloc d'execució d'ordres): feu clic al botó de commutació situat a sota de la capçalera Blocs de comandaments per permetre o desactivar el bloc d'execució d'ordres al servidor. A continuació, feu clic a Desa guardar.
- Anuncia els assoliments dels jugadors (Notificació d’assoliments del jugador): feu clic al botó de commutació situat sota l’encapçalament “Anuncia els assoliments del jugador” per habilitar o desactivar la funció de notificació d’assoliments per a altres jugadors del servidor. A continuació, feu clic a Desa guardar.
- Nether World (Underworld): feu clic al botó de commutació situat a sota de l'encapçalament "Nether World" per habilitar o desactivar Hell al servidor. A continuació, feu clic a Desa guardar.
- Estructures (Estructures): feu clic al botó de commutació situat a sota de l'encapçalament "Estructures" per permetre o no permetre la generació aleatòria d'estructures al servidor. A continuació, feu clic a Desa guardar.
- Paquet de recursos (Paquet de recursos): si teniu un URL del paquet de recursos, introduïu-lo a la línia proporcionada i feu clic a Desa.
- Paquet de recursos Hash Per afegir un paquet de hash de recursos, introduïu el codi Hash SHA-1 a la línia indicada i feu clic Desa.
- Mirar la distància (Distància de visualització): per augmentar o disminuir la distància de visualització al servidor, feu clic i arrossegueu el control lliscant que hi ha a sota de l'encapçalament "Distància de visualització". A continuació, feu clic a Desa guardar.
- Protecció de la posta (Protecció de la generació): per augmentar o disminuir el radi de protecció de la generació al servidor, introduïu un número superior o igual a 0 a la línia indicada (el valor predeterminat actual és 16). A continuació, feu clic a Desa guardar.
Afegiu el connector al servidor. Si voleu afegir el complement al servidor:
- Feu clic a la targeta Connectors (Complement) a l'extrem superior dret.
- Desplaceu-vos cap avall i navegueu o introduïu el nom del complement a la barra de cerca.
- Feu clic al nom del connector.
- Feu clic a Instal·leu el connector (Instal·lació del connector).
Gestioneu fitxers de servidor (només usuaris avançats). Si voleu fer modificacions als fitxers del servidor, feu el següent:
- Feu clic a la targeta Gestor d'arxius (Gestor de fitxers) a l'extrem superior dret.
- Feu clic al fitxer que vulgueu editar de la llista. A continuació, feu clic a Desa per desar el fitxer.
- Feu clic a la icona del núvol per penjar fitxers des de l’ordinador.
- Feu clic a la icona de pàgina per crear un fitxer nou.
Canvieu la configuració del món. Per canviar la configuració del món, feu clic a la pestanya Mundial a l'extrem superior dret i utilitzeu les opcions següents:
- Save World (Salva el món): feu clic a Save World per desar instantàniament el món al servidor.
- Restableix el món (Restableix món): feu clic a Restableix el món per esborrar i restablir el món al servidor.
- Llavor Mundial (Coordenada mundial): per canviar la coordenada mundial, introduïu el nombre de coordenades que trieu a la línia de sota de l'encapçalament "Llavor mundial" i feu clic a Actualització.
- Carrega món (Carrega món): per carregar el món a un servidor, heu de desar les dades del món en un fitxer zip. Feu clic a la icona de clip a sota de l'encapçalament "Carrega món" i seleccioneu el fitxer zip que conté el món que heu desat i feu clic a Obert (Obert). A continuació, feu clic a Pujar per penjar.
Accediu a la configuració "Zona de perill". La configuració de la zona de perill conté algunes mesures d'emergència que podeu prendre. Per accedir a la configuració de la zona de perill, feu clic a la pestanya Zona perillosa a l'extrem superior dret. A continuació, procediu de la següent manera:
- Força el servidor d’hibernació (Força el servidor a hibernar): per forçar el servidor a entrar en hibernació, feu clic al botó Força d’hibernació en vermell es troba a sota de l'encapçalament "Força el servidor d'hibernació".
- Restableix el servidor - Per restablir el servidor, feu clic al botó Restableix el servidor en vermell es troba a sota de l'encapçalament "Restableix el servidor".
- Reparar fitxers (Reparació de fitxers): per solucionar un fitxer malmès que causava un mal funcionament del servidor, heu de fer clic a un botó Reparar fitxers en vermell es troba a sota de l'encapçalament "Reparar fitxers".
Part 4 de 4: Connexió al servidor
Deixeu oberta la consola del servidor. D’aquesta manera, podreu sintonitzar el servidor ràpidament minimitzant la finestra de Minecraft i maximitzant la finestra del navegador.
Obre Minecraft. Minecraft: Java Edition té una icona de bloc d’herba. Feu clic a aquesta icona per obrir el llançador de Minecraft.
Feu clic al botó Jugar Green és a Minecraft Launcher. Minecraft començarà a llançar-se.
Feu clic a Multijugador (Multijugador). Aquesta opció és a prop del centre de la pàgina de títol de Minecraft.
Feu clic a Connexió directa (Connexió directa). Aquesta opció es troba a la part inferior del menú multijugador al centre de la pàgina.
Introduïu l'adreça del servidor. Introduïu l'adreça del servidor al quadre situat al costat de l'encapçalament "Connecta" que es mostra al centre de la pàgina.
Feu clic a Uniu-vos al servidor (Uneix-te al servidor). Aquesta opció es troba a la part inferior de la pàgina. Començareu a connectar-vos al servidor i entrareu al món. publicitat