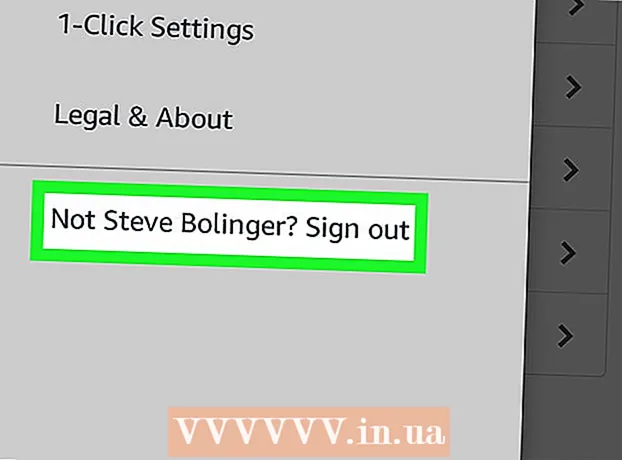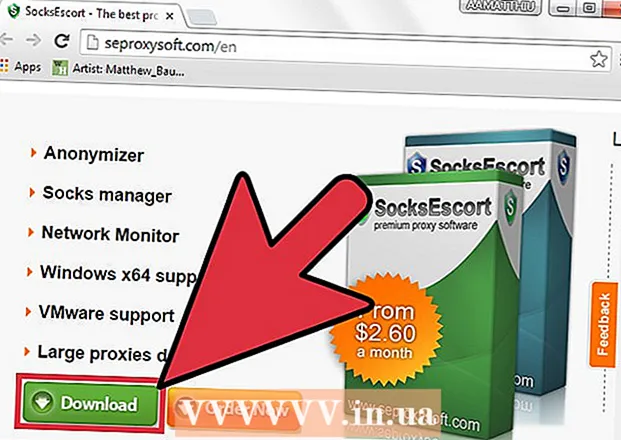Autora:
Robert Simon
Data De La Creació:
21 Juny 2021
Data D’Actualització:
1 Juliol 2024

Content
Tot i que Excel no és exactament un programa de calendari, el podeu utilitzar per crear i gestionar els vostres calendaris. En lloc de personalitzar el vostre propi calendari, és molt més ràpid utilitzar les diverses plantilles de calendari integrades i personalitzar-les al vostre gust. També podeu importar llistes d’esdeveniments d’un full de càlcul al calendari de l’Outlook.
Passos
Mètode 1 de 2: utilitzeu una plantilla d'Excel
Inicieu el document d'Excel. Feu clic a la pestanya "Fitxer" o al botó Office i seleccioneu "Nou" i apareixeran diverses plantilles per triar.
- En algunes versions d'Excel, com ara Excel 2011 per a Mac, haureu de seleccionar "Nou de plantilla" al menú Fitxer en lloc de "Nou".
- Quan creeu un calendari a partir d'una plantilla, tindreu un calendari en blanc amb què emplenar l'esdeveniment. Si voleu moure la llista de dades d'Excel al calendari de l'Outlook, consulteu la secció següent.

Cerqueu una plantilla de calendari. Depenent de la versió d'Office que utilitzeu, és possible que hi hagi una secció "Calendaris" o simplement introduïu "calendari" al camp de cerca. Algunes versions d'Excel mostraran les plantilles de calendari preseleccionades a la pàgina principal. Si aquestes plantilles coincideixen amb els vostres criteris, sempre les podeu utilitzar; en cas contrari, podreu trobar i seleccionar les plantilles de calendari disponibles en línia.- Podeu cercar paraules clau més específiques en funció de les vostres necessitats. Per exemple, si necessiteu el calendari acadèmic, podeu cercar la paraula clau "calendari acadèmic".

Restableix la data al formulari correcte. Un cop carregada la plantilla, apareixerà un nou calendari en blanc. Si la data no és correcta, podeu canviar-la mitjançant el menú que apareix quan escolliu la data.- El procés variarà lleugerament en funció del model que utilitzeu. Normalment podeu seleccionar el mes o l'any que es mostrarà i, a continuació, fer clic al botó ▼ que apareix al costat d'aquest moment. Apareixen les opcions disponibles i el calendari s’ajustarà automàticament.
- També podeu definir la data d’inici de la setmana fent-hi clic i escollint una data nova.

Veure consells. Moltes plantilles tindran un marc amb consells que us guiaran sobre com canviar les dates o ajustar altres paràmetres per a la plantilla de calendari. Haureu de suprimir aquests marcs si no voleu que apareguin a la programació d'impressió.
Ajusteu qualsevol aspecte que vulgueu. Podeu ajustar-ne qualsevol seleccionant i fent canvis a la pestanya Inici. Com qualsevol objecte d'Excel, podeu canviar tipus de lletra, colors, mides i molt més.
Introduïu l'esdeveniment. Un cop configurat correctament el calendari, podeu començar a importar esdeveniments i informació. Seleccioneu la cel·la on voleu afegir l'esdeveniment i, a continuació, introduïu les dades. Si heu d'afegir més d'un contingut el mateix dia, podeu fer creativitat espaiant. publicitat
Mètode 2 de 2: importeu la llista d'Excel al calendari de l'Outlook
Creeu un nou full de càlcul a Excel. Podeu importar dades d'Excel al calendari d'Outlook. Això facilitarà la importació de dades com ara els horaris de treball.
Afegiu el títol adequat al full de càlcul. Us serà més fàcil importar les vostres llistes a l'Outlook si el full de càlcul està formatat amb capçaleres adequades. Introduïu els títols següents a la primera línia:
- Assignatura
- Data d'inici
- L'hora d'inici
- Data de finalització
- Temps esgotat
- Descripció
- Ubicació (Ubicació)
Introduïu cada element del calendari en una línia nova. El camp "Assumpte" és el nom de l'esdeveniment que apareixerà al calendari. No cal que introduïu tot l'assumpte anterior a tots els camps, però almenys heu de tenir la "Data d'inici" i "Assumpte".
- Cal que introduïu una data en format estàndard MM / DD / YY o DD / MM / YY perquè l'Outlook entengui.
- Podeu crear un esdeveniment de diversos dies mitjançant els camps "Data d'inici" i "Data de finalització".
Obriu el menú "Desa com a". Després d'afegir l'esdeveniment a la llista, deseu una còpia de la llista en un format que pugui llegir l'Outlook.
Trieu "CSV (delimitat per comes)" (delimitat per comes) al menú del tipus de fitxer (tipus de fitxer). Aquest és un format popular que es pot importar a diversos programes, inclòs l'Outlook.
Deseu el fitxer. Anomeneu la llista de reproducció i deseu el fitxer al format CSV. Feu clic a "Sí" quan Excel us demani si voleu continuar.
Obriu el calendari de l'Outlook. L’Outlook forma part del conjunt d’eines d’Office i normalment es preinstal·la si ja teniu Excel. Quan s'obri l'Outlook, feu clic al botó "Calendari" a l'extrem inferior esquerre per veure el calendari.
Feu clic a la pestanya "Fitxer" i trieu "Obre i exporta". Veureu moltes opcions per al processament de dades a l'Outlook.
Trieu "Importació-exportació". Apareixerà una finestra nova per importar i exportar dades a l'Outlook.
Seleccioneu "Importa des d'un altre programa o fitxer" i feu clic a "Valors separats per comes". Se us demanarà que seleccioneu el fitxer que voleu carregar.
Feu clic a "Navega" i localitzeu el fitxer CSV que heu creat a Excel. Normalment, el fitxer es troba a la carpeta Documents si no heu canviat la ubicació per desar per defecte a Excel.
Cal que us assegureu que "Calendari" està seleccionat com a carpeta de destinació. Com que esteu a la vista de calendari d'Outlook, se seleccionarà "Calendari".
Feu clic a "Finalitza" per importar el fitxer. Després que el programa processi la llista, els esdeveniments s'afegeixen al calendari d'Outlook. Podeu trobar esdeveniments en una ubicació que coincideixi amb el temps establert per la llista. Si incloeu una descripció, aquesta apareixerà quan se seleccioni l'esdeveniment. publicitat