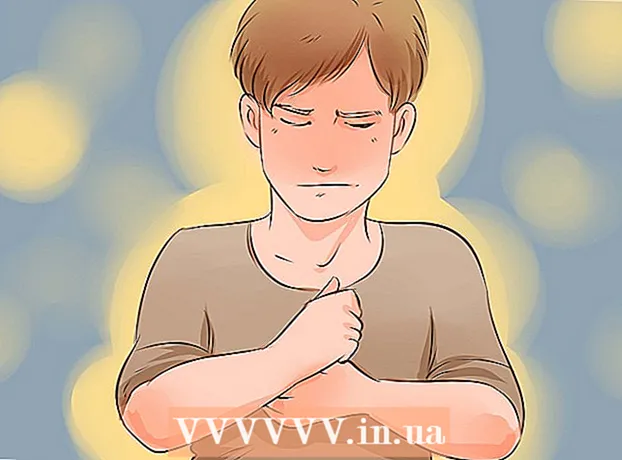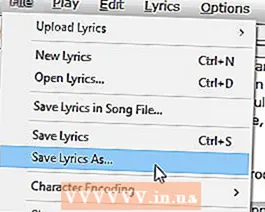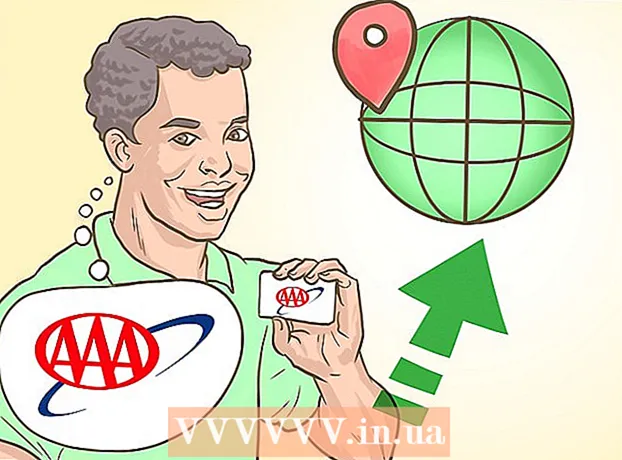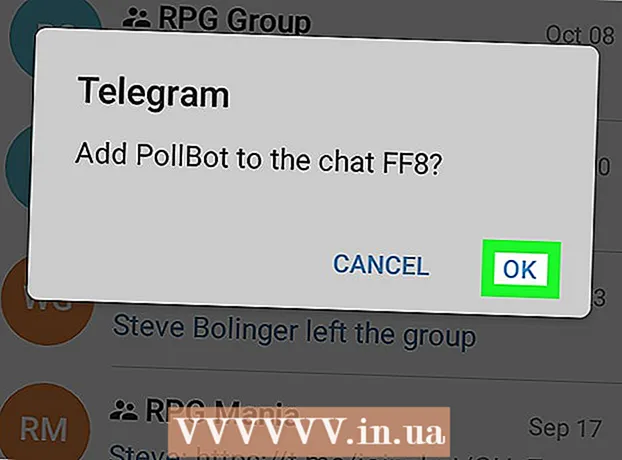Autora:
John Stephens
Data De La Creació:
1 Gener 2021
Data D’Actualització:
1 Juliol 2024
![Com netejar, optimitzar, i accelerar l’ordinador (Guia Completa) Part[1/6]](https://i.ytimg.com/vi/b4crgtTXJbQ/hqdefault.jpg)
Content
L'ordinador funciona lentament, és brusc i brunzit quan funciona? Abans de gastar grans sumes de diners en un ordinador nou, podeu fer algunes coses senzilles perquè funcioni més ràpidament, ja sigui Windows o Mac.
Passos
Abans de començar
Còpia de seguretat de dades de l’ordinador. Moltes persones senten el mateix sentit que totes les nostres vides s’emmagatzemen als nostres ordinadors, des d’imatges plenes de records, els nostres estils musicals, fins a les nostres tasques escolars, declaracions d’impostos i molt més, tot el que necessitem per treballar. Abans de fer un canvi important, és una bona idea fer una còpia de seguretat dels fitxers necessaris.
- Compreu un disc dur extern que sigui més gran que el disc dur del qual voleu fer una còpia de seguretat. Després d’inserir l’USB del disc dur extern, l’ordinador us donarà automàticament l’opció d’utilitzar el disc dur per fer còpies de seguretat. Si necessiteu ajuda, consulteu els nostres articles sobre com fer una còpia de seguretat del disc dur.
- Si us preocupa perdre o danyar el disc dur extern, podeu fer una còpia de seguretat de fitxers importants en línia. Registreu-vos per obtenir un servei de còpia de seguretat segur (com Carbonite o SOS Online Backup). Podeu configurar el vostre ordinador perquè faci còpies de seguretat automàticament al núvol segons el programa o quan canvieu de fitxer.
- Podeu fer una còpia de seguretat en un CD o DVD, però manteniu-los amb cura perquè no es ratllin, es trenquin ni es facin malbé.

Reinicieu l'ordinador. Això pot accelerar temporalment l’ordinador actualitzant la memòria. Reinicieu o apagueu completament, espereu uns segons i, a continuació, activeu-lo.- Recordeu guardar qualsevol treball en curs abans d’apagar l’ordinador.
Mètode 1 de 2: sistema operatiu Windows

Comproveu primer l’espai del disc dur. Aneu a El meu ordinador, feu clic amb el botó dret a Unitat local i seleccioneu Propietats. Hauríeu de veure un gràfic circular que mostra l'espai lliure i usat a la unitat. Si la unitat està gairebé plena, haureu d'eliminar alguns programes i fitxers; Si la unitat encara té molt espai lliure, és probable que el sistema operatiu tingui problemes.- Per llei, heu de deixar lliure com a mínim el 15% del disc dur perquè l'ordinador funcioni sense problemes.
- Si creieu que necessiteu més espai lliure, compreu i instal·leu un disc dur extern (SSD) per substituir o substituir el vostre disc dur antic. Són més ràpids i segurs que els discs durs convencionals.

Elimineu els programes que no utilitzeu. Aneu al Tauler de control i seleccioneu Afegeix o elimina programes (o "Desinstal·la un programa", segons el sistema operatiu de la vostra màquina) per trobar una llista de programes. procés s’instal·la a l’ordinador. Trobareu fàcil detectar programes que rarament s’utilitzen i podeu eliminar-los immediatament. Per a programes que no coneixeu, obteniu més informació.- Això us ajudarà a comprovar la freqüència amb què utilitzeu aquests programes. Si feu clic dret a la columna del títol a sobre de la llista de programes, podeu afegir funcions per ordenar els programes. Trieu Últim utilitzat (Última utilització activada), apareixerà una columna que mostra l'última vegada que vau utilitzar el programa. Això us ajudarà a veure ràpidament quins programes s’utilitzen amb freqüència i quins no s’utilitzen des de fa anys.
- No oblideu buidar les escombraries.
Desactiveu els programes innecessaris que comencen amb l'ordinador. Alguns programes poden iniciar-se tan aviat com engegueu l'ordinador, funcionant en segon pla per carregar-se més ràpidament quan ho necessiteu. Obriu el menú Inici, seleccioneu Executa i escriviu "msconfig". Feu clic a Inici per veure una llista de programes que comencen amb l'ordinador i desmarqueu els innecessaris.
- Podeu consultar la barra de tasques per veure quins programes s’executen a l’inici (assegureu-vos de fer clic a Mostra les icones ocultes per no perdre res).
Canvieu el pla d'alimentació de l'ordinador per d'alt rendiment. Aneu al Tauler de control i seleccioneu Opcions d’alimentació. Trobareu una llista de plans d’energia, generalment equilibrats, estalvis d’energia i alt rendiment. Aquests paràmetres controlen l'ús de l'energia de l'ordinador, reduint el rendiment per optimitzar la vida de la bateria, maximitzant el rendiment amb un consum d'energia massiu o equilibrant els dos. . L’elecció d’alt rendiment pot augmentar la velocitat i el rendiment general de l’ordinador.
- Això només funciona si teniu un ordinador de sobretaula: si utilitzeu el mode d’alt rendiment a l’ordinador portàtil només esgotarà la bateria.
Elimineu totes les entrades innecessàries del menú contextual de Windows. El menú contextual és un quadre de diàleg que apareix quan feu clic amb el botó dret sobre alguna cosa. De vegades, un programa demana que s’afegeixi al menú o s’afegeixi automàticament. Per eliminar aquest programa, premeu la combinació de tecles ⊞ Guanya+R per obrir el quadre de diàleg Executar. Tipus regedit i feu clic a D'acord. Seleccioneu HKEY_CLASSES_ROOT → * → shellex → ContextMenuHandlers. A la llista, suprimiu les aplicacions que no vulgueu conservar del menú contextual.
- Tingueu molta precaució quan modifiqueu les entrades mitjançant el registre, perquè qualsevol error farà que el sistema operatiu falli. Si no coneixeu regedit, cerqueu un programari gratuït que us permeti editar el menú contextual.
Instal·leu programari antivirus, busqueu programari espia i elimineu programari maliciós. Com menys errors, virus o adware hagi de gestionar un equip, més temps haurà d’executar altres programes.
- Actualitzeu Windows regularment. Això no només fa que Windows funcioni sense problemes, alguns virus entren a les actualitzacions de Windows si no es descarreguen immediatament (i, per tant, no es poden controlar detalladament).
Executeu el programa de neteja de disc. Aquest programa ajuda a netejar centenars de megabytes eliminant fitxers temporals i netejant la paperera. Feu clic a El meu ordinador, feu clic amb el botó dret al disc dur i seleccioneu Propietats. Seleccioneu Neteja de disc (a la pestanya General). Apareixerà una finestra per confirmar els fitxers que voleu suprimir. Comproveu els elements que vulgueu suprimir i executeu la neteja.
- Heu de conservar tots els fitxers del joc (tret que vulgueu suprimir el joc desat) i els fitxers d’instal·lació.
- Si teniu diverses unitats o particions, heu de triar la unitat que vulgueu netejar.
Executeu el desfragmentador del disc. Quan es trenquen les dades, l’ordinador ha de cercar fragments de fitxers dividits en zones del disc dur. La desfragmentació reordenarà les dades i alliberarà espai al disc dur perquè l’ordinador pugui accedir a les dades a una velocitat més ràpida. Feu clic a El meu ordinador, feu clic amb el botó dret al disc dur. A continuació, seleccioneu Propietats, Eines i, a continuació, seleccioneu Desfragmentar ara.
- Les dades fragmentades es poden emmagatzemar en un disc dur o unitat extraïble, com ara una unitat USB o flash.
Desactiva els efectes visuals. Hi ha 20 efectes visuals que podeu activar i desactivar. Per desactivar aquests efectes i maximitzar el rendiment, seleccioneu Tauler de control, Sistema i, a continuació, seleccioneu Configuració avançada del sistema. Seleccioneu l'element "Ajusta per obtenir el millor rendiment".
- Si no voleu perdre totes les propietats de la imatge, seleccioneu l'element Deixeu que Windows triï el millor per a l'ordinador (Deixeu que Windows triï el que és millor per al meu ordinador).
Actualitzeu la memòria RAM del vostre ordinador. Per comprovar si actualitzeu la memòria RAM, inicieu el Gestor de tasques del Windows prement una combinació de tecles Ctrl+Alt+Del. A la pestanya Rendiment, cerqueu l'element per a Memòria física (MB). Si el número al costat de "Disponible" és inferior al 25% del total de MB, haureu d'actualitzar la memòria RAM.
- És possible que no siguin necessàries actualitzacions de memòria si només voleu que l’ordinador funcioni més ràpidament. Tanmateix, si l’ordinador funciona lent quan canvia de Windows i de tasques, o quan sovint teniu diverses pestanyes obertes, cal una actualització de la RAM.
- Podeu portar l’ordinador a la botiga per actualitzar la memòria RAM o fer-ho vosaltres mateixos a casa. Feu la vostra investigació a fons abans d'intentar actualitzar la memòria RAM.
Elimineu les utilitats que no utilitzeu. Feu clic amb el botó dret a l'escriptori i seleccioneu Gadgets. Feu clic amb el botó dret a la utilitat que voleu eliminar i seleccioneu Desinstal·la. publicitat
Mètode 2 de 2: sistema operatiu Macintosh
Comproveu l’espai del disc dur. Aneu al menú d'Apple (el logotip d'Apple a l'extrem superior esquerre de la pantalla) i, a continuació, feu clic a Quant a aquest Mac, Més informació i, a continuació, Emmagatzematge. Mostra l’espai lliure i utilitzat a la unitat i mostra la quantitat d’espai que s’utilitza per emmagatzemar pel·lícules, música, fotos i fitxers d’aplicacions.
- Esbrinar quins tipus de fitxers ocupen més espai és el primer pas per triar què voleu eliminar (inclosa la supressió o el trasllat a un dispositiu d’emmagatzematge extern). Si trobeu que la vostra col·lecció de música ocupa la major part de l'espai, podeu resoldre ràpidament el problema copiant-lo a un disc dur extern mitjançant la vostra biblioteca d'iTunes.
- Proveu de deixar lliure com a mínim el 15% del disc dur perquè l’ordinador pugui continuar funcionant.
- Si sempre no us queda espai al disc dur, compreu i instal·leu un disc dur extern (SSD). Són sòlids i funcionen molt més ràpid que els discs durs habituals i l’ordinador es comportarà com a nou.
Utilitzeu Activity Monitor per comprovar quines aplicacions consumeixen més memòria. Aneu a Biblioteca, Aplicacions i seleccioneu Utilitats. Inicieu Monitor d'activitat fent clic a l'element de la llista. Seleccioneu la columna % CPU i veure quin espectacle es troba primer. Si utilitza més del 50%, l'execució d'aquest programa alentirà l'ordinador.
- Si veieu que un programa alenteix la vostra CPU, podeu suprimir-lo i utilitzar una alternativa més lleugera per accelerar l’ordinador o tancar tots els altres programes per utilitzar-lo. allà.
- Safari sol situar-se al capdamunt de la llista de CPU. Penseu en canviar a un altre navegador, com ara Firefox o Chrome.
Elimineu els programes innecessaris. Podeu desinstal·lar-les manualment arrossegant les aplicacions a la paperera o descarregant un programa que us ajudi a organitzar-les i suprimir-les. iMovie, Garage Band i iPhoto són programes pesats però poc utilitzats, hauríeu de començar amb ells.
- Si dubteu, no desinstal·leu res que no conegueu bé: pot ser important per a la funcionalitat del vostre ordinador o d'altres aplicacions.
Suprimiu, comprimeu o elimineu fitxers grans i innecessaris. Podeu trobar fitxers grans obrint Search (Finder) i prement una combinació de tecles ⌘ Ordre+F. Feu clic al botó Tipus i seleccioneu Altres. Desplaceu-vos cap avall fins a la secció Mida i marqueu la casella per incloure l'element "Al menú" i feu clic a D'acord. Un cop fet, podeu trobar fitxers grans: proveu de "començar amb fitxers de més de 200 MB" (fitxers de més de 200 MB per començar). Suprimiu, comprimeu o transfereix els fitxers que vulgueu desar al disc dur de còpia de seguretat.
- Per comprimir un fitxer, feu clic a l'element mentre manteniu premuda la tecla Ctrl i trieu Compress. Feu doble clic al fitxer comprimit per descomprimir-lo.
- Obriu la carpeta Baixades. Per assegurar-vos que esteu visualitzant fitxers segons la llista i, a continuació, feu clic a Mida perquè el fitxer més gran aparegui a la part superior. Elimineu els fitxers que no necessiteu.
- Les pel·lícules solen ser els fitxers més grans i poden arribar fins a 1 GB. Penseu en la possibilitat d’eliminar pel·lícules que no vegeu o que teniu previst veure en un futur proper.
- Recordeu netejar les escombraries. Si suprimiu fotos d’iPhoto i Aperture, heu de buidar la paperera d’aquest programa; en cas contrari, no s’esborraran els fitxers.
Desactiveu els programes innecessaris que comencin amb el vostre Mac. Com més programes comencin amb la màquina, més lent es posarà en marxa. Al menú d’Apple, trieu Preferències del sistema, Comptes i, a continuació, seleccioneu Elements d’inici de sessió. Seleccioneu tot el que no necessiteu i feu clic al signe menys (-) per esborrar-los.
- La neteja de les icones de l’escriptori també agilitza el procés, ja que l’ordinador ha de carregar les icones de dalt quan arrenca. Moveu els fitxers de l'escriptori a la carpeta i suprimiu les icones i no baixeu res directament a l'escriptori.
Repareu les potències del disc dur. Aneu a Aplicacions, Utilitats i, a continuació, seleccioneu Executa utilitat de disc i seleccioneu la unitat d'inici. A continuació, seleccioneu Primers auxilis i seleccioneu Reparar permisos de disc. Durant l'execució, l'ordinador buscarà la configuració dels permisos al disc dur per assegurar-se que els fitxers només siguin accessibles pels usuaris i que l'accés a l'aplicació requereixi permís. Reinicieu sempre l'ordinador després d'executar el programa de reparació de la unitat.
- Si no definiu els permisos correctament, és possible que tingueu alguns problemes del sistema operatiu, com ara imprimir, iniciar la sessió o iniciar programes.
- Es recomana executar aquest programa cada pocs mesos per detectar qualsevol problema abans que afecti l'ús de l'ordinador.
Traieu les eines innecessàries del tauler. Fins i tot si no activeu la consola, aquestes eines encara consumeixen RAM executant actualitzacions en segon pla mentre feu altres coses.
- Si teniu OS X 10.4.2 o posterior, utilitzeu el Gestor de widgets: aneu al tauler i obriu la barra de widgets fent clic a la icona. més (+) a la cantonada. Feu clic a Gestiona les eines i desmarqueu les eines per desactivar-les o, si es tracta d’una eina d’intermediari, traieu-la completament fent clic al botó vermell d’eliminació, a la icona del cercle amb la línia. nois. Feu clic a D'acord per confirmar.
Elimineu els idiomes no utilitzats. Si utilitzeu Mac OS X, obteniu un programa gratuït anomenat monolingüe. Amb OS X, gran part de l'espai del disc dur es gasta en memòria virtual i el consumeix el programari lingüístic. El monolingüe permet eliminar idiomes no utilitzats per alliberar memòria.
- Independentment de l’idioma que utilitzeu, no suprimiu mai els fitxers en anglès. Si ho feu, és possible que OS X falli.
Actualitzeu la memòria RAM del vostre ordinador. Això pot resultar especialment útil si l’ordinador funciona lentament amb molts programes oberts o quan canvieu de programa. Per comprovar si la màquina necessita actualitzar la memòria RAM, obriu Activity Monitor (Biblioteca → Aplicacions → Utilitats) i seleccioneu Memòria del sistema (Sistema Memòria). Observeu els colors del gràfic circular: si majoritàriament és verd i blau, la memòria RAM està bé. Si el gràfic és majoritàriament vermell i groc, hauríeu d'actualitzar la memòria RAM.
- Per comprovar quin tipus de RAM utilitza el vostre Mac, aneu al menú Apple, feu clic a Quant a aquest Mac i, a continuació, trieu Més informació. A la secció Memòria de la pestanya Maquinari, podeu trobar la memòria, la mida i el tipus de memòria RAM que utilitza l’ordinador.
- Si decidiu instal·lar la memòria RAM, cerqueu "RAM" i el tipus d'ordinador a la pàgina d'assistència d'Apple. Apple proporcionarà instruccions per instal·lar RAM per a molts models.
Consells
- La instal·lació d’un nou sistema operatiu farà que l’ordinador funcioni molt més ràpidament, però suprimirà tots els fitxers.
- Com a norma general, no heu de tocar coses que no esteu segurs. Consulteu alguns tutorials en línia per esbrinar-los abans d’actuar.
- La millor manera és crear un punt de restauració del sistema abans de desinstal·lar qualsevol programa o fer canvis, podeu restaurar l’ordinador a un punt segur si alguna cosa no funciona. fora.
Advertiment
- No elimineu mai el fitxer system32 al Windows. Aquest fitxer és molt important perquè el sistema operatiu funcioni correctament, en cas contrari no podreu utilitzar l’ordinador.