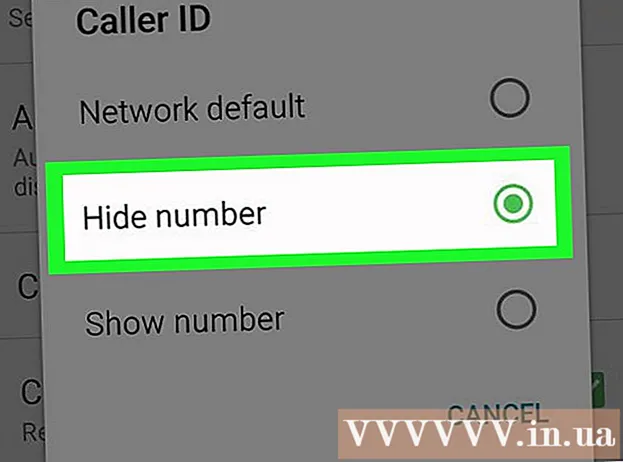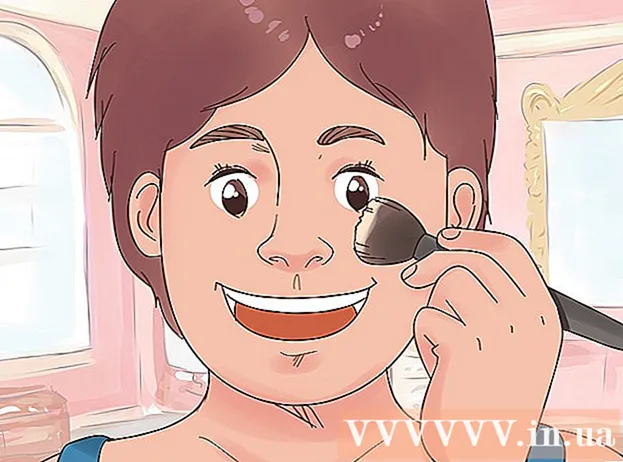Autora:
Peter Berry
Data De La Creació:
11 Juliol 2021
Data D’Actualització:
23 Juny 2024

Content
En aquest article es mostra com trobar la contrasenya Wi-Fi oblidada mitjançant un ordinador Windows o Mac. Podeu fer-ho mitjançant la configuració de l'ordinador o visitant la pàgina de configuració del transmissor Wi-Fi. Si cap dels dos mètodes funciona, restableix la configuració del transmissor Wi-Fi per restaurar la contrasenya predeterminada del dispositiu. Tot i això, no podeu trobar la contrasenya de la xarxa sense fils en un dispositiu mòbil.
Passos
Mètode 1 de 5: utilitzeu la contrasenya predeterminada del transmissor Wi-Fi
a l'extrem dret de la barra de tasques just a sota de la pantalla. Això mostrarà el menú Wi-Fi.
- Aquest mètode només és efectiu quan us connecteu a una xarxa Wi-Fi on heu oblidat la contrasenya.
- Si veieu una icona de la pantalla de l'ordinador al costat d'un cable, esteu connectat a un transmissor Wi-Fi mitjançant Ethernet. No podeu utilitzar una connexió Ethernet per trobar la contrasenya Wi-Fi.

Cercador. Feu clic a l'aplicació Finder amb la icona de la cara blava a la secció Dock del vostre Mac.- En un Mac, no cal que estigueu connectat a una xarxa Wi-Fi per trobar la contrasenya de Wi-Fi.
Feu clic a Vaja (A) a la fila d'opcions de l'extrem superior esquerre de la pantalla del Mac.

Feu clic a Utilitats (Utilitats) al menú Vaja es mostra.
Feu doble clic a l'aplicació Accés al clauer (Accés de claus) amb una icona de clau a la carpeta Utilitats.
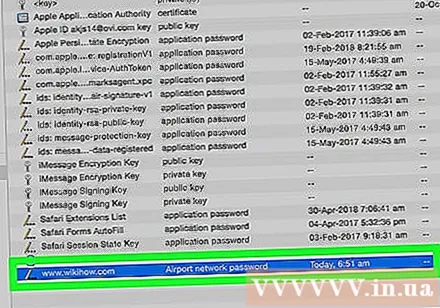
Cerqueu i feu doble clic al nom de la xarxa. Aquest és el nom que veieu quan el vostre Mac es connecta a la xarxa Wi-Fi.- Podeu filtrar la llista de claus alfabèticament fent clic al grup Nom (Nom) és a prop de la part superior de la finestra del clauer.
Marqueu la casella "Mostra la contrasenya" a la part inferior de la finestra de la xarxa.
Introduïu la contrasenya de l'administrador quan se us demani. Aquesta és la contrasenya que utilitzeu per iniciar la sessió al vostre Mac. Només cal que introduïu la contrasenya d’administrador correcta i la contrasenya de la xarxa Wi-Fi apareixerà al camp de la contrasenya. publicitat
Mètode 4 de 5: utilitzeu la pàgina de configuració del transmissor Wi-Fi
Connecteu l’ordinador al transmissor Wi-Fi mitjançant Ethernet. Sense conèixer la vostra contrasenya Wi-Fi i l’ordinador no està connectat a Internet, Ethernet és l’única manera de connectar-vos.
- En un Mac, haureu de comprar un adaptador Ethernet a USB-C (o Thunderbolt 3) addicional abans de connectar un cable Ethernet.
- Si l'opció Ethernet no funciona, heu de restablir el transmissor Wi-Fi per restaurar la configuració predeterminada.
Cerqueu l'adreça IP del transmissor Wi-Fi. Per accedir a la pàgina de configuració del transmissor Wi-Fi, heu de conèixer l'adreça IP del dispositiu: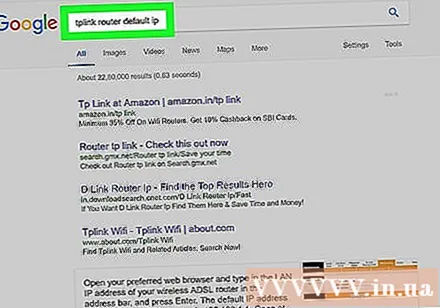
- Windows - Obert ComençarFeu clic a la icona d'engranatge Configuració (Configuració), seleccioneu Xarxa i Internet (Xarxa i Internet), llavors ho és Consulteu les propietats de la vostra xarxa (Consulteu les propietats de la vostra xarxa) i consulteu l'adreça al costat de "Passarel·la predeterminada".
- Mac - Obert Menú Apple, feu clic a Preferències del sistema (Preferències del sistema), seleccioneu Xarxa (Xarxa), seleccioneu Avançat (Avançat), seleccioneu la targeta TCP / IP i busqueu el número a la dreta de "Router:":
- Una adreça comuna per a un encaminador Wi-Fi sol ser 192.168.0.1, 192.168.1.1, 192.168.2.1 i 10.0.0.1 Transmissor Wi-Fi Apple.
- Amb alguns transmissors Wi-Fi, l'adreça IP sol trobar-se en un adhesiu al lateral del dispositiu.
Aneu a la pàgina de configuració del transmissor Wi-Fi. Obriu el navegador web preferit i introduïu l'adreça IP del dispositiu a la barra d'adreces.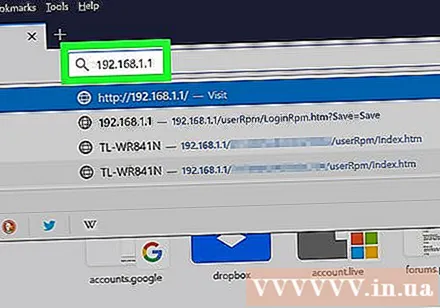
- Podeu utilitzar qualsevol navegador web per realitzar aquest pas.
Entrant a la pàgina de configuració del transmissor Wi-Fi. Després d’introduir l’adreça correcta, se us pot demanar que introduïu un nom d’usuari i una contrasenya; Si és així, utilitzeu les credencials del dispositiu. Aquesta informació és diferent de la que utilitzeu per connectar-vos a una xarxa Wi-Fi.
- El nom d'usuari per defecte sol ser administrador i la contrasenya per defecte és administrador, contrasenya, o bé deixeu-ho en blanc. La majoria dels usuaris canviaran això després de configurar un transmissor Wi-Fi; tanmateix, si no recordeu el nom d'usuari i la contrasenya, haureu de restablir el transmissor Wi-Fi.
- Si no canvieu la informació d'inici de sessió predeterminada, la trobareu a la documentació que s'inclou amb el dispositiu o al dispositiu.
Aneu a la secció "Sense fil". Un cop hàgiu iniciat la sessió a la pàgina de configuració del router Wi-Fi, cerqueu la secció "Sense fil" o "Wi-Fi". Aquest pas es fa generalment fent clic a l’etiqueta a la part superior de la pàgina o mirant al menú.
- L'aspecte de la pàgina de configuració de cada enrutador Wi-Fi pot variar; potser hauríeu de desplaçar-vos per uns quants menús diferents.
- La contrasenya del router Wi-Fi també es pot mostrar a la part superior de la pàgina de configuració del transmissor Wi-Fi.
Cerqueu una contrasenya. A la pàgina "Sense fil", veureu el nom de la vostra xarxa sense fils (SSID), així com el tipus de seguretat o xifratge (com ara WEP, WPA, WPA2 o WPA / WPA2). A prop de l'opció de seguretat, hi trobareu un camp "Contrasenya" o "Contrasenya". Aquest és el camp de la contrasenya de la vostra xarxa sense fils. publicitat
Mètode 5 de 5: restableix el transmissor Wi-Fi
Saber quan s’ha d’utilitzar aquest mètode. Si no podeu recuperar la contrasenya de l'encaminador Wi-Fi de la manera que es descriu en aquest article, la contrasenya Wi-Fi no es pot recuperar i haureu de restablir el transmissor Wi-Fi.
- Restablir el transmissor Wi-Fi no us ajuda a recuperar la contrasenya actual, però el transmissor Wi-Fi restablirà la contrasenya predeterminada impresa a la part inferior o posterior del dispositiu.
- Si restableix el transmissor Wi-Fi, també es desconnectaran els dispositius de la xarxa sense fils. Per aquest motiu, només haureu de restablir el transmissor Wi-Fi quan el camí estigui acabat.
Cerqueu el botó "Restableix" del transmissor Wi-Fi. Aquest botó sol estar a la part posterior del dispositiu. És possible que necessiteu un clip o una agulla per prémer el botó "Restableix".
Manteniu premut el botó "Restableix" durant almenys 30 segons per assegurar-vos que el transmissor Wi-Fi es restableix completament.
- La llum del transmissor Wi-Fi parpellejarà o s'apagarà momentàniament quan es restableixi el dispositiu.
Cerqueu la informació d'inici de sessió predeterminada del transmissor Wi-Fi. Normalment, aquesta informació es troba a sota del dispositiu i inclou:
- Nom de la xarxa (Nom de la xarxa) o SSID El nom per defecte de la xarxa que veureu al menú Wi-Fi.
- Contrasenya o bé Clau (Contrasenya): contrasenya predeterminada per a la xarxa.
Connexions de xarxa. Quan introduïu la contrasenya, feu servir la contrasenya predeterminada impresa a sota del transmissor Wi-Fi.
- Podeu canviar la contrasenya abans de connectar-vos a Internet.
Consells
- Si restabliu la contrasenya, assegureu-vos de crear una contrasenya difícil d’endevinar amb lletres, números i caràcters especials. Assegureu-vos que la contrasenya no estigui configurada en funció de la vostra informació personal.
Advertiment
- No intenteu trobar la contrasenya de la xarxa que no tingueu intenció d'utilitzar.
- No podeu tornar a trobar la contrasenya de la xarxa sense fils a les plataformes mòbils.