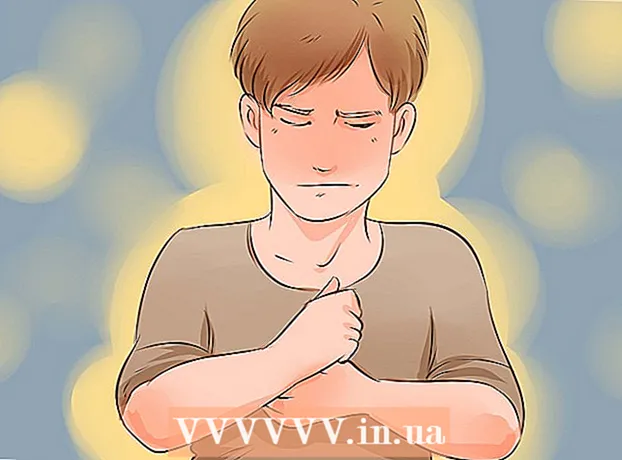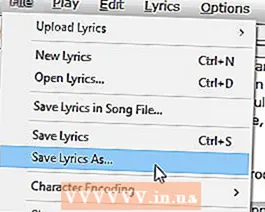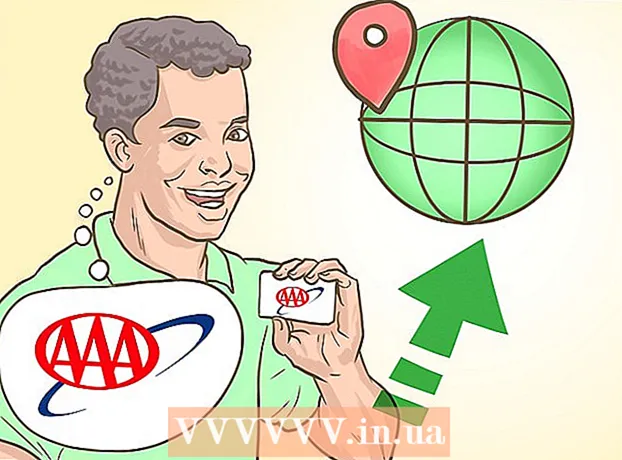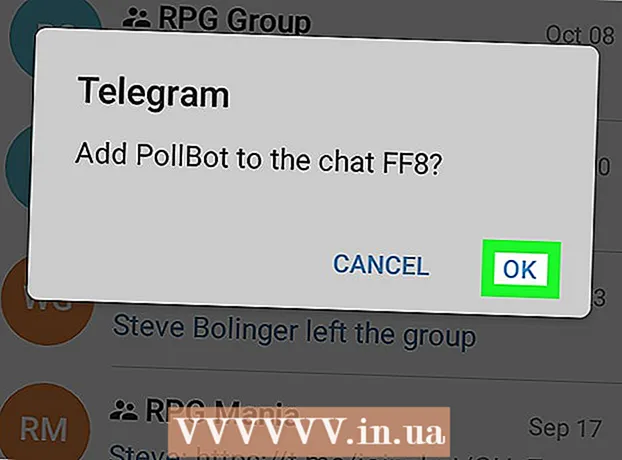Autora:
John Stephens
Data De La Creació:
25 Gener 2021
Data D’Actualització:
1 Juliol 2024

Content
Hi ha dues maneres diferents d’afegir números a una columna automàticament. La manera més segura d'afegir rangs automàticament a un Excel és mitjançant l'ús de funcions FILA. Aquest mètode garantirà que les cel·les mostrin el número correcte fins i tot quan s’afegeixi o esborri la línia. La segona forma (sense escriure una fórmula) és fer servir la funció Omplir, que és més fàcil, però quan suprimiu la línia faltarà l'interval de números.Aprenem a numerar files automàticament o a introduir números consecutius a les columnes.
Passos
Mètode 1 de 2: numeració automàtica de línies
Feu clic a la primera cel·la on començarà l'interval. Aquest mètode mostra com cada cel·la d'una columna mostra el seu número de fila corresponent. Es recomana si les files s'afegeixen o se suprimeixen sovint del full de treball.
- Per crear una fila bàsica de números consecutius (o altres dades, com ara el dia de la setmana o el mes de l'any), consulteu Com omplir columnes de números consecutius.

Importar = FILA (A1) a la cel·la (si es tracta de la cel·la A1). Si és una altra cel·la, haureu de substituir-la en conseqüència.- Per exemple, si esteu escrivint a la cel·la B5, escriviu = FILA (B5).
Premeu ↵ Introduïu. Apareixerà el número de línia de cel·la. Si heu entrat = FILA (A1), la cel·la A1 mostrarà el número 1. També si hi entres = FILA (B5), la cel·la B5 mostrarà el número 5.
- Per començar a 1 en qualsevol línia on vulgueu que comenci el número, compteu el nombre de línies per sobre de la cel·la actual i resteu el resultat a la funció.
- Per exemple, si hi introduïu = FILA (B5) i voleu mostrar el número 1 en aquesta cel·la, canvieu la funció a = FILA (B5) -4, perquè B4 compte enrere les 4 línies com a B1.

Seleccioneu la cel·la que conté el primer número de la sèrie.
Moveu el punter del ratolí al marc de l'extrem inferior dret de la cel·la seleccionada. Aquesta nota de color negre s’anomena Mànec de farciment. El punter del ratolí es convertirà en una icona d'arrossegament quan estigui just a sobre del controlador d'ompliment.
- Si no trobeu el mànec de farciment, aneu a la fitxa Fitxer> Opcions> Avançada i marqueu la casella "Activa el mànec de farciment i arrossega i deixa anar la cel·la" (Activeu el mànec de farciment i funció d'arrossegar i deixar anar la cel·la)

Arrossegueu el mànec de farciment cap avall fins a l'última cel·la de l'interval. Cada cel·la de la columna mostrarà el número de fila corresponent.- Si suprimiu files d’aquest interval, el número de cel·la es corregeix automàticament en funció del número de línia nou.
Mètode 2 de 2: ompliu números consecutius a la columna
Feu clic a la primera cel·la on començarà l'interval. Aquest mètode us guiarà sobre com afegir sèries de números consecutius a les cel·les de la columna.
- Si feu això però suprimiu una fila, haureu de refer els passos per tornar a numerar tota la columna. Si creieu que canvieu les línies de dades sovint, hauríeu d'aplicar el mètode de numeració automàtica anterior.
Introduïu el primer número de l'interval de la cel·la. Per exemple, si numereu de dalt a baix en una columna, escriviu 1 al primer requadre.
- No cal que comenceu per 1. La vostra seqüència de nombres pot començar a partir de qualsevol nombre ordinal, potser fins i tot d’un format diferent (com ara nombres parells, múltiples de 5, etc.) .
- Excel també admet altres estils de "numeració", incloses les dates, les estacions i els dies de la setmana. Per exemple, quan introduïu els dies feiners a la columna, la primera cel·la es mostrarà com a "dilluns".
Feu clic a la cel·la següent de la plantilla. Aquesta és la cel·la situada just a sota de la cel·la actual.
Introduïu el segon número de la seqüència per crear el patró. Per a la numeració consecutiva (com ara 1, 2, 3, etc.), introduïu-ne 2 aquí.
- Si voleu que els dos números següents siguin 10, 20, 30, 40, etc., els dos números següents de la seqüència que heu d’introduir són: 10 i 20.
- Si escriviu per dia de la setmana, escriviu el següent dia de la setmana al quadre.
Feu clic i arrossegueu per seleccionar totes les cel·les. Quan deixeu anar el botó del ratolí, es ressaltaran les cel·les importades.
Moveu el punter del ratolí al petit marc de la cantonada inferior dreta de l'àrea seleccionada. Aquest marc s’anomena mànec de farciment. El punter del ratolí es convertirà en una icona d'arrossegament quan estigui just a sobre del mànec de farciment.
- Si no trobeu el control de farciment, aneu a Fitxer> Opcions> Avançat i marqueu la casella "Activa el control de farciment i arrossega i deixa anar la cel·la".
Feu clic i arrossegueu el controlador d'ompliment cap avall fins a l'última cel·la de l'interval de números. Després de deixar anar el botó del ratolí, les cel·les de la columna es numeraran segons el patró que hàgiu configurat a les dues primeres cel·les. publicitat
Consells
- Microsoft ofereix una versió en línia gratuïta d'Excel com a part de Microsoft Office Online.
- També podeu obrir i editar fulls de càlcul a Fulls de càlcul de Google.
Advertiment
- Assegureu-vos que l'opció "Alerta abans de sobreescriure les cel·les" estigui marcada a la pestanya Avançada de les opcions d'Excel. Això ajudarà a evitar errors d’entrada de dades i limitarà la necessitat de recrear altres funcions o dades.