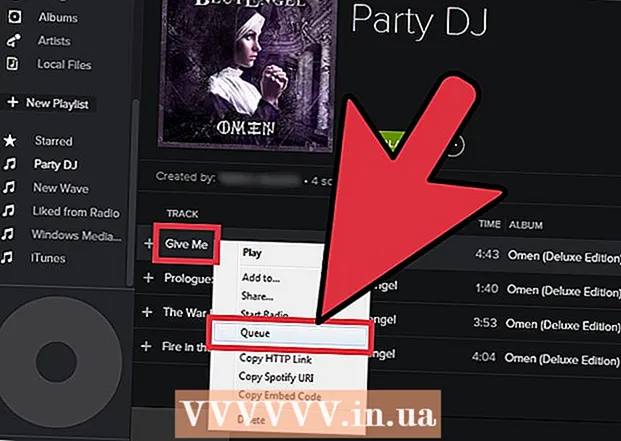Autora:
Robert Simon
Data De La Creació:
17 Juny 2021
Data D’Actualització:
1 Juliol 2024

Content
Acabeu de demanar un equip nou? Tant si esteu configurant un nou ordinador portàtil de Windows o un nou Mac / MacBook, hi ha alguns problemes a tenir en compte abans de començar a navegar per Internet o jugar a jocs. Heu d’assegurar-vos que el maquinari està connectat correctament i instal·lar totes les actualitzacions més recents per fer la vostra nova experiència informàtica el més satisfactòria possible.
Passos
Mètode 1 de 3: amb escriptori Windows
Obriu el quadre de components. Segons el lloc on trieu i on heu comprat l’ordinador, tindreu o no el següent:
- Cas de la CPU: això pot ser tot el que pugueu amb només comprar un cas. En aquest cas, haureu de comprar un monitor, un ratolí i un teclat per poder utilitzar l’ordinador.
- Pantalla: no tots els equips inclouen un monitor. Si esteu actualitzant l’ordinador, normalment tornareu a utilitzar el vostre monitor antic.
- Ratolí i teclat: la majoria de sistemes complets vénen amb aquests dos dispositius, però és possible que vulgueu plantejar-vos actualitzar al bon amb més rendiment.
- Altaveu: de vegades l’altaveu està integrat a la pantalla, però no sempre s’inclou.
- Impressora: alguns sistemes vénen amb una impressora, però normalment la unitat s’ha de comprar per separat.

Configureu el xassís. Col·loqueu la carcassa de la CPU a prop de la ubicació prevista amb prou espai per a tots els ventiladors de ventilació. Les hèlixs se solen situar darrere del xassís, però de vegades també es dissenyen a la part lateral, frontal o superior. Eviteu col·locar el xassís al centre dels calaixos o a l’armari. Si utilitzeu un ordinador com un PC de cinema a casa, heu d’assegurar-vos que la ubicació de la màquina quan es col·loca a l’armari sempre és clara per tots els costats i no està ben tancada.
Connecteu el monitor al xassís. Connecteu el monitor o el televisor a un dels ports del monitor a la part posterior del xassís. La majoria d’ordinadors moderns tenen un port HDMI: la forma més senzilla de connectar-se. Els monitors normalment es connecten a estàndards DVI o HDMI, alguns models antics faran servir ports VGA.- El monitor també hauria d'estar connectat a una font d'alimentació.
- Si feu servir una targeta de vídeo dedicada, assegureu-vos que el monitor estigui connectat a la targeta gràfica i no a la placa base. No podreu aprofitar la targeta gràfica sense un monitor connectat. El port de visualització de la targeta dedicada estarà situat a la part inferior posterior del xassís.

Connecteu el ratolí i el teclat. La majoria de ratolins i teclats es connecten mitjançant USB. Si esteu configurant un PC antic i estrany, és possible que hàgiu de connectar el ratolí i el teclat mitjançant el port PS / 2. Aquests ports estan acolorits perquè coincideixin amb el connector del teclat / ratolí i normalment es troben a la part superior posterior del xassís.
Connecteu altaveus (si estan disponibles). Connecteu l’altaveu a l’ordinador d’acord amb els codis de colors tal com s’indica. Assegureu-vos que totes les estacions d’altaveus estiguin al costat correcte i que, si cal, l’altaveu estigui connectat a una font d’alimentació.
- Vegeu més informació en línia sobre com configurar els altaveus de l'ordinador.
Connecteu el xassís. Si és possible, connecteu el xassís a una presa de corrent resistent a les sobretensions o a un adaptador de corrent (SAI). Això ajudarà a protegir l’ordinador en cas de pics de tensió o talls de corrent.
- És possible que hàgiu de girar l’interruptor d’encesa a la posició ON. Aquest commutador sol ubicar-se a prop del cable d'alimentació.
Engegueu l'ordinador. Premeu el botó d'engegada a la part frontal de l'ordinador per arrencar. Si compreu un PC amb un sistema operatiu preinstal·lat com Windows o Linux, se us guiarà pel procés de configuració inicial. Seguiu les instruccions que apareixen a la pantalla per introduir la vostra ubicació i crear un compte d'usuari. Si l’ordinador encara no té un sistema operatiu (cosa que poques vegades passa), l’haureu d’instal·lar vosaltres mateixos.
- Vegeu més informació en línia sobre com instal·lar Windows.
Connexions de xarxa. Per descarregar qualsevol programa o començar a utilitzar Internet, heu de connectar l’ordinador a la xarxa. Podeu connectar-vos a la xarxa Wi-Fi si l’ordinador té una targeta de xarxa sense fils o es pot connectar a un encaminador (enrutador) / mòdem (mòdem) mitjançant un cable Ethernet.
- Consulteu aquesta guia sobre com configurar una xarxa Wi-Fi.
- Si voleu connectar-vos mitjançant un cable Ethernet, connecteu un cable Ethernet per connectar l’ordinador al router / mòdem. No necessitareu fer cap altra acció. Consulteu aquest tutorial per obtenir més informació sobre com fer-ho.
Baixeu-vos totes les actualitzacions. És molt probable que el sistema operatiu i els programes disponibles s’hagin actualitzat des que es va muntar l’ordinador. En aquest moment, el sistema us demanarà que descarregueu i instal·leu les actualitzacions (si n'hi ha cap), això és molt important perquè l'ordinador funcioni de manera segura i estable.
- Vegeu també en línia com instal·lar les darreres actualitzacions de Windows.
- És possible que se us demani que reinicieu l'ordinador per completar l'actualització.
Instal·leu programes principalment. Ara que l’ordinador està connectat a Internet i que Windows ha acabat d’actualitzar-se, podeu començar a instal·lar programes essencials. Si esteu actualitzant l’ordinador, no hauríeu de tornar a instal·lar tots els programes antics que heu utilitzat abans. En lloc d’això, preneu-vos el temps per determinar el que realment necessiteu. Si només s’instal·len els programes essencials, l’ordinador funcionarà de manera més fluida.
- Programari antivirus: en qualsevol cas, aquest hauria de ser el primer programa que heu d’instal·lar. El programa antivirus protegirà el vostre ordinador contra el programari maliciós i malware, és una capa de seguretat indispensable quan l’ordinador està connectat a Internet. Podeu llegir més informació en línia per obtenir informació sobre com instal·lar programari antivirus.
- Navegador preferit: Windows normalment inclou Internet Explorer, però molta gent prefereix altres navegadors. Hi ha força opcions, incloses Chrome, Firefox i Opera.
- Editors / processadors de text: la majoria de la gent utilitza els seus ordinadors com a oficines domèstiques amb programes de processament de textos i fulls de càlcul (si cal). Microsoft Office està dissenyat per integrar-se amb Windows i, molt probablement, el vostre equip tindrà disponible una suite d’oficines de prova.
- Jocs: a tothom li agrada relaxar-se després d'unes hores de treball, de manera que us recomanem que instal·leu alguns jocs. Windows admet gairebé qualsevol joc de qualsevol sistema operatiu i hi ha innombrables maneres de trobar i descarregar (o comprar) un joc. Alguns dels jocs populars més populars són Steam, GOG, Origin i Desura.
Personalitzeu el vostre ordinador. Un cop hàgiu completat els avorrits processos, és hora que el vostre nou equip sigui vostre. Podeu canviar l'escriptori de l'escriptori, instal·lar un punter nou del ratolí, canviar els tipus de lletra o fins i tot canviar completament l'organització de Windows amb un programari especial.
- Vegeu també en línia com podeu personalitzar completament l'escriptori de Windows.
Mètode 2 de 3: amb un ordinador Mac o MacBook
Desembalar i muntar components. La majoria d’escriptoris Mac inclouen elements independents integrats a la pantalla. Simplement connecteu el monitor i connecteu el ratolí i el teclat mitjançant el cable USB.
El MacBook només ha d’estar endollat per carregar la bateria. Podeu arrencar en qualsevol moment si la màquina està endollada.
Enceneu el Mac. Se us guiarà pel procés de configuració de l'Assistent per configurar l'ordinador Mac la primera vegada que l'utilitzeu. Seguiu les instruccions de cada pantalla per configurar una ubicació, un idioma i crear un compte nou.
Migrar dades antigues. Si ja heu utilitzat un Mac, podeu fer servir l'Assistent de configuració per canviar la configuració i les dades al nou. Podeu transferir gairebé qualsevol cosa a la vostra nova màquina mitjançant Wi-Fi, un cable USB, Ethernet o FireWire.
- En general, només heu de transferir dades importants. Es poden tornar a instal·lar totes les aplicacions que hàgiu fet servir. Això millorarà el rendiment del vostre equip perquè no haureu de transferir el contingut que abans alentia el sistema.
Connecteu-vos a la xarxa. Abans de poder descarregar actualitzacions o aplicacions, necessiteu una connexió de xarxa. La majoria de Mac inclouen una targeta de xarxa sense fils integrada que us permet connectar-vos a Wi-Fi a casa, a l’escola o a la feina. Alguns Mac també tenen un port Ethernet, de manera que us connecteu directament al mòdem o enrutador mitjançant un cable Ethernet
- Consulteu també aquesta guia sobre com connectar-vos a una xarxa Wi-Fi.
- Si us connecteu mitjançant un cable Ethernet, només cal que connecteu el cable Ethernet al port Ethernet de la part posterior del Mac i, a continuació, connecteu l’altre extrem al port disponible del router. El Mac s'encarregarà de la resta.
Actualitzeu OS X. Un cop connectat, el primer que heu de fer és assegurar-vos que s’han instal·lat totes les darreres actualitzacions. El més probable és que les actualitzacions de Mac OS X i del programa incorporat es publiquessin en el moment d’envasar el Mac, així que assegureu-vos que les actualitzacions disponibles estiguin actualitzades abans de continuar.
- Per cercar i instal·lar actualitzacions, feu clic al menú d'Apple i seleccioneu "Actualització de programari". El sistema comprovarà les actualitzacions disponibles durant uns minuts i mostrarà una llista. Confirmeu que voleu instal·lar les actualitzacions.
- És possible que hàgiu de reiniciar el Mac durant el procés d’actualització.
Instal·leu aplicacions essencials. Ara que el vostre Mac està en línia i actualitzat, podeu començar a instal·lar els elements bàsics quotidians. Instal·lar aplicacions a Mac és bastant senzill. Simplement obriu el fitxer DMG que heu descarregat, arrossegueu-lo i deixeu-lo anar a la carpeta Aplicacions.
- Productivitat / Organització: el Mac inclou molts programes per organitzar i augmentar la vostra productivitat. Des de les aplicacions de planificació diàries fins als paquets d’eines d’oficina completes, es poden trobar a Mac Store. Microsoft té una versió d’Office per a Mac i Apple té el seu propi conjunt d’eines d’oficina, Pages and Numbers.
- Navegador: el Mac inclou Safari, però podeu instal·lar un altre navegador si voleu. Chrome permet als usuaris sincronitzar la configuració del navegador amb qualsevol dispositiu que utilitzen, cosa que és útil si teniu diversos equips amb sistemes operatius diferents. Firefox és una altra opció popular i tots són gratuïts.
- Multimèdia: el Mac és ben conegut per les seves riques capacitats multimèdia, de manera que us recomanem que instal·leu algunes bones aplicacions multimèdia. El reproductor VLC és un reproductor de vídeo essencial, a més hi ha molts programes d'edició de fotos, vídeos i música.
- Jocs: cada vegada hi ha més jocs compatibles amb OS X. Avui en dia, Steam és la forma més senzilla i popular d’accedir a una àmplia varietat de jocs en un Mac, i també hi ha moltes opcions a Mac Store.
- Utilitats: Mac proporciona a l'usuari més control del sistema i tot és més fàcil gràcies a les utilitats. Hi ha diverses opcions, des de la gestió de memòria fins a l'automatització del sistema.
Personalitzeu el vostre escriptori. Podeu canviar el fons de l'escriptori per personalitzar l'ordinador.També hi ha programari que us permet personalitzar la barra de Dock (com DockMod) i reordenar les icones de l’escriptori desordenades (per exemple, Grups d’escriptori).
- Podeu utilitzar el tauler per afegir ginys a OS X. Són eines que us ofereixen accés ràpid sense haver de llançar el programa. Per accedir al tauler de control, feu clic a la icona de tauler de control de la barra de suport. Podeu afegir ginys fent clic al "+" a la part inferior esquerra del tauler i seleccionant "Més ginys ...". S’obrirà la pàgina de descàrregues de widgets per navegar pels ginys disponibles.
Mètode 3 de 3: amb un portàtil Windows
Components descarregats. Els portàtils solen venir amb cables de càrrega i bateries. Alguns equips vénen amb bateries preinstal·lades o pot ser que hagueu d’instal·lar-les vosaltres mateixos després d’obrir la caixa.
Connecteu l'ordinador portàtil i engegueu la màquina. La majoria de portàtils no es carreguen completament quan arriben als consumidors, de manera que és possible que hàgiu de carregar completament la bateria abans d’engegar-la per primera vegada. Tot i això, també podeu connectar i engegar la màquina en qualsevol moment.
Connecteu-vos a la xarxa. Abans de descarregar qualsevol programa o utilitzar Internet, heu de connectar l’ordinador a la xarxa. La majoria de portàtils solen utilitzar una xarxa Wi-Fi, però alguns portàtils també tenen un port Ethernet i es pot connectar mitjançant un cable Ethernet.
- Vegeu també aquesta guia sobre com configurar una xarxa Wi-Fi.
- Si el vostre ordinador portàtil no té un port Ethernet, però voleu una connexió per cable, podeu utilitzar un adaptador Ethernet USB. Connecteu l'adaptador USB al port USB de l'ordinador; la connexió s'instal·larà automàticament.
Baixeu-vos totes les actualitzacions. El més probable és que el sistema operatiu i els programes disponibles estiguessin actualitzats en el moment del muntatge. És possible que se us demani que baixeu i instal·leu les actualitzacions que són crucials per mantenir el vostre equip segur i estable.
- Vegeu també en línia com instal·lar la versió més recent de Windows.
- És possible que el sistema us demani que reinicieu l'ordinador per completar el procés d'actualització.
Instal·leu programes essencials. Ara que l’ordinador està connectat a Internet i que Windows ha acabat d’actualitzar-se, podeu començar a instal·lar programes essencials. Si esteu actualitzant l’ordinador, no hauríeu de tornar a instal·lar tots els programes antics que heu utilitzat abans. En lloc d’això, preneu-vos el temps per determinar el que realment necessiteu. Si només s’instal·len programes essencials, l’ordinador funcionarà més ràpidament.
- Programari antivirus: en qualsevol cas, aquest hauria de ser el primer programa que heu d’instal·lar. El programa antivirus protegirà el vostre ordinador contra el programari maliciós i malware, és una capa de seguretat indispensable quan l’ordinador està connectat a Internet. Podeu llegir més informació en línia per obtenir informació sobre com instal·lar programari antivirus.
- Navegador preferit: Windows normalment inclou Internet Explorer, però molta gent prefereix altres navegadors. Hi ha força opcions, incloses Chrome, Firefox i Opera.
- Editors / processadors de text: la majoria de la gent utilitza els seus ordinadors com a oficines domèstiques amb programes de processament de textos i fulls de càlcul (si cal). Microsoft Office està dissenyat per integrar-se amb Windows i, molt probablement, el vostre equip tindrà disponible una suite d’oficines de prova.
- Jocs: a tothom li agrada relaxar-se després de moments de treball estressants, de manera que us recomanem que instal·leu alguns jocs. Els portàtils no solen ser tan potents com els equips d’escriptori, de manera que és possible que tingueu problemes per executar gràfics preciosos que requereixen molta configuració. Tanmateix, aquesta és l'excepció per a alguns portàtils dedicats a jocs amb especificacions equivalents d'escriptori de gamma alta. Alguns dels títols més populars inclouen Steam, GOG, Origin i Desura.
Personalitzeu el vostre ordinador. Un cop hàgiu completat els avorrits processos, és hora que el vostre nou equip sigui vostre. Podeu canviar l'escriptori de l'escriptori, instal·lar un punter nou del ratolí, canviar els tipus de lletra o fins i tot canviar completament l'organització de Windows amb un programari especial.
- Vegeu també en línia per aprendre a personalitzar completament el vostre equip Windows.