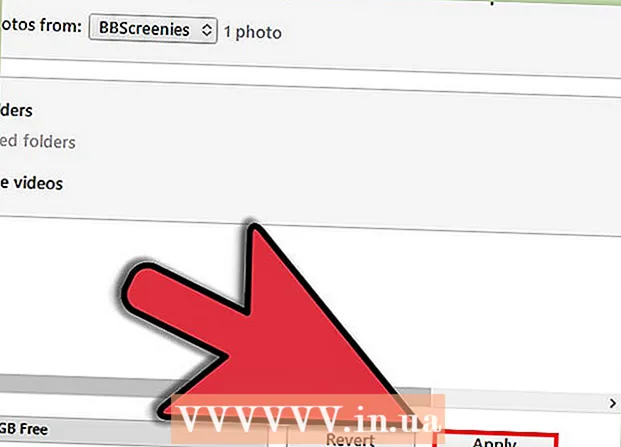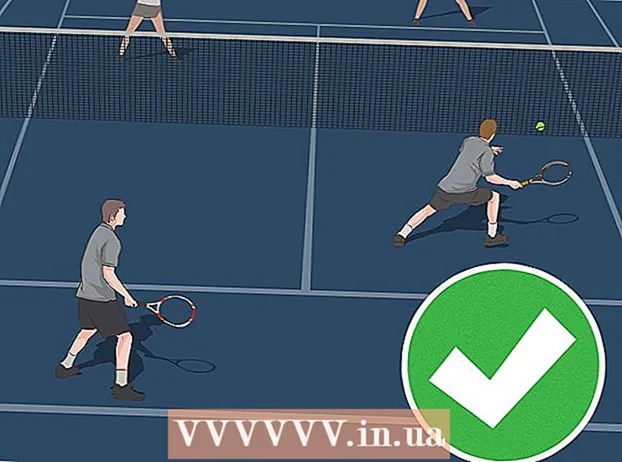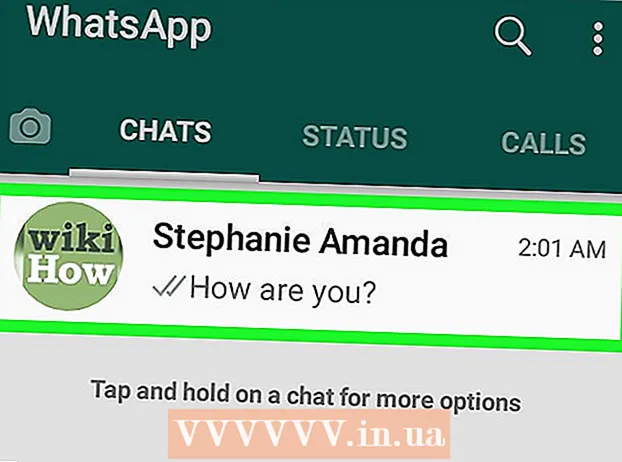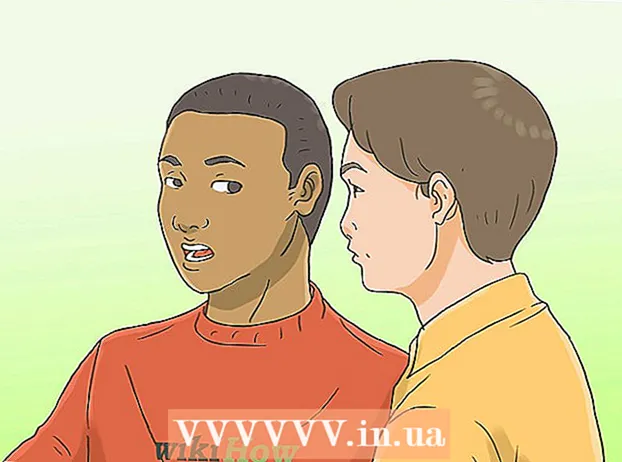Autora:
Monica Porter
Data De La Creació:
20 Març 2021
Data D’Actualització:
1 Juliol 2024
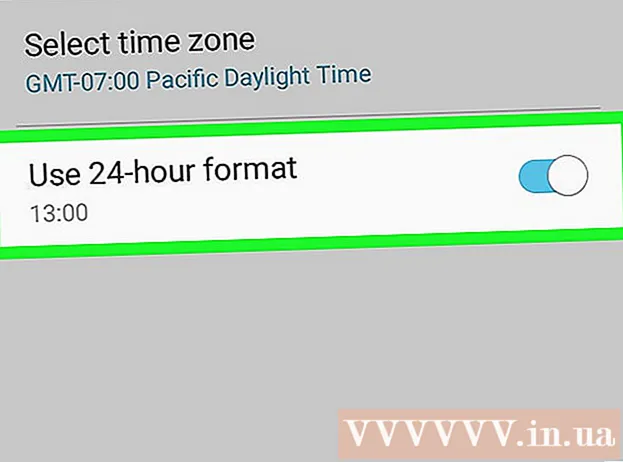
Content
Aquesta pàgina wiki us mostra com canviar l'hora i la data que es mostren al vostre telèfon Android.
Passos
es troba a l'extrem superior dret del menú desplegable.
- En alguns dispositius Android, haureu d’utilitzar dos dits per tirar el menú cap avall.

Desplaceu-vos cap avall i toqueu Sistema (Sistema). Aquesta opció es troba a la part inferior de la pàgina Configuració.- A Samsung Galaxy, desplaceu-vos cap avall per tocar Direcció General (’Direcció General)’.

Premeu Data i hora (Data i hora). Aquest botó és a prop de la part superior de la pàgina del sistema.- Premeu l'element Temps a Samsung Galaxy.

Feu clic al botó blau de commutació "Data i hora automàtiques". Això desactiva la configuració horària automàtica, cosa que us permet ajustar manualment la data, l'hora i la zona horària.- Si l'interruptor està en gris, el paràmetre d'hora automàtic es desactivarà.
- Si voleu activar la configuració de l'hora automàtica per assegurar-vos que el vostre dispositiu Android sempre mostri la data i l'hora correctes, toqueu el botó gris de commutació "Hora automàtica".
Premeu Configuració de la data (Estableix la data). Aquest botó es troba al centre de la pàgina de data i hora. Això obrirà un calendari.
Trieu una data. Seleccioneu la data que vulgueu configurar per al dispositiu Android i, a continuació, toqueu-la i toqueu DESA (DESA).
- A Samsung Galaxy, premeu COMPLETAT (FET) en lloc de DESA.
Premeu Configuració de l’hora (Estableix l’hora). Aquest botó es troba a sota de l'opció Configuració de la data a la pàgina.
Tria una hora. Ajusteu el rellotge a l'hora que vulgueu (inclòs si és am (AM) o pm (PM) si no utilitzeu el format horari de 24 hores) i premeu DESA.
- De la mateixa manera, a Samsung Galaxy, premeu COMPLETAT (FET).
Seleccioneu la zona horària si cal. Si voleu seleccionar una zona horària diferent de l’actual o si la zona horària actual no és correcta, toqueu Seleccioneu una zona horària (Seleccioneu la zona horària) i, a continuació, seleccioneu la zona horària que vulgueu utilitzar per a la vostra data i hora.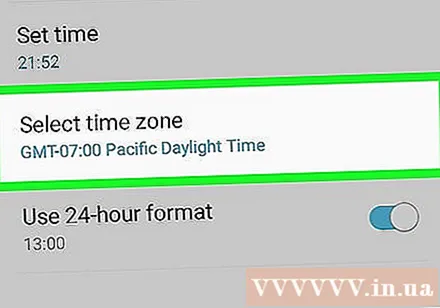
- Si seleccioneu un nou fus horari, podeu sobreescriure la data i l'hora que hàgiu definit anteriorment
- Si la configuració automàtica de data i hora està activada, si seleccioneu una nova zona horària, la vostra data i hora s'actualitzaran automàticament.
Permet format horari de 24 hores. Si voleu que l'hora es mostri en format de 24 hores (per exemple, "15:00" en lloc de 15:00, "09:00" en lloc de 9:00, etc.), podeu habilitar aquest paràmetre amb Feu clic al botó de conversió gris a la dreta de l'entrada "Utilitza el format de 24 hores".
- Si el format horari de 24 hores ja està activat i el voleu desactivar, premeu el botó de commutació blau situat a la dreta de la secció "Utilitza el format de 24 hores".
Consells
- Si teniu un telèfon Pixel Android, podeu definir l'hora des de l'aplicació Rellotge obrint l'aplicació Rellotge, tocant ⋮ i premeu Configuració (Configuració) al menú desplegable.
Advertiment
- Canviar el temps enrere més d’uns quants dies de vegades pot provocar que les actualitzacions i les aplicacions deixin de funcionar.