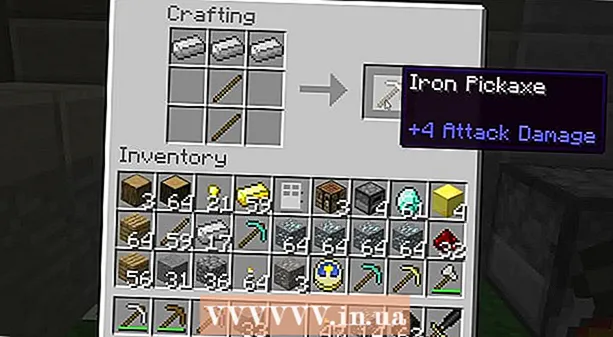Autora:
Lewis Jackson
Data De La Creació:
8 Ser Possible 2021
Data D’Actualització:
1 Juliol 2024
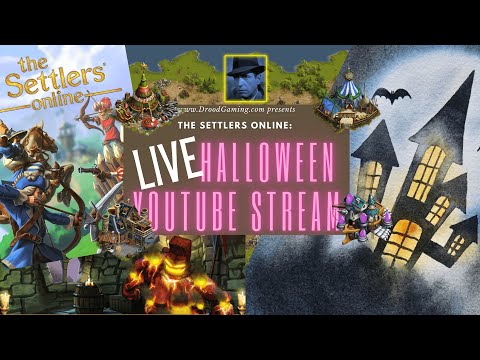
Content
Aquest wikiHow us ensenya a canviar les pàgines dels documents de Microsoft Word. Tot i que Word no admet mètodes simples, encara podeu reordenar l'ordre establint un títol per a cada pàgina o retallant contingut d'una pàgina i enganxant-lo. A diferència de Microsoft PowerPoint, no hi ha cap forma principal d’organitzar pàgines a Microsoft Word.
Passos
Mètode 1 de 2: feu servir capçaleres
Obriu el document. Feu doble clic al document de Word que vulgueu reorganitzar per obrir el fitxer al Microsoft Word.
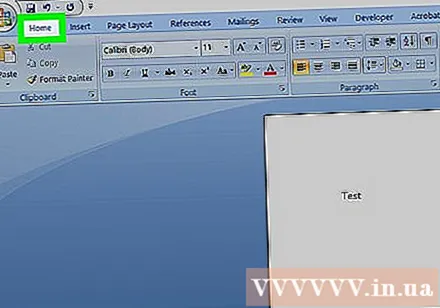
Feu clic a la targeta Inici (Pàgina inicial). La pestanya es troba a la cinta blava a la part superior de la finestra de Word.
Afegiu un títol a la part superior de cada pàgina. Per afegir un títol a la pàgina, introduïu-ne un (com ara "Pàgina 1") a la part superior de la pàgina i premeu ↵ Introduïui, a continuació, feu clic a Capçalera 1 a la secció "Estils" de la barra d'eines.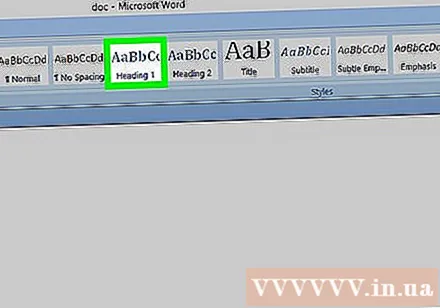
- En un Mac, és possible que hàgiu de fer clic al quadre desplegable Estils a la part dreta de la barra d'eines.
- Segons el format del document, és possible que hàgiu de desplaçar-vos al menú "Estils" per trobar l'opció Capçalera 1.
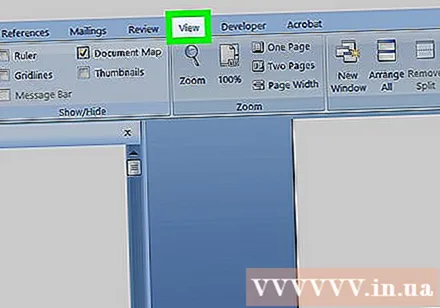
Feu clic a la targeta Veure (Mode de visualització). Aquesta opció marca el camí Inici diverses pestanyes a la dreta.
Marqueu la casella del "Panell de navegació". Aquest quadre es troba a la secció "Mostra" de la barra d'eines. Un cop ho hàgiu comprovat, apareixerà una finestra de "Navegació" a la part esquerra de la finestra de Word.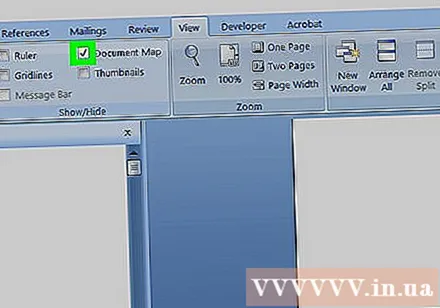

Feu clic a Encapçalaments. Aquesta pestanya es troba a la part superior del quadre "Navegació". Apareixerà una llista de totes les capçaleres del document de Microsoft Word.
Reorganitzar la llista de títols. Feu clic i arrossegueu un títol al quadre "Navegació" cap amunt o cap avall fins a la posició desitjada i deixeu anar el botó del ratolí. Les pàgines del document de Word canviaran en conseqüència.
Desa el document. Premeu Ctrl+S (Windows) o ⌘ Ordre+S (Mac). publicitat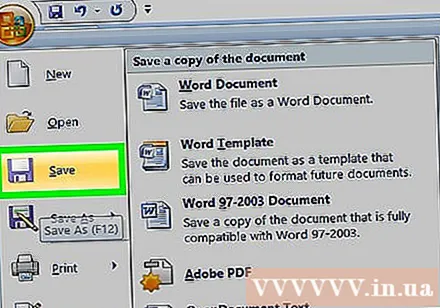
Mètode 2 de 2: utilitzeu una operació de talla i enganxa
Obriu el document. Feu doble clic al document de Word que vulgueu reorganitzar per obrir el fitxer al Microsoft Word.
Cerqueu la pàgina que voleu moure. Desplaceu-vos cap avall fins que trobeu la pàgina que necessiteu per pujar o baixar.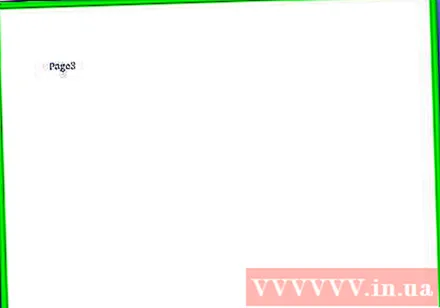
Seleccioneu el text a la pàgina. Feu clic al davant de la primera paraula de la pàgina i arrossegueu el punter del ratolí fins a l'última paraula de la pàgina. Quan deixeu anar el botó del ratolí, es ressalta tot el text de la pàgina.
Talla text a la pàgina. Premeu Ctrl+X (Windows) o ⌘ Ordre+X (Mac) per realitzar. "Tallar" copia el text seleccionat i el suprimeix del document, així que no us preocupeu per la desaparició del text.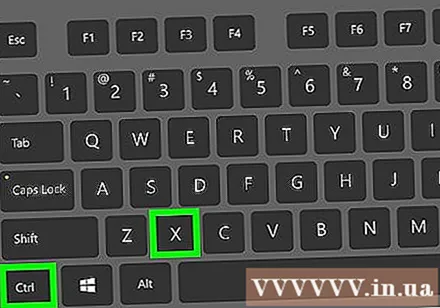
Cerqueu on col·locar el text. Desplaceu-vos cap amunt o cap avall fins que trobeu la pàgina on anteriorment volíeu que es retallés.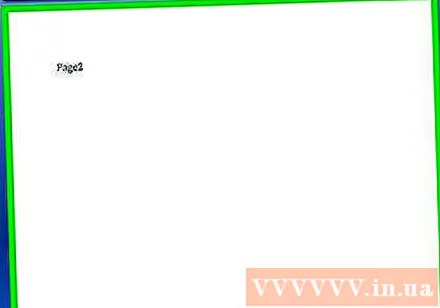
Feu clic a la part superior de la pàgina seleccionada. El punter del ratolí estarà a la posició on voleu inserir la pàgina de tall.
Torneu a afegir text truncat. Premeu Ctrl+V (Windows) o ⌘ Ordre+V (Mac) i, a continuació, premeu ↵ Introduïu. Apareixerà el text retallat, la primera paraula de la pàgina retallada començarà a la posició del cursor del ratolí.
Desa el document. Premeu Ctrl+S (Windows) o ⌘ Ordre+S (Mac).
- Podeu repetir aquest procés amb diverses pàgines del document de Word.
Consells
- Si feu clic a un títol al document de Word, es minimitza l’element i es desapareix tota la informació entre una capçalera i la següent. Podeu ampliar fent clic sobre aquest títol de nou.
Advertiment
- Malauradament, no hi ha manera de canviar l’ordre de les pàgines de Word com a quadrícula fent clic a la pàgina, arrossegant el ratolí i reposicionant les diapositives al PowerPoint.