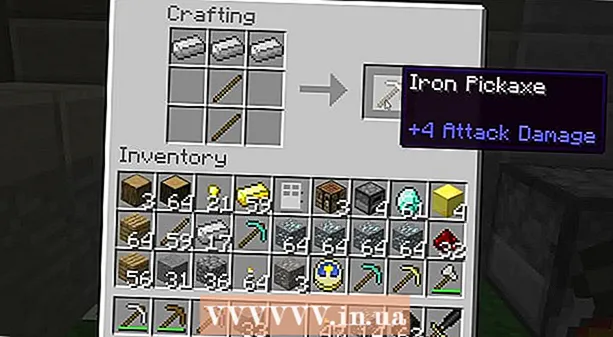Autora:
Louise Ward
Data De La Creació:
4 Febrer 2021
Data D’Actualització:
1 Juliol 2024
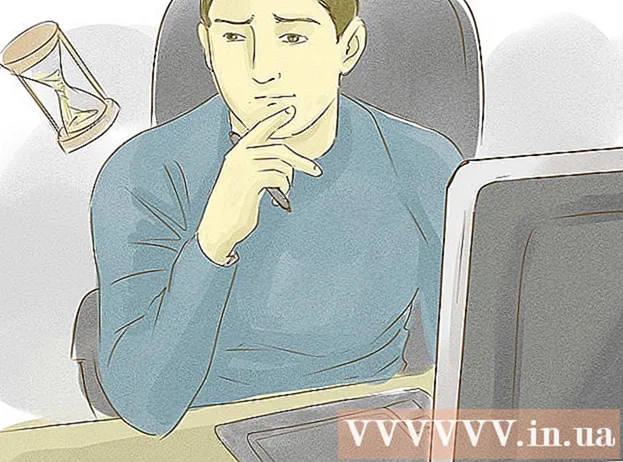
Content
Aquest article us ensenya a corregir la protecció d'escriptura en un fitxer o dispositiu d'emmagatzematge, de manera que pugueu editar el contingut del fitxer o les dades a la memòria. Per fer-ho, heu d’utilitzar un compte d’administrador. Alguns dispositius d'emmagatzematge, com els discs CD-R, tenen una protecció d'escriptura predeterminada que no podeu fer cap ajust.
Passos
Mètode 1 de 5: remei bàsic
Feu clic al logotip de Windows a l'extrem inferior esquerre de la pantalla.
Feu clic a la icona de carpeta situada a la part inferior esquerra del menú Inici.

Feu clic al logotip de Windows a l'extrem inferior esquerre de la pantalla.
Tipus regedit Aneu a Inici per cercar l'ordre Editor del registre al vostre ordinador.
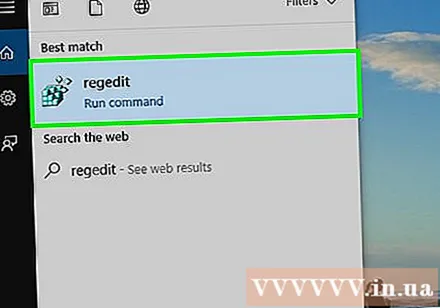
Feu clic a regedit amb una icona blava de diversos blocs a la part superior de la finestra d’inici per obrir la finestra.
Amplieu la carpeta "HKEY_LOCAL_MACHINE". Feu clic a la icona de fletxa cap avall que hi ha a l'esquerra de la carpeta "HKEY_LOCAL_MACHINE" a l'extrem superior esquerre de la finestra.
Nota: Haureu d’arrossegar el control lliscant del tauler al costat esquerre de la finestra cap amunt per trobar aquesta carpeta.
Amplieu la carpeta "SYSTEM".
Amplieu la carpeta "CurrentControlSet".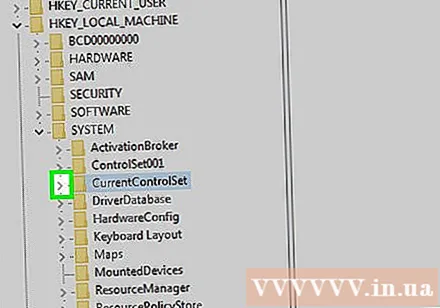
Seleccioneu la carpeta "Control". Feu clic a la carpeta per realitzar la selecció.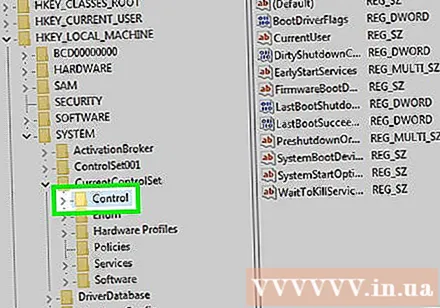
Feu clic a la targeta Edita (Edita) a la part superior de la finestra per obrir un menú desplegable.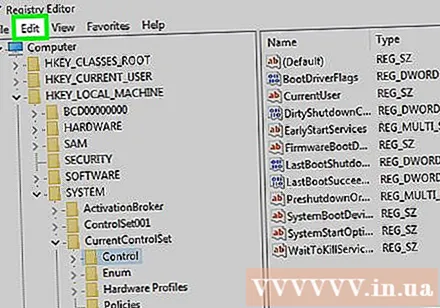
Trieu nou (Nou) és a prop de la part superior del menú Edita es mostra.
Feu clic a Clau (Tecla) es troba a la part superior del menú nou acabat de mostrar. Es mostrarà una carpeta nova (també coneguda com a "Clau") a la carpeta "Control".
Canvieu el nom de la "clau" de la carpeta. Tipus StorageDevicePolicies i premeu ↵ Introduïu.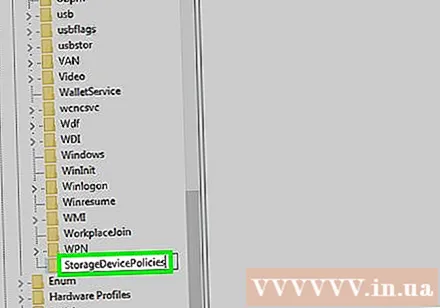
Creeu un fitxer DWORD nou a la carpeta "clau" de la següent manera: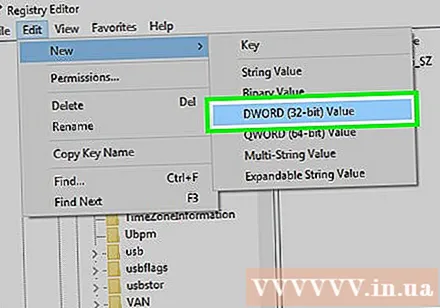
- Seleccioneu la carpeta "clau" anomenada "StorageDevicePolicies" que acabeu de crear.
- Feu clic a Edita
- Trieu nou
- Feu clic a Valor DWORD (32 bits)
- Tipus WriteProtect i premeu ↵ Introduïu.
Obriu el valor DWORD fent doble clic. La pantalla mostrarà una finestra nova.
Canvieu el número "Valor" a 0. Seleccioneu el número al camp "Valor" i, a continuació, escriviu 0 per substituir el valor actual.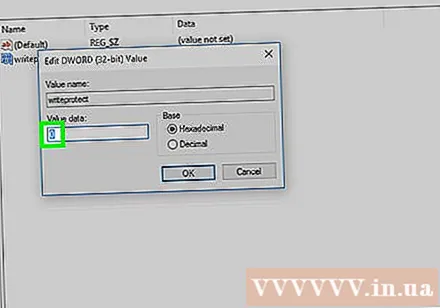
Feu clic a D'acord. Això corregirà els errors de només lectura que esteu experimentant al dispositiu d'emmagatzematge.
- Si l'USB o el CD encara no poden escriure dades, haureu de portar el dispositiu a un servei de recuperació de dades per recuperar-les.
Mètode 5 de 5: corregiu la protecció d'escriptura per a dispositius d'emmagatzematge Mac
Assegureu-vos que hi hagi un dispositiu d’emmagatzematge connectat. Introduïu el dispositiu USB, la unitat externa o la targeta de memòria SD al Mac abans de continuar.
- Si feu servir un Mac més nou, necessitareu un adaptador per connectar-lo a un dels ports USB-C abans de poder muntar un dispositiu d’emmagatzematge.
Feu clic al menú Vaja a la part superior de la pantalla per obrir una llista de selecció.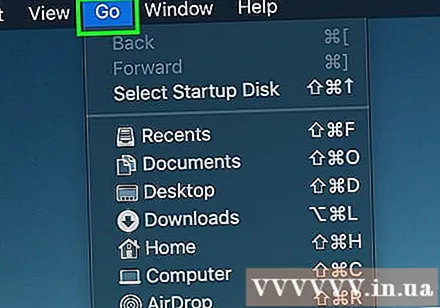
- Sinó Vaja A la part superior de la pantalla, feu clic a la icona de fons de pantalla o cara blava del Finder al Dock del Mac per veure aquest menú.
Feu clic a Utilitats (Utilitats) es troba a la part inferior del menú Vaja es mostra.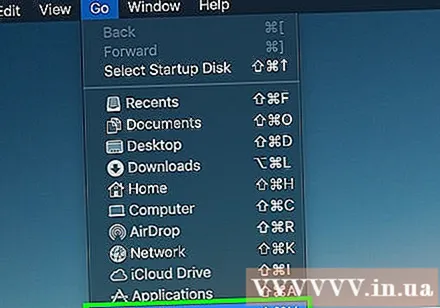
Obriu la utilitat de disc fent doble clic a la icona del disc dur. La pantalla mostrarà una finestra nova.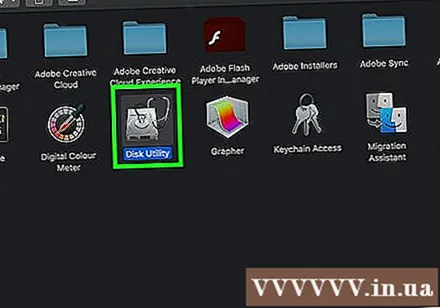
Seleccioneu un dispositiu d'emmagatzematge fent clic al seu nom a l'extrem superior esquerre de la finestra de la Utilitat de disc.
Feu clic a la targeta Primers auxilis (Reparació) amb la icona de l’estetoscopi a la part superior de la finestra de la utilitat de disc.
Espereu que el vostre Mac acabi d’escanejar. Si la protecció d'escriptura del dispositiu està habilitada a causa de l'error del dispositiu, l'error es solucionarà i podeu utilitzar el dispositiu com sempre.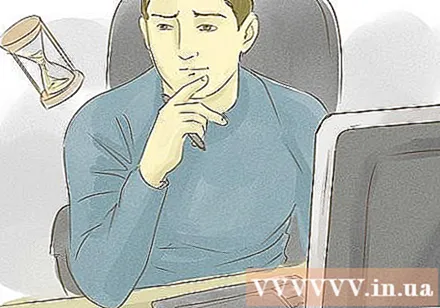
- Si el problema del vostre dispositiu està relacionat amb el maquinari, heu de portar el dispositiu a un servei de recuperació de dades per recuperar les dades desades.
Consells
- Normalment, els errors antiescriptura es produeixen a causa de limitacions de maquinari (com ara un control lliscant de només lectura activat o una part danyada) o un format de sistema de fitxers inadequat.
Advertiment
- Si no sou administrador o voleu corregir la protecció d'escriptura en un dispositiu de només lectura (com ara un CD-R), la correcció de la protecció d'escriptura no funcionarà.